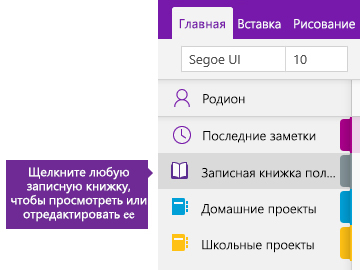Создание записной книжки в OneNote

OneNote — это цифровая записная книжка, которая автоматически сохраняет и синхронизирует заметки во время работы.
-
Вводите данные в записной книжке или вставляйте их из других приложений и веб-страниц.
-
Создавайте рукописные заметки и наброски с идеями.
-
Помечайте заметки к исполнению с помощью выделения и тегов.
-
Делитесь записными книжками для совместной работы с другими пользователями.
-
Открывайте записные книжки на любых устройствах.
Совет: В этом учебном курсе рассматривается приложение OneNote для Windows 10. Общие сведения о OneNote для Mac см. в статье Основные задачи в OneNote для Mac.
Создание записной книжки
Начните с одной записной книжки. В любое время вы сможете создать дополнительные записные книжки для различных тем и проектов.
-
Откройте OneNote для Windows 10.
Совет: Если у вас установлено несколько версий OneNote для Windows 10, см. статью Различия между OneNote и OneNote 2016.
-
Нажмите кнопку Показать записные книжки

-
В нижней части открывшегося списка нажмите кнопку + Записная книжка.
-
В поле Имя записной книжки введите имя записной книжки.
-
Нажмите кнопку Создать записную книжку.
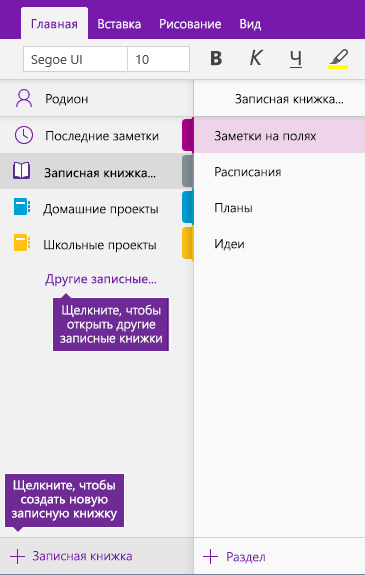
Открытие записной книжки
Помимо создания собственных записных книжек, вы можете открывать записные книжки других пользователей, которыми они поделились.
-
Нажмите кнопку Показать записные книжки

-
В открывшемся списке выберите команду Другие записные книжки.
-
В окне Другие записные книжки выберите любую записную книжку из списка и нажмите кнопку Открыть записную книжку.
Не удается найти нужную записную книжку? Нажмите кнопку Добавить учетную запись и выполните вход с помощью учетной записи, в которой хранятся ваши записные книжки.
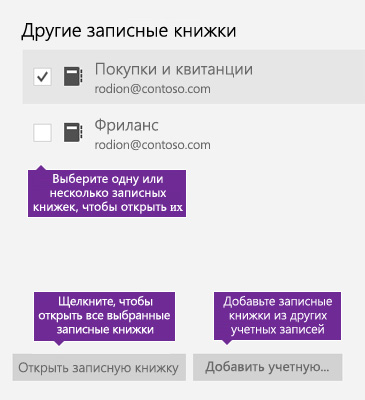
Переключение между открытыми записными книжками
В OneNote можно открыть несколько записных книжек одновременно и переключаться между ними.
-
Нажмите кнопку Показать записные книжки

-
В списке открытых записных книжек выберите нужную.
Чтобы вернуться к предыдущей записной книжке (или любой другой записной книжке, открытой ранее), повторите описанные выше действия.