В Visio с помощью шаблона "Схема модели базы данных" можно создать новую модель или реконструировать модель существующей базы данных.
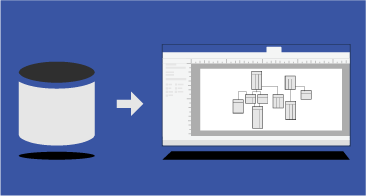
В этой статье описаны способы создания модели базы данных и последующей работы с ней.
Примечание: Схема модели базы данных доступна только в некоторых версиях Visio. Для получения дополнительной информации см. раздел Не удается найти функции моделирования баз данных?.
1: Запустите схему модели базы данных.
Если у вас нет базы данных, которая может служить отправной точкой, начните с пустой модели базы данных и добавьте в нее собственные таблицы и отношения.
-
Выберите Файл > Новый.
-
В поле поиска введите модель базы данных и нажмите клавишу ВВОД.
-
В результатах поиска дважды щелкните Схема модели базы данных.
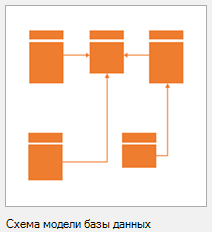
-
Выберите Метрические единицы или Единицы США, а затем выберите Создать.
Мастер реконструирования обычно открывается автоматически.
-
Нажмите кнопку Отмена, чтобы закрыть мастер.
-
На вкладке База данных в группе Управление выберите Параметры отображения.
-
В диалоговом окне Параметры документа базы данных выберите нужный набор символов и другие параметры таблиц и отношений и нажмите кнопку ОК. Нажмите кнопку "Справка" в диалоговом окне для получения дополнительной информации о различных параметрах.
При наличии базы данных, модель которой вы хотите построить, чтобы лучше понимать ее структуру, или которая может служить основой для новой модели, можно использовать мастер реконструирования для извлечения схемы, или структуры базы данных и создания новой модели.
Перед запуском мастера:
-
При реконструировании книги Excel сначала откройте ее и присвойте имя группе (или диапазону) ячеек, содержащих заголовки столбцов. Если вы хотите использовать несколько листов, просто присвойте имя группе ячеек с заголовками столбцов на каждом из них. Мастер реконструирования интерпретирует эти диапазоны как таблицы. Дополнительные сведения о том, как присвоить имя диапазону ячеек приведены в разделе Определение и использование имен в формулах.
-
Чтобы добиться наилучших результатов, перед запуском мастера реконструирования настройте драйвер по умолчанию для целевой базы данных. Это гарантирует, что мастер правильно сопоставит собственные типы данных, а весь извлеченный им код будет правильно отображаться в окне "Код".
Запустите мастер:
-
Выберите Файл > Новый.
-
В поле поиска введите модель базы данных и нажмите клавишу ВВОД.
-
В результатах поиска дважды щелкните Схема модели базы данных. Нажмите кнопку Создать.
Мастер реконструирования должен открыться автоматически.
Если мастер не открывается: На вкладке База данных на ленте панели инструментов в группе Модель выберите Реконструирование.
-
На первом экране мастера реконструирования выполните указанные ниже действия.
-
Выберите драйвер базы данных для своей системы управления базами данных (СУБД). Если вы еще не связали драйвер базы данных Visio с конкретным источником данных ODBC, нажмите кнопку Настройка.
Примечание: Если вы выполняете реконструирование листа Excel, выберите универсальный драйвер ODBC.
-
Выберите источник данных для базы данных, которую вы хотите обновить. Если вы еще не создали источник данных для существующей базы данных, нажмите Создать, чтобы сделать это сейчас.
Когда новый источник будет создан, его имя появится в списке Источники данных.
-
Завершив настройку параметров, нажмите кнопку Далее.
-
-
Следуйте инструкциям в диалоговых окнах для конкретного драйвера.
Например, в диалоговом окне Подключение источника данных введите имя пользователя и пароль и нажмите кнопку ОК.
Примечание: если используется универсальный драйвер ODBC, иногда появляется сообщение об ошибке, которое означает, что реконструированная информация может быть неполной. В большинстве случаев это не указывает на реальную проблему, так что можно нажать кнопку ОК, чтобы продолжить работу мастера.
-
Установите флажки для тех типов данных, которые нужно извлечь, и нажмите Далее.
Примечание: некоторые элементы могут быть недоступны (затенены), потому что не каждая система управления базами данных поддерживает все типы элементов, которые может извлечь мастер.
-
Установите флажки для таблиц (и представлений, если они есть), которые нужно извлечь, или нажмите Выделить все, чтобы извлечь все элементы, и нажмите кнопку Далее.
Примечание: Если вы реконструируете лист Excel, а этот список пуст, скорее всего, нужно присвоить имя диапазону ячеек, который содержит заголовки столбцов на листе. Дополнительные сведения см. в статье Определение и использование имен в формулах.
-
Если вы установили флажок Хранимые процедуры, выберите процедуры, которые нужно извлечь, или щелкните Выделить все, чтобы извлечь их все, а затем нажмите Далее.
-
Укажите, нужно ли автоматически добавлять реконструируемые элементы на текущую страницу.
Примечание: вы можете задать автоматическое создание документа в дополнение к списку реконструируемых элементов в окне "Таблицы и представления". Если вы решили не создавать документ автоматически, то можете перетащить элементы из окна "Таблицы и представления" на страницу документа, чтобы построить модель базы данных вручную.
-
Просмотрите выбранные параметры, чтобы убедиться в том, что будут извлечены все нужные данные, и нажмите кнопку Готово.
Мастер извлечет выбранные данные, отображая замечания о процедуре извлечения в окне вывода.
Если у вас уже есть модель VisioModeler или PLATINUM ERwin, можно импортировать ее, чтобы создать схему модели базы данных Visio. Эта возможность доступна только для IMD-файлов модели словаря VisioModeler 2.0 или более поздней версии и ERX-файлов PLATINUM ERwin 2.6, 3.0 и 3.52.
-
Выберите Файл > Новый.
-
В поле поиска введите модель базы данных и нажмите клавишу ВВОД.
-
В результатах поиска дважды щелкните Схема модели базы данных. Нажмите кнопку Создать.
Мастер реконструирования открывается автоматически. Нажмите кнопку Отмена, чтобы закрыть мастер.
-
На вкладке База данных в группе Модель выберите Импорт и выберите тип модели.
-
Введите путь и имя файла для модели, которую вы хотите импортировать, или нажмите кнопку Обзор, чтобы указать расположение файла модели, а затем нажмите Открыть.
-
В диалоговом окне Импорт нажмите кнопку ОК.
Visio импортирует файл, отображая ход выполнения в окне вывода. Импортированные таблицы отображаются в окне "Таблицы и представления".
-
В окне "Таблицы и представления" выделите таблицы, которые нужно включить в модель, и перетащите их на страницу документа.
2: Уточнение структуры схемы
Создав схему модели базы данных, перейдите к ее настройке. Вы можете добавлять и настраивать три основных компонента модели:
-
Сущности (или таблицы);
-
Столбцы (описывающие факты о таблице) и
-
Отношения (связи между таблицами). Связи могут быть одного из следующих типов: один к одному, один ко многим, многие ко многим.
Выберите заголовок ниже, чтобы открыть инструкции по добавлению компонента в модель.
В шаблоне схемы модели базы данных есть два набора элементов. Когда вы начинаете уточнять структуру схемы, используйте подходящий для ваших целей набор элементов.
-
Используйте набор элементов Отношение сущности для моделирования баз данных на основе SQL92 и более ранних стандартов
-
Используйте набор элементов Объектно-реляционная схема, в котором есть дополнительные фигуры для работы с типами для моделирования баз данных на основе SQL99 и более поздних стандартов
Чтобы создать таблицу в схеме, используйте фигуру Сущность.
-
Перетащите фигуру Сущность из набора элементов Отношение сущности или Объектно-реляционная схема на страницу документа.
-
Дважды щелкните фигуру,чтобы открыть окно Свойства базы данных.
-
В списке Категории щелкните Определение и введите имя таблицы.
-
В списке Категории щелкните Столбцы, введите имя и выберите тип данных.
-
Установите флажок Обязательное для столбцов, которые не могут содержать пустых значений.
-
Установите флажок PK (первичный ключ) для столбцов, которые однозначно определяют каждую строку в таблице базы данных.
-
В списке Категории щелкните Индексы, Триггеры, Проверка или Дополнительные, чтобы создать эти необязательные элементы.
В окне Свойства базы данных добавьте или измените свойства для столбцов, включая типы данных и первичные ключи.
-
Дважды щелкните таблицу на схеме.
-
В окне Свойства базы данных в списке Категории щелкните Столбцы.
-
Щелкните первую пустую ячейку Физическое имя и введите имя.
-
Чтобы изменить тип данных столбца, щелкните поле Тип данных и введите или выберите из списка необходимый тип. Например, можно указать тип decimal(8,2) или char(30).
-
Чтобы запретить пустые значения, установите флажок Обязательное.
-
Чтобы указать, что столбец является первичным ключом, установите флажок PK.
-
Чтобы отобразить дополнительные свойства категории Столбцы, выделите столбец и нажмите Изменить.
Отношения используются для сопоставления строк в двух таблицах базы данных с помощью первичных и внешних ключей. Эти отношения можно показать на схеме. Кроме того, можно задать кратность отношения (например, "один-ко-многим") и показать ее, используя нотацию Crow's foot, IDEF1X или реляционную. В шаблоне "Схема модели базы данных" отношения "многие-ко-многим" невозможно показать с помощью этих нотаций.
Создайте отношение между таблицами.
-
Убедитесь в том, что обе таблицы видны на схеме. Если вы реконструировали модель из существующей базы данных, возможно, потребуется перетащить одну или обе таблицы из окна "Таблицы и представления" на страницу документа.
-
Дважды щелкните таблицу, первичный ключ из которой нужно использовать для отношения.
-
В окне Свойства базы данных в списке Категории щелкните Столбцы.
-
В таблице щелкните столбец, который должен однозначно определять строки, и установите флажок PK, чтобы сделать его первичным ключом.
-
Перетащите фигуру Отношение из набора элементов Объектно-реляционная схема или Отношение сущности в пустую часть страницы.
-
Свяжите верхнее соединение фигуры с родительской таблицей.
-
Свяжите другое соединение с дочерней таблицей.
Если во второй таблице еще нет столбца с тем же именем, что у первичного ключа, он будет добавлен автоматически и станет внешним ключом.
Примечание: если линии отношений исчезают, на вкладке База данных в группе Управление нажмите Параметры отображения. На вкладке Отношения в разделе Показывать установите флажок Отношения.
Задайте кратность отношения.
-
Дважды щелкните отношение.
-
В окне Свойства базы данных в списке Категории щелкните Прочее.
-
В разделе Мощность выберите кратность, которая лучше всего подходит для отношения. Для отношений "один-ко-многим" лучше всего подходит вариант 0 или более или 1 или более. Для отношений "один-к-одному" лучше всего подходит вариант 0 или 1 или Ровно 1.
3. Добавление функций для поиска и обновления данных
Чтобы внести другие уточнения в схему (например, создание индексов, предложений проверки и триггеров), выберите заголовок ниже, чтобы открыть инструкции о порядке выполнения любого из следующих пунктов:
Индексы повышают быстродействие базы данных при выполнении запросов.
-
Откройте схему модели базы данных.
-
Дважды щелкните таблицу, в которую нужно добавить индекс, и в окне Свойства базы данных в списке Категории выберите Индексы.
-
Щелкните Создать.
-
В диалоговом окне Создать индекс введите имя для индекса и нажмите кнопку ОК.
-
В списке Тип индекса выберите тип индекса, который нужно создать (уникальный или неуникальный).
-
В списке Доступные столбцы выберите имена всех столбцов, которые необходимо включить в этот индекс, а затем нажмите Добавить >.
-
В списке Индексированные столбцы установите флажок Возрастание, чтобы создать индекс с сортировкой по возрастанию, или снимите флажок, чтобы в индексе использовалась сортировка по убыванию.
Схема модели базы данных обновится.
Представление можно рассматривать как сохраненный запрос. Представления особенно удобны, если нужно периодически обращаться к одним и тем же данным из нескольких таблиц или показать данные пользователям без возможности изменения таблиц.
Перетащите фигуру Представление из набора элементов Отношение сущности или Объектно-реляционная схема на страницу документа.
В зависимости от системы управления базами данных (СУБД) для таблиц или представлений можно указать место хранения с помощью расширенных свойств.
Дважды щелкните таблицу или представление, для которого нужно настроить расширенные свойства, и в окне Свойства базы данных в списке Категории щелкните Дополнительные.
С помощью предложений проверки можно ограничить ввод значений в столбец таким образом, чтобы они находились в заданном диапазоне. Например, вы можете создать предложение проверки, которое разрешает вводить в столбец "Возраст" только значения больше 65.
-
Дважды щелкните таблицу, чтобы открыть окно Свойства базы данных.
-
В списке Категории щелкните Столбцы и выберите столбец, для которого нужно добавить предложение проверки.
-
Нажмите Изменить.
-
В диалоговом окне Свойства столбца на вкладке Проверка введите необходимые ограничения. Дополнительные сведения о доступных вариантах см. в статье Диалоговые окна "Свойства столбца" и "Свойства поля" (вкладка "Проверка").
Предложение проверки будет добавлено в окно "Код" в разделе Локальный код.
Применяйте хранимые процедуры и определяемые пользователем функции для создания пакетов кода, которые можно повторно использовать для многократного выполнения одних и тех же действий. Основное отличие между этими возможностями состоит в том, что определяемая пользователем функция возвращает значение, а хранимая процедура просто выполняет код, не возвращая значения.
-
На вкладке База данных в группе Показать или скрыть установите флажок Код, чтобы открыть окно Код.
-
Щелкните Глобальный код, а затем нажмите Создать.
-
В окне Редактор кода на вкладке Свойства выберите тип и введите имя создаваемого кода.
-
На вкладке Текст введите код, а затем нажмите кнопку ОК.
Триггеры запускают указанный вами код SQL при наступлении определенных событий в базе данных.
-
Дважды щелкните таблицу, чтобы открыть окно Свойства базы данных.
-
В списке Категории щелкните Триггеры, а затем нажмите Добавить.
-
На вкладке Свойства введите имя триггера.
-
На вкладке Текст введите код, а затем нажмите кнопку ОК.
Триггер будет добавлен в окно "Код" в разделе Локальный код.
Не удается найти функции моделирования баз данных?
В определенных выпусках Visio отсутствуют некоторые или все функции моделирования баз данных:
-
В Visio стандартный не содержится шаблон "Схема модели базы данных".
-
В выпусках Visio профессиональный и премиум поддерживаются возможности реконструирования для шаблона "Схема модели базы данных" (т. е. создание модели в Visio из существующей базы данных), но в них недоступна прямая разработка (т. е. создание кода SQL на основе модели базы данных в Visio).
-
Полный набор функций для моделирования баз данных, включая возможности реконструирования и прямой разработки, содержится в выпуске Visio for Enterprise Architects. Visio for Enterprise Architects входит в подписку MSDN Premium, которая предлагается вместе с продуктом Visual Studio Professional и ролевыми выпусками системы Visual Studio Team System.
Чтобы узнать, какой выпуск Visio у вас установлен, в меню Справка щелкните О программе Microsoft Office Visio. Название выпуска указано в верхней строке текста в диалоговом окне.
Если вы используете Visio (план 2) и хотите узнать, как преобразовать существующую базу данных в модель базы данных, см. статью Реконструирование существующей базы данных. Visio поддерживает обратный инжиниринг для SQL Server 2016 и более ранних версий. Visio не поддерживает обратный инжиниринг для SQL Server 2019 или более поздних версий.
См. также
Определение связи в схеме модели базы данных
Создание и изменение представлений в схемах модели базы данных
Добавление таблиц и столбцов в схемы модели базы данных
Установка и изменение типов данных в схемах модели базы данных
Отображение нотации Crow's Foot на схеме модели базы данных










