Чтобы быстро приступить к созданию организационной диаграммы, скачайте готовый шаблон организационной диаграммы и настройте его.
Получение шаблона для диаграммы
-
В PowerPoint на вкладке Файл нажмите кнопку Создать.
-
В поле Поиск шаблонов и тем в интернете введите организационную диаграмму и щелкните

-
Выберите организационную диаграмму в результатах поиска.
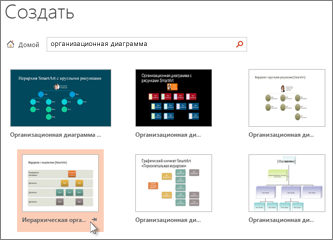
Многие аспекты диаграммы можно настроить, поэтому не стесняйтесь выбирать одну только из-за ее цвета или макета.
-
Щелкните Создать.
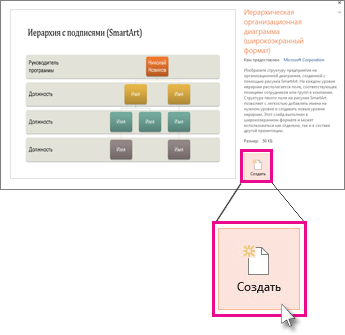
Если вы копируете и вставляете слайд организационной диаграммы в другую презентацию, то для использования формата конечной презентации в меню Параметры вставки выберите Использовать конечную тему.
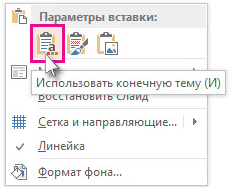
-
Чтобы заменить замещающий текст собственным, щелкните внутри каждой фигуры, выделите текст, который вы хотите заменить, а затем введите свой текст.

Настройка организационной диаграммы
-
(Необязательно) Чтобы применить другой цвет и схему оформления ко всему открытому шаблону, перейдите на вкладку Конструктор на ленте и выберите тему из коллекции тем.
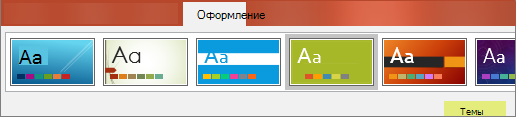
-
Щелкните фигуру на организационной диаграмме и, когда на ленте появятся средства SmartArt , перейдите на вкладку Конструктор или Формат .
-
Выполните одно или несколько из указанных ниже действий.
-
На вкладке Конструктор:

-
Добавьте больше фигур в свою организационную диаграмму (чтобы указать больше имен) или передвиньте фигуры с помощью кнопок в группе Создание рисунка.
-
Измените стиль организационной диаграммы с помощью параметров в группе Стили SmartArt.
-
Измените цвета организационной диаграммы, нажав кнопку Изменить цвета.
-
Измените макет организационной диаграммы с помощью параметров в группе Макеты.
-
-
На вкладке Формат:

-
Переформатируйте текст с помощью параметров в группе Стили WordArt.
-
Измените фигуры с помощью параметров в группе "Стили фигур".
-
Переставьте фигуры в организационной диаграмме с помощью группы Упорядочение.
-
Измените размер фигур в группах Размер и Фигуры.
-
-
Создание собственной диаграммы
Вы также можете создать собственную организационную диаграмму SmartArt Graphics.










