Используйте шаблон План дома вVisio профессиональный иVisio (план 2), чтобы нарисовать новые планы дома или переделать планы, поэкспериментировать с новой кухней и мебелью или нарисовать планы, чтобы добавить новую комнату в ваш дом.
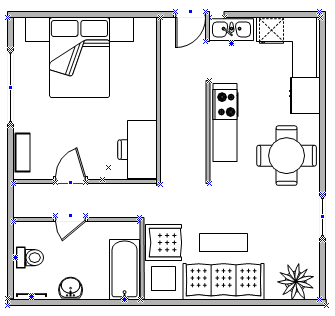
Создание плана дома
-
На вкладке Файл выберите Создать, а затем — Домашний план.
-
Выберите Единицы метрик или Единицы измерения США, а затем нажмите кнопку Создать.
По умолчанию этот шаблон будет открыт на масштабированной странице документа с альбомной ориентацией

-
Создайте базовую структуру внешних стен одним из следующих способов.
Использование фигур помещения
-
Из набора элементов Структурные элементы перетащите на страницу документа одну из фигур помещения.
-
Измените размер фигуры комнаты, перетащив маркеры элемента управления


Использование фигур стен
-
Из набора элементов Структурные элементы перетащите на страницу документа фигуры наружных стен.
-
Измените размеры стен, перетащив конечную точку (


-
Чтобы соединить стены, перетащите конечную точку (


Когда стены приклеены, их конечные точки становятся красными. Пересечения между стенами удаляются автоматически.
Примечание: Для правильного соединения стен в диалоговом окне Привязать и приклеить установите флажок Приклеивание к контуру фигуры.
-
-
Создайте внутренние стены.
-
Перетащите на страницу документа фигуры стен и расположите их внутри внешней структуры.
-
Измените размеры стен, перетащив конечную точку (


-
Чтобы соединить стены, перетащите конечную точку (


Когда стены приклеены, их конечные точки становятся красными. Пересечения между стенами удаляются автоматически.
Примечание: Для правильного соединения стен в диалоговом окне Привязать и приклеить установите флажок Приклеивание к контуру фигуры.
-
-
Добавьте другие структурные элементы.
-
Из набора элементов Структурные элементы перетащите на страницу документа структурные фигуры, например, колонны.
-
Из набора элементов Основные компоненты здания перетащите на страницу документа фигуры строительных элементов, таких как лестница.
-
-
Добавьте двери и окна.
-
Из набора элементов Структурные элементы перетащите фигуры дверей и окон на стены.
Двери и окна будут автоматически повернуты для выравнивания по стене и приклеены к ней. Они также будут иметь толщину стены и переместятся со стенами при изменении их положения.
-
-
Собрав каркас здания и структуру стен, вы можете добавить символы электрооборудования и размерные линии.
Добавление символов электрооборудования
-
Из набора элементов Электрические и телекоммуникационные соединения перетащите на фигуры стен настенные переключатели, розетки и другие приборы.
-
Отпустите кнопку мыши при появлении

Вы также можете перетаскивать на страницу документа фигуры потолочных приборов, такие как потолочный вентилятор.
Добавление на стены размерных линий
-
Щелкните правой кнопкой мыши стену и выберите Добавить измерение.
-
Измените положение размерных линий и размерного текста, перетащив управляющий маркер

Примечание: Чтобы увидеть всплывающую подсказку об управляющем маркере для выделенной фигуры, наведите на него указатель мыши.
-
При добавлении измерения к стене можно изменить размер стены, выбрав фигуру измерения, введя нужное измерение, а затем выбрав ее в сторону.
-
Вставка плана дома САПР
-
На вкладке Файл выберите Создать, а затем — Домашний план.
-
Выберите Единицы метрик или Единицы измерения США, а затем нажмите кнопку Создать.
По умолчанию этот шаблон будет открыт на масштабированной странице документа с альбомной ориентацией

-
На вкладке Вставка выберите Документ САПР.
-
Найдите САПР-файл и нажмите кнопку Открыть.
-
Чтобы принять размер и расположение документа САПР, нажмите кнопку ОК.
Вставленный чертеж можно переместить, изменить его размер и масштаб. Можно также заблокировать слой, содержащий чертеж САПР, чтобы при создании нового плана случайно не изменить этот слой.
Копирование существующего плана дома Visio в новый документ
-
На вкладке Файл выберите Создать, а затем — Домашний план.
-
Выберите Единицы метрик или Единицы измерения США, а затем нажмите кнопку Создать.
По умолчанию этот шаблон будет открыт на масштабированной странице документа с альбомной ориентацией

-
Откройте существующий документ Visio.
-
На вкладке Конструктор выберите Параметры страницы, а затем перейдите на вкладку Масштаб рисования . Запомните масштаб существующего чертежа и установите такой же в новом документе.
-
В существующем документе выберите фигуры, которые вы хотите использовать в новом документе, а затем на вкладке Главная выберите Копировать.
-
Переключитесь на новый документ, а затем на вкладке Главная выберите Вставить.
Совет: Вы можете заблокировать существующие слои документа, чтобы случайно не изменить их при создании нового плана.










