Вы можете использовать Power Map для изучения данных с помощью карты любого типа путем создания или импорта пользовательской карты. Например, вы можете создать пользовательскую карту, чтобы показать трафик для транспортных маршрутов, как на этом вымышленном острове.
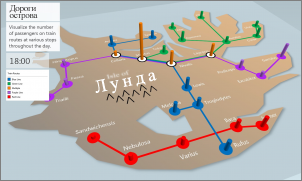
Для этого вам потребуются:
-
Файл изображения в формате JPG, BMP или PNG. Например, рисунок плана этажа или схема маршрутов общественного транспорта.
-
Связанные с изображением данные, которые Power Map может изобразить на пользовательской карте в системе координат XY.
Совет: Если у вас нет данных по координатам X и Y, попробуйте с помощью приложения Microsoft Paint записать положение элементов (в пикселях) на изображении и ввести эти данные в столбцах X и Y на листе.
Ниже приведены инструкции по использованию этих элементов для создания пользовательской карты.
-
В приложении Excel откройте книгу, которая содержит данные координат X и Y для изображения.
-
Щелкните Вставить > Карта.

-
Щелкните Создать тур.

-
В Power Map щелкните Home (Главная) > New Scene (Создать сцену).
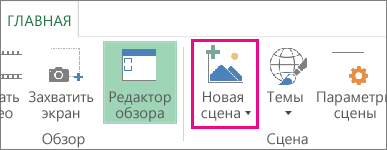
-
Выберите New Custom Map (Создать пользовательскую карту).
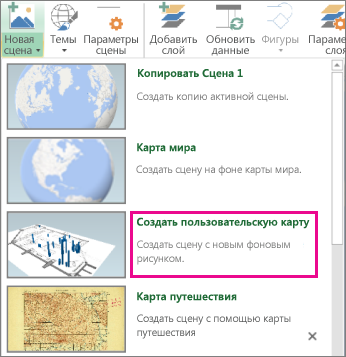
-
В окне Custom Maps Options (Параметры пользовательских карт) щелкните Browse for the background picture

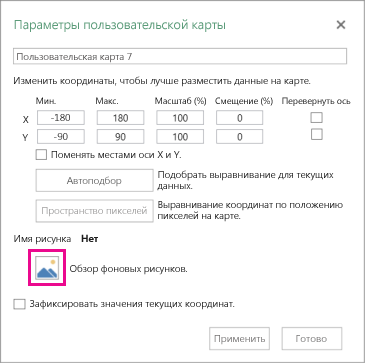
-
При необходимости измените координаты X и Y.
Дополнительные действия:
-
Для переключения осей установите флажок Поменять местами оси X и Y.
-
Щелкните Автоподбор, чтобы получить наилучший результат.
-
Если вы не хотите, чтобы значения изменялись, установите флажок Заблокировать текущие значения координат.
-
-
Нажмите кнопку Применить, чтобы принять выбранные настройки, а затем нажмите кнопку Далее в области слоев.
Теперь вы готовы использовать Power Map, как и любые другие географические данные.










