Вы можете использовать представление календаря из данных списка в приложении "Списки" или из данных списка или библиотеки в SharePoint в Microsoft 365. Любой список или библиотеку со столбцом даты можно просмотреть в формате календаря.
Чтобы создать календарь на основе новых данных, начните с первой процедуры, приведенной ниже.
Если у вас уже есть список или библиотека с датами, перепишитесь на создание представления календаря.
Создание пустого списка
-
На домашней странице приложения Списки в Microsoft 365 выберите +Новый список.
Или на сайте SharePoint выберите +New>List.
-
В списке Создать списоквыберите Пустой список.
Добавление в список столбцов даты и других столбцов, которые вам нужны
-
Справа от имени последнего столбца в верхней части списка или библиотеки выберите + Добавить столбец или +.
-
В меню выберите нужный тип столбца. Вам потребуется хотя бы один столбец даты и времени.
-
В области Создание столбца в поле Имя введите заголовок или заголовок столбца.
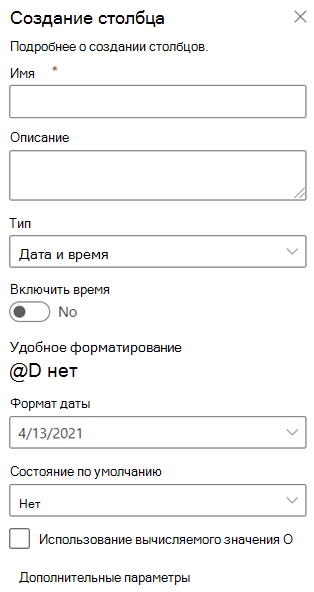
-
Введите любые другие необходимые сведения. Количество полей для заполнения зависит от типа столбца, который вы выбрали. В примере выше для столбца даты.
-
Повторяйте действия 2-4, пока не захотите получить все столбцы для списка.
Добавление некоторых данных в список
Определив столбцы, добавьте один или два образца элементов в список, чтобы сразу увидеть, как они выглядят, когда список превратится в календарь.
-
На панели команд выберите Изменить в представлении сетки.
-
Введите необходимые сведения для каждого элемента списка.
-
Когда все будет готово, выберите Выход из представления сетки.
Создание представления календаря и его настройка в качестве представления по умолчанию
-
В правой верхней части панели команд выберите меню Параметры просмотра:
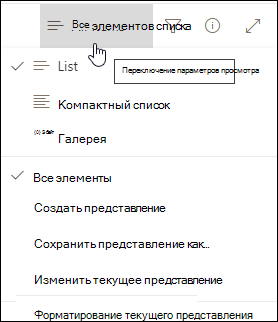
-
Выберите Создать представление.
-
Введите имя в областиИмя представления.
-
В области Показать каквыберите Календарь в качестве типа представления, который вы хотите создать.
-
В столбцах Дата начала и Дата окончаниявыберите столбцы, основанные на дате.

Если вы указываете только одну дату, просто укажите этот столбец даты как для даты начала в календаре, так и для даты окончания в календаре. Но если нужно отследить две даты (например, "начало проекта" и "завершение проекта"), вы можете указать каждую из них в области Дата начала и Дата окончания. В результате каждый элемент календаря в списке будет представлен в календаре в диапазоне дней, а не в отдельной дате.
-
В списке Дополнительные параметры можно выбрать столбец, который будет использоваться в качестве подписи для каждого столбца в календаре. По умолчанию используется название, но при этом его можно изменить.
-
Нажмите Создать.
Элементы в списке теперь отображаются как события календаря. Щелкните день с событием. Подробные сведения о событиях этого дня показаны на панели справа.
Стандартное представление календаря
-
Выберите меню Параметры просмотра в правой части панели команд:
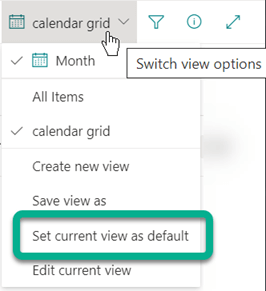
-
Выберите По умолчанию текущее представление.
Теперь, когда вы или ваши сотрудники откроете список, он будет показан как календарь. В этом представлении можно просматривать и создавать элементы.
Настройка столбца "Дата и время"
Вы можете настроить столбец даты и времени таким образом:
-
Включаем только дату или дату и время.Укажите, нужно ли включать только дату календаря или дату и время дня в календаре.
-
Отображение значения поумолчанию. При добавлении нового элемента автоматически отображаются определенная дата или дата и время, при этом разрешая пользователям вводить другие значения, если это необходимо. Значение по умолчанию помогает людям быстрее вводить данные. Например, если в столбце хранится дата расходов и большинство расходов, возникших в первый день финансового года, вы можете указать первый день финансового года в качестве значения по умолчанию. В результате при добавлении нового элемента в список эта дата отображается автоматически, и участникам группы не нужно вводить ее.
Значением по умолчанию может быть задав значение, дату, когда элемент будет добавлен в список или библиотеку, или результатом вычисления, которое называется вычисляемой величиной. Вычислимые значения полезны, если вы хотите автоматически отобразить определенную дату или время, но дата или время могут отличаться в зависимости от элемента. Чтобы использовать вычисляемую величину, введите формулу в качестве значения по умолчанию. Формула может вычислять значения на основе данных в других столбцах или системных функциях, таких как [сегодня], чтобы указать текущую дату. Например, если вы хотите, чтобы в столбце отображалась дата, отсчитывющая на 30 дней от текущей даты, введите формулу =[СЕГОДНЯ]+30 в поле Вычисляемая величина.










