Вы можете создавать списки и предоставлять общий доступ к ним , которые помогают отслеживать проблемы, ресурсы, подпрограммы, контакты, запасы и многое другое. Начните с шаблона, файла Excel или с нуля. Если вы используете Microsoft Teams, см. статью Начало работы со списками в Teams.
Примечание.
Создание списка

-
В приложении Списки в Microsoft 365 выберите +Создать список. (Чтобы открыть приложение Списки, в верхней части любой страницы выберите средство запуска приложений Microsoft 365

На домашней странице сайта SharePoint или на странице Содержимое сайта выберите + Создать список >.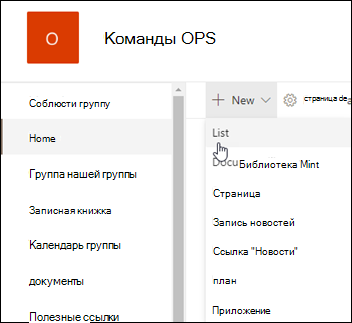
-
На странице Создание списка выберите один из следующих параметров:
Примечания:
-
Визуальные обновления для списков постепенно развертываются по всему миру, что означает, что ваш интерфейс может отличаться от описанного в этой статье.
-
2000 списков и библиотек, объединенных на каждое семейство веб-сайтов, является ограничением (включая main сайт и все дочерние сайты), после которого вы получите сообщение об ошибке: Извините, что-то пошло не так. Предпринятая попытка операции запрещена, так как она превышает пороговое значение представления списка. См . раздел Ограничения SharePoint.
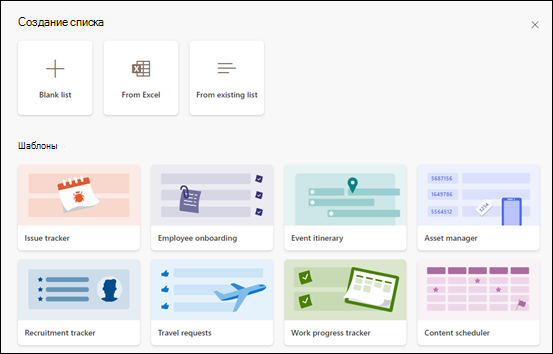
-
Пустой список. Выберите, чтобы начать список с нуля. Добавьте имя списка, описание (необязательно) и укажите, будет ли список отображаться в левой области навигации сайта. Завершив выбор параметров, нажмите кнопку Создать.
-
В Excel. Выберите этот параметр, чтобы создать список на основе электронной таблицы Excel.
-
Из существующего списка. Выберите этот параметр, чтобы сэкономить время и создать новый список на основе столбцов в другом списке. Новый список будет начинаться с одинаковых столбцов, но он не будет включать никакие данные из исходного списка.
-
Шаблоны. Выберите шаблон, например средство отслеживания проблем, чтобы узнать, какие столбцы содержит шаблон, и прокрутите примеры данных, чтобы увидеть, как они выглядят. Если вы нашли нужный шаблон, выберите Использовать шаблон. Если вы не видите нужных элементов, нажмите кнопку Назад, чтобы вернуться на страницу Создание списка. Узнайте больше о создании списка на основе шаблона или о шаблонах списков в Microsoft 365.
-
-
Когда список откроется, добавьте элемент в список, выбрав + Создать или Изменить в представлении сетки. (Представление сетки позволяет свободно добавлять сведения в различные строки или столбцы.)
Чтобы добавить в список различные типы сведений, выберите + Добавить столбец. Дополнительные сведения см. в статье Создание столбца в списке или библиотеке.
Совет: Чтобы изменить имя списка, выберите его заголовок, введите новое имя и нажмите кнопку Сохранить. Или на домашней странице Списки на плитке списка выберите Открыть действия (...), а затем выберите Настроить.
Чтобы изменить свойства списка, удалить список, добавить разрешения, управлять столбцами и другими обновлениями, выберите Параметры 
Создание списка на классическомSharePoint или сайтеSharePoint Server 2019
-
Выберите Параметры

-
Выберите + Создать, а затем — Список.
-
Введите имя списка и при необходимости — Описание.
Имя отображается в верхней части списка и может отображаться в навигации по сайту, чтобы помочь другим пользователям найти его.
-
Выберите Создать.
-
Когда список откроется, выберите + или + Добавить столбец, чтобы добавить в список место для дополнительных типов информации.
Дополнительные сведения о добавлении столбцов см. в статье Создание столбца в списке или библиотеке SharePoint.
Сведения о создании списка на основе существующего списка см. в статье Создание нового списка SharePoint на основе столбцов в другом списке.
Чтобы изменить свойства, удалить список, добавить разрешения, управлять столбцами и рядом других обновлений, выберите Параметры 
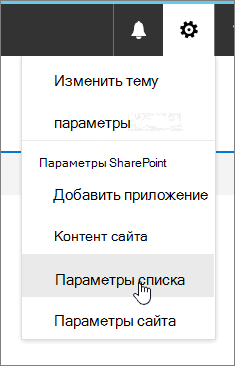
Создание списков из шаблонов других типов
Списки SharePoint Server 2019 можно использовать не только для простого списка. Вы можете выбрать один из шаблонов списков, таких как ссылки, календарь, опрос, отслеживание проблем, объявления и многое другое.
Пример приложения календаря
-
В этом примере мы использовали календарь и выбрали встроенное приложение календаря для SharePoint. Вы можете увидеть и другие календари, которые были созданы в вашей организации или предложены третьей стороной.
-
Введите имя выбранного приложения, например календарь событий, задачи за июль или Контакты компании.
Имя указывается в верхней части списка в большинстве представлений, становится частью веб-адреса страницы списка и отображается в элементах навигации для упрощения поиска. Имя списка можно изменить, но веб-адрес останется прежним.
-
SharePoint возвращается на страницу Содержимое сайта . Найдите только что созданное приложение в списке Содержимое сайта и откройте его. SharePoint создает версию приложения по умолчанию, календаря, списка задач или любого созданного приложения.
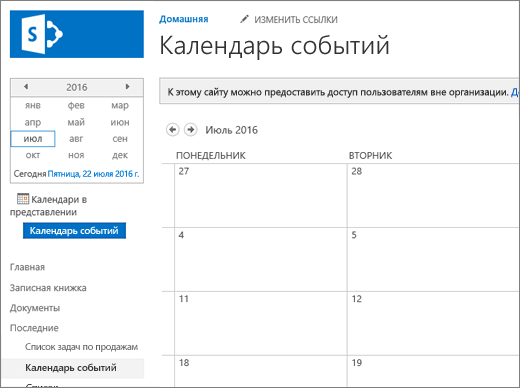
-
Чтобы начать ввод данных, используйте команду +Создать задачу, Изменить список, Добавить или другой способ, с помощью которого в конкретном приложении добавляются данные.
Примечание: Некоторые приложения на основе списка отображаются только в классической среде.
В зависимости от выбранного типа приложения, чтобы изменить параметры приложения, на ленте в верхней части страницы выберите Параметры списка или вкладку Список . Дополнительные сведения о параметрах см. в статье Изменение параметров списка в SharePoint.
-
Выберите Параметры

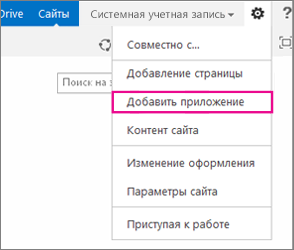
-
Введите нужный тип шаблона списка (пользовательский, задача, календарь и т. д.) в поле поиска и выберите Поиск

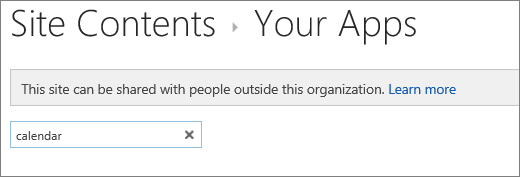
-
Выберите приложение-шаблон списка , которое вы хотите использовать.
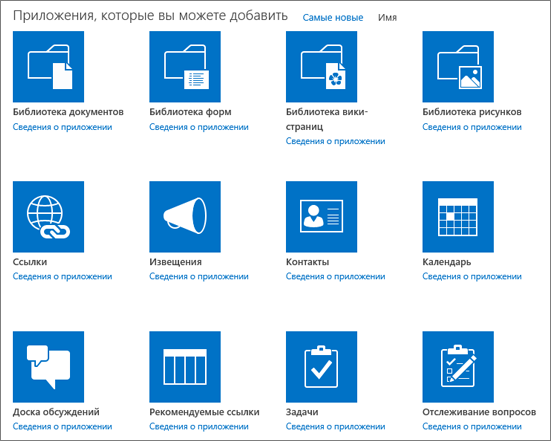
-
Введите имя (обязательно).
Имя указывается в верхней части списка в большинстве представлений, становится частью веб-адреса страницы списка и отображается в элементах навигации для упрощения поиска. Имя списка можно изменить, но веб-адрес останется прежним.
Чтобы указать необязательное описание и дополнительные сведения в зависимости от конкретного приложения со списком, выберите Дополнительные параметры. Дополнительные параметры.
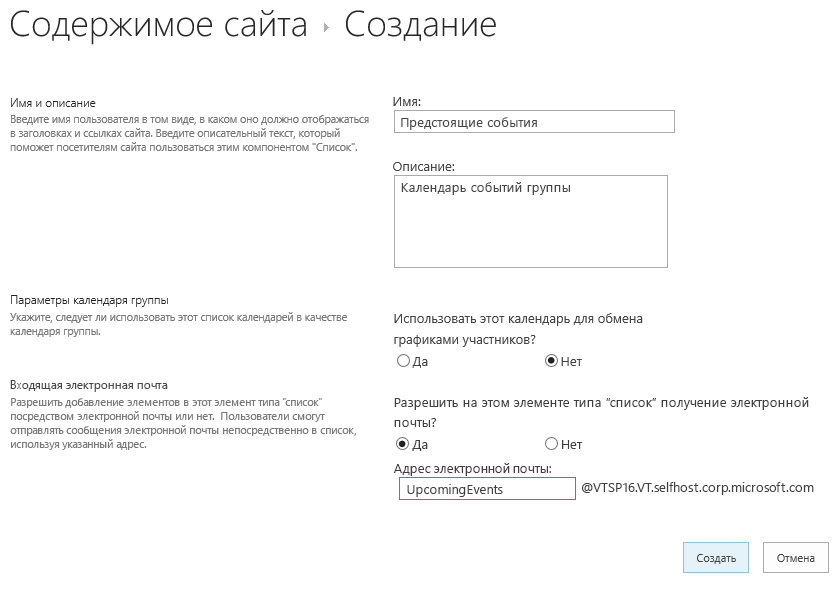
-
Нажмите кнопку ОК.
-
На странице, на которой вы хотите добавить список или библиотеку, выберите Страница, а затем — Изменить. Если вкладка Страница не отображается, выберите Параметры

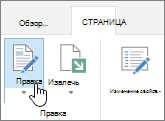
Примечание: Если команда Изменить отключена или не отображается, возможно, у вас нет разрешения на изменение страницы.
-
Выберите место на странице, где будет отображаться список или библиотека, нажмите кнопку Вставить, а затем выберите Часть приложения.
-
Для списка или библиотеки выберите часть приложения, а затем нажмите кнопку Добавить. В разделе Добавление приложений должны появиться все созданные списки.
-
Завершив редактирование страницы, перейдите на вкладку Страница и нажмите кнопку Сохранить. В некоторых случаях появляется вариант Сохранить как черновик или Сохранить и опубликовать.
Важно: Некоторые страницы нельзя изменить, например страницу "Содержимое сайта ".
Ниже приведен пример списка, добавленного на страницу.
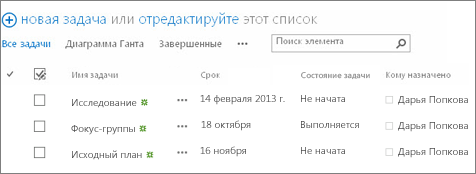
-
На странице, на которой нужно свернуть или восстановить список или библиотеку, выберите Страница, а затем — Изменить.
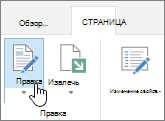
-
Наведите указатель на список или библиотеку, щелкните стрелку вниз и выберите Свернуть или Восстановить в зависимости от текущего положения списка или библиотеки, а затем нажмите кнопку ОК.
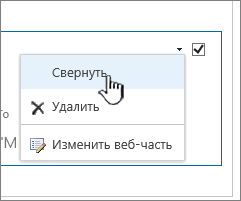
-
Завершив редактирование страницы, нажмите кнопку Сохранить. В некоторых случаях появляется вариант Сохранить как черновик или Сохранить и опубликовать.
-
На домашней странице Списки нажмите Кнопку Создать.
-
В разделе Создать выберите Пустой список , чтобы начать список с нуля, или выберите параметр в разделе Шаблоны.
-
Пустой список начинает список с нуля.
-
Шаблоны — это предопределенные параметры на основе целей, в которых уже определены столбцы. Выберите один из них, чтобы увидеть, что он имеет и подходит ли он вам. Вы можете изменить столбцы в соответствии со своими потребностями.
-
Запуск пустого списка
-
Нажмите Пустой список, а затем присвойте ему имя и описание.
-
Выберите цвет и значок.
-
Выберите, нужно ли сохранить его в разделе "Мои списки" или на определенном сайте SharePoint.
-
Нажмите Кнопку Создать.
Откроется пустой список со стандартным столбцом "Заголовок" слева.
-
Чтобы добавить столбец, нажмите дополнительно, а затем — Добавить новый столбец.
-
Выберите нужный тип данных столбца, а затем определите параметры столбцов. Коснитесь проверка метки, чтобы сохранить параметры столбца.
-
Повторяйте шаги 5 и 6, пока не зададите все столбцы.
-
Чтобы добавить элемент в список, нажмите кнопку Создать, а затем введите данные для каждого столбца. Выберите проверка метку, чтобы сохранить элемент (или коснитесь ×, чтобы удалить данные элемента без сохранения).
Запуск списка на основе шаблона
-
После касания одного из шаблонов он откроется, чтобы вы могли увидеть столбцы и примеры данных, которые он содержит.
-
Прокрутите шаблон, чтобы увидеть, подходит ли он вам.
При прокрутке по горизонтали данные большинства столбцов слева остаются в поле зрения, что помогает сохранить связанные данные в контексте.
-
Когда вы найдете нужный шаблон, коснитесь пункта Использовать этот шаблон.
Откроется новый список со всеми стандартными столбцами из шаблона.
-
Чтобы добавить столбец, нажмите дополнительно, а затем — Добавить новый столбец.
-
Выберите нужный тип данных столбца, а затем определите параметры столбцов. Коснитесь проверка метки, чтобы сохранить параметры столбца.
-
Повторяйте шаги 4 и 5, пока не настроите нужные дополнительные столбцы.
-
Чтобы удалить существующий столбец, коснитесь заголовка столбца, прокрутите до нижней части параметров и нажмите Удалить столбец.
-
Чтобы добавить элемент в список, нажмите кнопку Создать, а затем введите данные для каждого столбца. Выберите проверка метку, чтобы сохранить элемент (или коснитесь ×, чтобы удалить данные элемента без сохранения).
-
На домашней странице Списки нажмите Кнопку Создать.
-
В разделе Создать выберите Пустой список , чтобы начать список с нуля, или выберите параметр в разделе Шаблоны.
-
Пустой список начинает список с нуля.
-
Шаблоны — это предопределенные параметры на основе целей, в которых уже определены столбцы. Выберите один из них, чтобы увидеть, что он имеет и подходит ли он вам. Вы можете изменить столбцы в соответствии со своими потребностями.
-
Запуск пустого списка
-
Коснитесь пустого списка, а затем присвойте ему имя и описание.
-
Выберите цвет и значок.
-
Выберите, нужно ли сохранить его в разделе "Мои списки" или на определенном сайте SharePoint.
-
Нажмите Кнопку Создать.
Откроется пустой список со стандартным столбцом "Заголовок" слева.
-
Чтобы добавить столбец, нажмите Дополнительно, а затем — Добавить столбец.
-
Выберите нужный тип данных столбца, а затем определите параметры столбцов. Коснитесь проверка метки, чтобы сохранить параметры столбца.
-
Повторяйте шаги 5 и 6, пока не зададите все столбцы.
-
Чтобы добавить элемент в список, нажмите кнопку Создать, а затем введите данные для каждого столбца. Выберите проверка метку, чтобы сохранить элемент (или коснитесь ×, чтобы удалить данные элемента без сохранения).
Запуск списка на основе шаблона
-
После касания одного из шаблонов он откроется, чтобы вы могли увидеть столбцы и примеры данных, которые он содержит.
-
Прокрутите шаблон, чтобы увидеть, подходит ли он вам.
При прокрутке по горизонтали данные большинства столбцов слева остаются в поле зрения, что помогает сохранить связанные данные в контексте.
-
Когда вы найдете нужный шаблон, коснитесь пункта Использовать этот шаблон.
Откроется новый список со всеми стандартными столбцами из шаблона.
-
Чтобы добавить столбец, нажмите Дополнительно, а затем — Добавить столбец.
-
Выберите нужный тип данных столбца, а затем определите параметры столбцов. Коснитесь проверка метки, чтобы сохранить параметры столбца.
-
Повторяйте шаги 4 и 5, пока не настроите нужные дополнительные столбцы.
-
Чтобы удалить существующий столбец, коснитесь заголовка столбца, прокрутите до нижней части параметров и нажмите Удалить столбец.
-
Чтобы добавить элемент в список, нажмите кнопку Создать, а затем введите данные для каждого столбца. Выберите проверка метку, чтобы сохранить элемент (или коснитесь ×, чтобы удалить данные элемента без сохранения).
Создание списка в SharePoint Server 2010
Вы можете создать список, а затем использовать его на своих страницах. SharePoint Server 2010 включает множество типов шаблонов списков, таких как календарь, опрос и задачи.
-
Выберите Действия сайта


Примечание: Сайты SharePoint могут выглядеть по-разному. Если не удается найти какой-либо элемент, например команду, кнопку или ссылку, обратитесь к администратору.
-
Выберите одну из категорий, например Связь или Отслеживание, и выберите из нее.
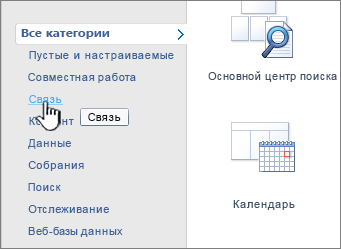
Вы также можете ввести тип шаблона списка, который нужно создать, в поле Поиск установленных элементов , например Контакты или Календарь, а затем выбрать Поиск

-
Введите имя списка. Имя является обязательным.
Имя указывается в верхней части списка в большинстве представлений, становится частью веб-адреса страницы списка и отображается в элементах навигации для упрощения поиска. Имя списка можно изменить, но веб-адрес останется прежним.
-
При необходимости для списка и задания других параметров нажмите кнопку Дополнительные параметры и введите описание.
Описание в большинстве представлений отображается под именем. Некоторые типы списков могут получать содержимое по электронной почте. Если вы планируете включить получение содержимого списка по электронной почте, вы можете добавить адрес электронной почты списка в его описание, чтобы пользователи могли легко найти адрес электронной почты. Описание списка можно изменять.
-
Чтобы добавить ссылку на панель быстрого запуска, в разделе Навигация убедитесь, что выбран параметр Да .
-
Если есть раздел Email, администратор включил списки на вашем сайте для получения содержимого по электронной почте. Чтобы пользователи могли добавлять содержимое в этот список, отправляя сообщение электронной почты, в разделе Разрешить этому списку получать сообщения электронной почты выберите Да. Затем в поле адрес Email введите первую часть адреса, который пользователи будут использовать для списка. Этот вариант доступен не для всех видов списков.
-
Укажите, работает ли календарь как групповой календарь в приложении "Календарь ".
-
Выберите Создать.
С помощью SharePoint Server 2010 можно создавать списки на страницах, которые вы редактируют. Это поможет более эффектно и эффективно организовать нужные страницы и списки.
-
На странице перейдите на вкладку Правка , а затем выберите команду Изменить .

Примечание: Если эта команда отключена, возможно, у вас отсутствуют разрешения на изменение страницы. Обратитесь к администратору.
-
Выберите страницу, на которую нужно добавить новый список, перейдите на вкладку Вставка , а затем выберите Создать список.
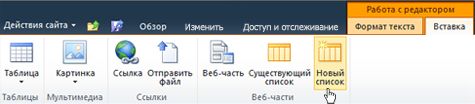
Примечание: Если вкладка Изменить не отображается или новый список отключена, возможно, у вас нет разрешений, необходимых для создания списка. обратитесь к администратору.
-
В диалоговом окне Создание списка введите плитку списка, выберите тип списка, который требуется создать, а затем нажмите кнопку ОК.
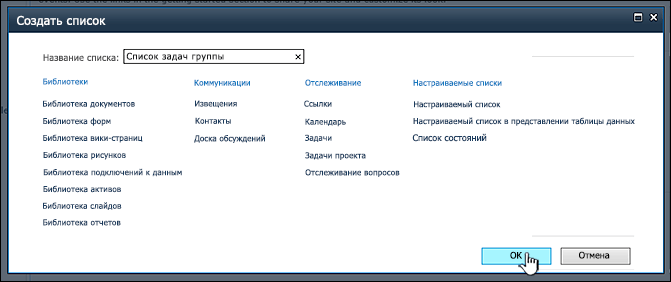
Настраиваемый список создается аналогично списку из шаблона, только содержит всего три столбца: Название, Кем создано и Кем изменено. Создав настраиваемый список, вы можете добавлять в него столбцы и вносить другие изменения по необходимости.
-
Выберите Действия сайта


Примечание: Сайты SharePoint могут выглядеть по-разному. Если не удается найти какой-либо элемент, например команду, кнопку или ссылку, обратитесь к администратору.
-
В разделе Настраиваемые списки выберите Настраиваемый список или Настраиваемый список в режиме таблицы.
Примечания:
-
Используйте настраиваемый список, если вам нужна форма для ввода и просмотра данных в списке.
-
Используйте настраиваемый список в представлении таблицы данных, если вам нужна сетка типа электронной таблицы для ввода и просмотра данных в списке. Это полезно, когда вам требуется одновременно обновить несколько элементов.
-
После создания списка вы можете изменить способ ввода и отображения данных в нем.
-
-
Введите имя списка. Имя является обязательным.
Имя указывается в верхней части списка в большинстве представлений, становится частью веб-адреса страницы списка и отображается в элементах навигации для упрощения поиска. Имя списка можно изменить, но веб-адрес останется прежним.
-
Введите описание списка. (необязательно)
Описание в большинстве представлений отображается под именем. Некоторые типы списков могут получать содержимое по электронной почте. Если вы планируете включить получение содержимого списка по электронной почте, вы можете добавить адрес электронной почты списка в его описание, чтобы пользователи могли легко найти адрес электронной почты. Описание списка можно изменять.
-
Чтобы добавить ссылку на быстрый запуск, в разделе Навигация убедитесь, что выбран параметр Да .
-
Если есть раздел Email, администратор включил списки на вашем сайте для получения содержимого по электронной почте. Чтобы пользователи могли добавлять содержимое в этот список, отправляя сообщение электронной почты, в разделе Разрешить этому списку получать сообщения электронной почты выберите Да. Затем в поле адрес Email введите первую часть адреса, который пользователи будут использовать для списка. Этот вариант доступен не для всех видов списков.
-
Выберите Создать.
-
На странице, на которой вы хотите добавить список или библиотеку, выберите Страница, а затем — Изменить. Если вкладка Страница не отображается, выберите Параметры

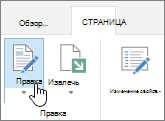
Примечание: Если команда Изменить отключена или не отображается, возможно, у вас нет разрешения на изменение страницы. Обратитесь к администратору.
-
Выберите место на странице, где будет отображаться список или библиотека, нажмите кнопку Вставить, а затем выберите Часть приложения.
-
Для списка или библиотеки выберите часть приложения, а затем нажмите кнопку Добавить.
-
Завершив редактирование страницы, нажмите кнопку Сохранить. В некоторых случаях появляется вариант Сохранить как черновик или Сохранить и опубликовать.
Ниже приведен пример списка, добавленного на страницу.
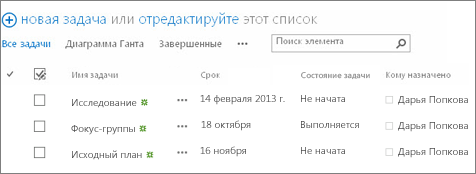
Те же действия с библиотеками
Сведения о создании библиотеки см . в статье Создание библиотеки документов.
Дальнейшие действия со списками
Столбцы. Настройте тип сведений, которые содержит список, добавив и удаляя столбцы. Дополнительные сведения см. в статье Создание столбца в списке или библиотеке.
Представления Изменение способа отображения списка путем создания представлений. Дополнительные сведения см. в статье Создание, изменение или удаление представления списка или библиотеки.
Папки Добавление вложенной папки в список. Дополнительные сведения см. в разделе Создание папки в списке.










