Сортировка данных может сыграть важную роль в том, чтобы отчет или форма были эффективными и простыми в использовании. Например, каталог продуктов, в который перечислены продукты в алфавитном порядке или на основе цены за единицу, гораздо проще использовать, чем каталог, который перечисляет товары в случайном порядке.
В этом разделе объясняется, как сортировать записи при просмотре и проектировании таблицы, запроса, формы или отчета.
В этом разделе...
Введение
Записи в таблице, запросе, форме или отчете можно отсортировать по одному или нескольким полям. При минимальной разработке вы и пользователи формы или отчета можете выбрать способ сортировки записей.
Например, при разработке отчета каталога продуктов можно выбрать список продуктов в алфавитном порядке. Порядок, выбранный при проектировании объекта, становится порядком сортировки объекта по умолчанию. Но при просмотре запроса или отчета каждый из пользователей может отсортировать записи по своему желанию, например по цене или по поставщику.
Примечание: Представление можно сортировать по любому полю, отображаемому в представлении, за исключением полей, содержащих вложения или объекты OLE.
Вы можете точно настроить результаты, сортируя записи в нескольких полях. При сортировке по нескольким полям важно определить, что называется самыми внешними и внутренними полями сортировки. Чтобы получить нужные результаты, необходимо назначить соответствующие поля как внутренние и внешние поля сортировки. Предположим, что вы хотите отсортировать таблицу Контакты по полям FirstName и LastName. Если вы хотите отсортировать имена от A до Z (или от Z до A) в каждой фамилии, FirstName — это самое внутреннее поле. С другой стороны, если требуется отсортировать фамилии по каждому имени, LastName — это самое внутреннее поле. Другими словами, записи сначала сортируются (внешние) в поле LastName, а затем далее (внутреннее) в поле FirstName.
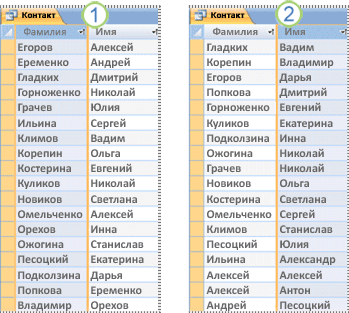
1. LastName — это самое внешнее поле, а FirstName — самое внутреннее поле.
2. FirstName — это самое внешнее поле, а LastName — самое внутреннее поле.
При применении заказов на сортировку следует помнить, что числа, текст и специальные символы сортируются в соответствии с выбранными языковыми и региональными параметрами компьютера. Если параметры языка и региона, указанные в диалоговом окне Параметры доступа, не соответствуют параметрам, указанным в панель управления, полученные заказы сортировки могут не соответствовать ожиданиям.
Просмотр или изменение языка или региона по умолчанию
Чтобы просмотреть языковые параметры в Access, щелкните Параметры > файлов. На вкладке Общие в разделе Создание баз данных просмотрите или измените значение в списке Новый порядок сортировки базы данных . Если вы хотите использовать один из следующих языков: африкаанс, арабский, баскский (баскский), болгарский, белорусский, каталанский, голландский, английский, фарси, немецкий стандарт, греческий, иврит, хинди, индонезийский, итальянский, малайский, португальский, русский, сербский, суахили и урду. Обратите внимание, что этот параметр влияет только на новые базы данных. Чтобы применить этот параметр к существующей базе данных, сначала сжать ее.
Чтобы сжать базу данных, выполните следующие действия:
-
Щелкните Средства базы данных > Сжатие и восстановление базы данных.
Сведения о региональных параметрах для компьютера см. в статье Изменение региональных параметров Windows для изменения внешнего вида некоторых типов данных.
Сортировка записей в представлении
Примечание: В Access сортировка отчета немного отличается от сортировки таблицы, запроса или формы.
Сортировка таблицы, запроса или формы
Сортировка отчета
-
Откройте отчет в режиме макета или конструктора.
-
Если панель Группа, Сортировка и Итог не открыта, в группе Группирование & итоги (на вкладке Формат в режиме макета или на вкладке Конструктор в режиме конструктора) щелкните Группировать & Сортировка.
-
Выполните одно из следующих действий:
-
Если отчет не сгруппирован и не отсортирован, щелкните Добавить группу в области Группа, Сортировка и Итог , а затем выберите самое внешнее поле сортировки. Щелкните вторую стрелку раскрывающегося списка и выберите порядок упорядочения значений. Нажмите кнопку Дополнительно, щелкните стрелку справа от раздела заголовка и выберите без раздела заголовка. Повторите эти действия для каждого поля сортировки, где в нижней части появится самое внутреннее поле сортировки.
-
Если отчет уже сгруппирован или отсортирован, просмотрите существующие уровни и внимательно внесите изменения. Чтобы изменить поле, используйте первую стрелку раскрывающегося списка. Чтобы изменить порядок, щелкните вторую стрелку раскрывающегося списка. Чтобы изменить уровень группировки на только уровень сортировки, измените с помощью раздела заголовка на без раздела заголовка.
-
Совет: Чтобы отсортировать отчет по одному полю, откройте отчет в режиме макета, щелкните поле правой кнопкой мыши и выберите нужную команду сортировки. Например, если выбрать поле Возраст, щелкните Сортировать наименьшее на наибольшее или Сортировать по величине. Но если отчет сгруппирован или требуется выполнить сортировку по нескольким полям, необходимо использовать панель Группирование, Сортировка и Итог .
Сортировка таблицы, запроса или формы
-
Определите поля, по которым требуется отсортировать. Чтобы выполнить сортировку по двум или более полям, определите поля, которые будут выступать в качестве внутренних и внешних полей сортировки.
-
Щелкните правой кнопкой мыши в любом месте столбца или элемента управления, соответствующего самому внутреннему полю, и выберите одну из команд сортировки. Команды зависят от типа данных в выбранном поле.
Примечание: При сортировке данных для поля типа "Да/Нет" значение "Да", "True" или "Вкл." считается "Выбранным", а значение "Нет", "False" или "Off" считается "Снято". По умолчанию для этого типа поля отображается поле проверка, но его можно настроить для отображения в виде текстового поля или поля со списком. Если изменить отображение поля этого типа на текстовое поле или поле со списком, оно по-прежнему сортируется как "Выбрано" или "Снято".
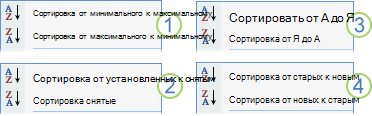
1. Число, Валюта, Автонумер
2. Короткий текст (текст), длинный текст (memo), гиперссылка
3. Да/Нет
4. Дата и время
-
Повторите предыдущий шаг для каждого поля сортировки, заканчивая самым внешним полем сортировки.
Записи переупорядочены в соответствии с порядком сортировки.
Примечание: Если текстовое поле содержит строки нулевой и нулевой длины, при сортировке по возрастанию сначала перечисляются записи со значениями NULL, затем записи со строками нулевой длины, а затем записи с неблагообразными значениями.
Узнайте, как обрабатываются специальные символы, пробелы и отрицательные значения во время сортировки.
Если значение в поле начинается с специального символа, например дефиса, скобок или другого символа, при сортировке по возрастанию будет наблюдаться следующее поведение:
-
Значения, начинающиеся с пробела, будут отображаться перед буквенно-цифровыми значениями.
-
Значения, заключенные в кавычки, следуют за значениями, которые начинаются с пробела, но предшествуют буквенно-цифровым значениям.
-
Значения, начинающиеся со знака "минус" (-), предшествуют значениям, начинающимся со знака "плюс" (+).
-
Для всех остальных символов порядок определяется путем просмотра кодов символов ASCII символов. Например, код для символа доллара ($) — 36, а для знака равенства (=) — 61, поэтому значения, начинающиеся с $, будут отображаться перед значениями, начинающимися с =.
Чтобы переопределить этот порядок, можно игнорировать первый символ всех значений в поле. Этот метод работает, если значения в поле всегда начинаются с одного специального символа, например знака "минус", или с одинаковым количеством специальных символов. Таким образом, вы знаете, сколько символов следует игнорировать. Пошаговые сведения о сортировке по частичным значениям см. в статье Сортировка записей на основе частичных значений в поле. Если количество символов, которые следует игнорировать, отличается, можно указать пользовательский порядок сортировки. Пошаговые сведения см. в статье Сортировка записей в пользовательском порядке.
-
Помните, что вы не можете удалить порядок сортировки только из одного поля. Чтобы удалить сортировку из всех полей сортировки, на вкладке Главная в группе Сортировка & фильтр нажмите кнопку Очистить все сортировки, а затем примените нужные заказы сортировки.
Дополнительные сценарии сортировки
При использовании команд сортировки тип данных поля и полные значения каждого поля используются для определения порядка записей. Но что делать, если вы хотите, чтобы текстовые значения, такие как понедельник, вторник и т. д., отсортировались в пользовательском порядке, а не в алфавитном порядке? Или вы хотите отсортировать текстовое поле, содержащее IP-адреса? Если ваши потребности в сортировке не удовлетворяются командами сортировки, ознакомьтесь со следующими разделами:
-
Сортировка записей по частичным значениям поля Хотите сортировать записи на основе первых или последних нескольких символов в поле? Если вам удобно писать простые выражения, ознакомьтесь с этой статьей, в которых объясняется, как использовать выражения для извлечения частичных значений.
-
Сортировка записей с учетом регистра Access игнорирует регистр текстовых значений. Например, значения Smith и Smith будут рассматриваться как абсолютно одинаковые, и вы не можете контролировать, какое из них появится первым. Если вы хотите выполнить сортировку с учетом регистра, см. эту статью.
-
Сортировка записей по числовым значениям, хранящимся в текстовом поле Отображаются ли записи, отсортированные по отдельным цифрам, а не по числовым значениям? Если, например, записи со значениями 11 и 121 отображаются перед записями со значениями 2 или 25, см. эту статью.
-
Сортировка записей в пользовательском порядке Если вы хотите отсортировать определенные значения, такие как названия дней (понедельник, вторник и т. д.) или названия сотрудников (менеджер, директор) в порядке, который имеет смысл для вас, см. эту статью.
-
Сортировка IP-адресов Поле, в котором хранятся IP-адреса, содержит несколько чисел и периодов (.), и поэтому простая текстовая или числовая сортировка не будет работать для IP-адресов. См. эту статью, чтобы узнать, как сортировать IP-адреса.
Удаление порядка сортировки
-
Чтобы удалить порядок сортировки из таблицы, запроса или формы, на вкладке Главная в группе Фильтр сортировки & нажмите кнопку Очистить все сортировки.
Это приведет к удалению порядка сортировки из всех полей в представлении.
-
Чтобы удалить порядок сортировки из отчета, откройте область Группа, Сортировка и Итог, выбрав Группировать & Сортировка в группе Группирование & итоги (на вкладке Формат в режиме макета на вкладке Конструктор в режиме конструктора). Затем щелкните уровень сортировки, который требуется удалить, и нажмите кнопку Удалить. Запись, соответствующая полю сортировки, будет начинаться со слов Сортировка по. Избегайте удаления записей, которые начинаются с group by, так как это изменит структуру отчета.
Сохранение порядка сортировки с помощью объекта
Последний примененный порядок сортировки автоматически сохраняется в таблице, запросе, форме или отчете. Если вы хотите, чтобы он автоматически применялся при следующем открытии объекта, убедитесь, что для свойства OrderByOnLoad объекта задано значение Да.
Так как последний примененный порядок сортировки будет время от времени меняться, может потребоваться определить постоянный порядок сортировки (или порядок сортировки по умолчанию). Можно указать порядок сортировки по умолчанию для запроса или отчета. Важно отметить, что, хотя порядок сортировки по умолчанию не перезаписывается текущим или последним сохраненным порядком сортировки, он вступает в силу только при удалении из представления текущего или последнего сохраненного порядка сортировки.
-
Чтобы определить порядок сортировки по умолчанию для запроса, откройте его в режиме конструктора. Добавьте поля сортировки в конструкторную сетку и в строке Сортировка укажите нужный порядок.
-
Чтобы определить порядок сортировки по умолчанию для отчета, используйте панель Группирование, Сортировка и Итог в режиме макета или конструктора. Пошаговые сведения см. в разделе Сортировка отчета.
Чтобы просмотреть записи, отсортированные в порядке сортировки по умолчанию, на вкладке Главная в группе Сортировка & фильтр нажмите кнопку Очистить все сортировки. Это удаляет текущий или последний сохраненный фильтр из представления и позволяет просматривать записи в порядке по умолчанию.










