Вы можете удалить определенные файлы или фотографии в Microsoft OneDrive или удалить целые папки и все элементы в них. При необходимости вы можете восстановить удаленные файлы из корзины OneDrive.
-
На панели задач выберите Проводник

-
Выберите папку OneDrive, выберите элементы, которые нужно удалить, и нажмите клавишу Delete на клавиатуре.
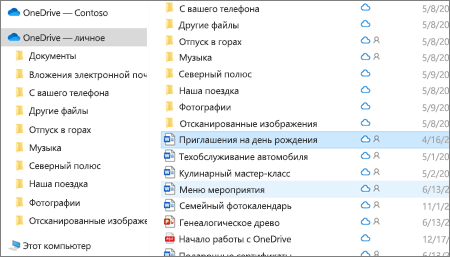
-
Откройте окно "Поиск Mac".
-
Перейдите в правильную папку OneDrive и выберите элемент или элементы, которые нужно удалить.
-
Щелкните правой кнопкой мыши элемент или элементы, а затем выберите Переместить в корзину. Вы также можете перетащить элемент или элементы из папки в корзину.
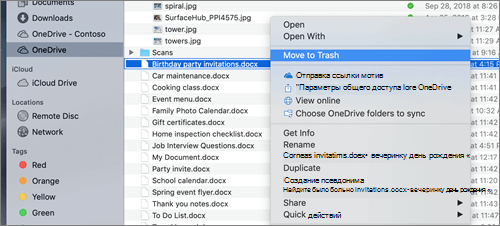
-
Перейдите на веб-сайт OneDrive. Может понадобиться выполнить вход с учетной записью Майкрософт либо рабочей или учебной учетной записью.
-
Выберите файлы или папки, которые нужно удалить, наведите указатель на каждый элемент и щелкните появившемся поле проверка кружка.
Примечание: На рисунке слева ниже показаны элементы в представлении списка, на правом изображении — элементы в представлении Плитки или Фотографии.
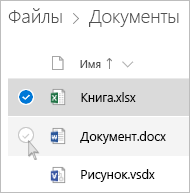
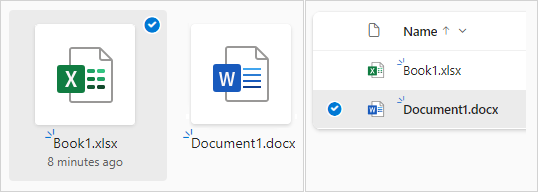
-
Чтобы выбрать все файлы в папке, щелкните кружок слева от строки заголовков или нажмите клавиши CTRL+A. (Вы можете также выбрать несколько файлов одновременно. Для этого выберите один файл, прокрутите список вниз и щелкните последний нужный элемент, удерживая клавишу SHIFT.)
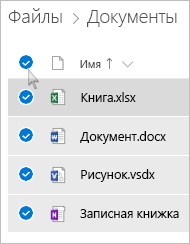
-
На панели в верхней части страницы выберите Удалить. (Можно также щелкнуть правой кнопкой мыши выбранный файл или папку и выбрать команду Удалить.)
Примечание: Если значок Удалить не отображается на верхней панели навигации или щелкнуть правой кнопкой мыши выбранный элемент, возможно, у вас не будет разрешения на удаление этого файла или папки.
-
Чтобы удалить папку, а не только ее содержимое, может потребоваться подняться или создать резервную копию уровня, чтобы выбрать всю папку.

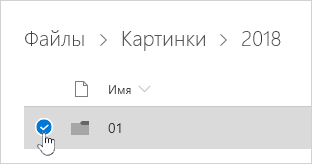
Примечания:
-
Личная папка OneDrive не обязательно должна быть пустой перед ее удалением. Однако вы можете предварительно проверка, что в нем нет файлов или вложенных папок, которые вы хотите сохранить.
-
При использовании учетных записейOneDrive для работы и учебы папка должна быть пустой, чтобы ее можно было удалить, если администратор включил хранение в OneDrive для работы и учебы учетных записях.
-
Элементы не могут быть удалены из списка Последние, только удалены.
Примечание: Эти инструкции применяются только в том случае, если вы вошли в систему с помощью учетной записи Майкрософт (OneDrive для дома). Они не применяются к OneDrive для работы или учебы.
-
Чтобы удалить элементы из представления "Последние", выберите файлы или папки, которые требуется удалить, наведите указатель на каждый элемент и щелкните появившиеся круговые проверка поле. На панели в верхней части страницы выберите Удалить.
-
Чтобы удалить элемент из списка Последние , перейдите в папку, в которой он находится. Чтобы найти папку, просмотрите сведения элемента, чтобы увидеть точный путь.
Откройте общее представление и выберите файлы или папки, которые нужно удалить, наведите указатель на каждый элемент и щелкните появившемся поле проверка кружка.
Чтобы удалить элемент, общий доступ к которым предоставлен другим пользователям, выберите элемент, а затем выберите Удалить из общего списка на панели в верхней части страницы.
Чтобы удалить элемент из раздела Мне предоставлен общий доступ, выберите элемент , выберите Сведения 
-
Для файлов, к которым предоставлен общий доступ по ссылке, выберите Любой пользователь с этой ссылкой... и нажмите кнопку Удалить ссылку.
-
Для файлов, которыми предоставлен общий доступ другим пользователям, выберите Можно редактировать или Может просматривать под их именем, а затем выберите Остановить общий доступ.
Советы:
-
Если общие сведения не отображаются, может быть выбрано несколько элементов. Выберите только один элемент, чтобы изменить общий доступ.
-
Дополнительные сведения см. в статье Прекращение общего доступа к файлам и папкам OneDrive или изменение разрешений.
-
Удаление из OneDrive, но не с компьютера
Если вы хотите сохранить файл, фотографию или папку на компьютере, но не на OneDrive, используйте средство поиска проводник или Mac, чтобы переместить файл за пределы папки OneDrive в другую папку на компьютере.
Удаление с компьютера, но не с OneDrive
Если вы хотите сохранить файл, фотографию или папку на OneDrive, но не на компьютере (так как вы не хотите, чтобы он занимает место), поместите файл в папку OneDrive, а затем включите параметр Файлы по запросу (Windows) или Файлы по запросу (Mac). Файл по-прежнему будет отображаться в папке OneDrive на компьютере, но он не займет места на жестком диске.
Вы также можете выбрать папки OneDrive для синхронизации с компьютером, чтобы на компьютере отображались только определенные папки.
Удаление с OneDrive и компьютера
Если файл или папка в вашейOneDrive, используйте проводник или Mac Finder, чтобы найти и удалить файл, фотографию или папку.
Примечание: При одновременном удалении большого количества файлов OneDrive предложит подтвердить, было ли это намеренно.
Удаленные файлы и папки переходят в корзину OneDrive, из которой при необходимости можно восстановить файлы .
Сначала выберите Корзина в OneDrive навигации слева.
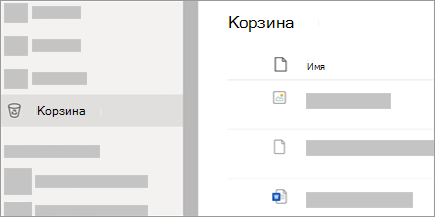
-
Чтобы окончательно удалить определенные файлы или папки из корзины, выберите эти элементы, а затем выберите Удалить в верхней области навигации.
-
Чтобы безвозвратно удалить всю корзину одновременно, выберите Пустая корзина в верхней области навигации.
Примечание: После удаления файлов из корзины OneDrive может возникнуть небольшая задержка при просмотре, что отражается в доступности хранилища вашей учетной записи OneDrive.
См. также
Восстановление удаленных файлов и папок в OneDrive
Восстановление предыдущей версии файла, хранящегося в OneDrive
Дополнительные сведения
|
|
Обратитесь в службу поддержки
Чтобы получить техническую поддержку, Обратитесь в службу поддержки Майкрософт, введите свою проблему и выберите Техническая поддержка. Если вам по-прежнему нужна помощь, выберитеОбратитесь в службу поддержки, чтобы получить наилучший вариант поддержки. |
|
|
|
Администраторы
|












