Связывание с внешними источниками данных и создание решений на основе различных наборов данных являются преимуществом Office Access. Диспетчер связанных таблиц — это центральное расположение для просмотра и управления всеми источниками данных и связанными таблицами в базе данных Access. Время от времени может потребоваться обновить, повторно связать, найти, изменить или удалить связанные таблицы из-за изменений в расположении источника данных, имени таблицы или схемы таблицы. Например, вы переходите из тестовой среды в рабочую, поэтому необходимо изменить расположение источника данных. Если требования к решению изменились, можно также добавить или удалить связанные таблицы.
Примечание: В зависимости от версии Access, диалоговое окно Диспетчер связанных таблиц работает по-разному. В Microsoft 365 это диалоговое окно можно использовать для обновления, повторного связывания, добавления, изменения, поиска и удаления связанных таблиц, но экспортировать информацию в Excel нельзя. ВAccess 2016 и более поздних версиях диалоговое окно гораздо проще, но вы можете экспортировать информацию в Excel.
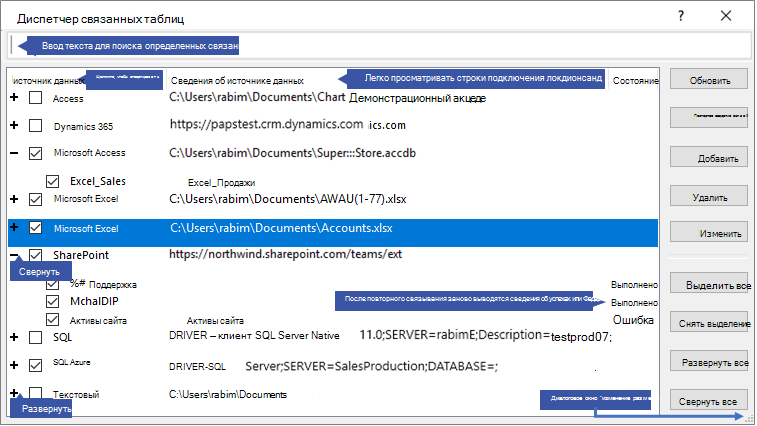
Обслуживание каждого источника данных и связанных таблиц с помощью диспетчера связанных таблиц
Подготовка
Существует несколько подходов к использованию диспетчера связанных таблиц, но рекомендуется выполнить следующую последовательность действий:
-
Обновите источник данных, чтобы обеспечить успешные связи и выявить проблемы.
-
Если с источником данных возникла проблема, введите правильное расположение при появлении запроса или измените источник данных, чтобы устранить проблемы.
-
Повторное связывание отдельных таблиц с состоянием Сбой . Access автоматически обновляет состояние, указывая на успех или сбой.
-
Повторяйте шаги 1–3, пока не будут устранены все проблемы.
Обновление источника данных и связанных с ними таблиц
Обновите источник данных и связанные с ними таблицы, чтобы обеспечить доступ к источнику данных и правильность работы связанных таблиц.
-
Выберите Внешние данные > Диспетчер связанных таблиц.
Совет Чтобы обновить определенную связанную таблицу в области навигации, щелкните ее правой кнопкой мыши и выберите команду Обновить ссылку. Вы также можете навести указатель мыши на имя связанной таблицы, чтобы просмотреть строка подключения и другие сведения.
-
В диалоговом окне Диспетчер связанных таблиц выберите источник данных или отдельные связанные таблицы.
При выборе источника данных выбираются все связанные таблицы. Разверните (+) записи в источнике данных , чтобы выбрать отдельные связанные таблицы.
-
Нажмите Обновить.
-
Если возникла проблема с расположением источника данных, введите правильное расположение при появлении запроса или измените источник данных.
-
Убедитесь, что столбец Состояние отображается (возможно, потребуется прокрутить его в сторону), а затем проверка его, чтобы увидеть результаты:
-
Готово Связанные таблицы успешно обновлены.
-
Сбой Проблема связана с одной или несколькими связанными таблицами. Наиболее распространенными причинами сбоя состояния являются: новые учетные данные или изменение имени таблицы. Чтобы устранить эту проблему, повторно соедините источник данных или связанную таблицу.
-
-
Снова нажимайте кнопку Обновить , пока вы не исправите каждую связанную таблицу со сбоем, а в столбце Состояние отобразится сообщение "Успешно".
Повторное связывание источника данных или связанной таблицы
Повторное связывание источника данных, чтобы изменить его расположение, и связанную таблицу, чтобы изменить ее имя.
-
Выберите Внешние данные > Диспетчер связанных таблиц.
Совет На панели навигации можно навести указатель мыши на имя связанной таблицы, чтобы просмотреть строка подключения и другие сведения.
-
В диалоговом окне Диспетчер связанных таблиц выберите источник данных или отдельные связанные таблицы.
Может потребоваться развернуть (+) записи в столбце Источник данных .
-
Выберите Повторное связывание.
-
Независимо от того, находится ли Access источник данных, Access предложит ввести новое расположение источника данных. После ввода правильного расположения можно либо оставить имена существующих связанных таблиц без изменений, либо выбрать новые имена таблиц.
-
Убедитесь, что столбец Состояние отображается (возможно, потребуется прокрутить его в сторону), а затем проверка его, чтобы увидеть результаты:
-
Готово Связанные таблицы успешно перевязаны.
-
Сбой Проблема связана с одной или несколькими связанными таблицами.
-
-
Вам будет предложено ввести новое имя таблицы. В некоторых случаях может потребоваться выбрать новую таблицу из списка таблиц. Если вам будет предложено ввести строка подключения, введите строку в поле Строка подключения. Access автоматически обновляет состояние, указывая на успех или сбой.
-
Снова нажимайте кнопку Повторное связывание , пока вы не исправите каждую связанную таблицу со сбоем, а в столбце Состояние отобразится сообщение "Успешно".
Поиск связанной таблицы
Если у вас много связанных таблиц, используйте поле Поиск в верхней части диалогового окна Диспетчер связанных таблиц , чтобы найти нужные данные.
-
Введите текста в поле Поиск.
Access выполняет поиск по столбцам Имя источника данных и Сведения об источнике данных , чтобы найти совпадение.
Поиск не учитывает регистр и использует тип вперед для динамического перечисления имен таблиц ссылок.
-
Чтобы сбросить отображение, снимите поле Поиск .
Изменение источника данных
В зависимости от источника данных можно изменить отображаемое имя, путь к источнику данных, имя файла, пароль или строка подключения.
-
Выберите Внешние данные > Диспетчер связанных таблиц.
Совет На панели навигации можно навести указатель мыши на имя связанной таблицы, чтобы просмотреть строка подключения и другие сведения.
-
В диалоговом окне Диспетчер связанных таблиц выберите источник данных, наведите указатель мыши на источник данных и нажмите кнопку Изменить.
-
Измените сведения в диалоговом окне Изменить ссылку .
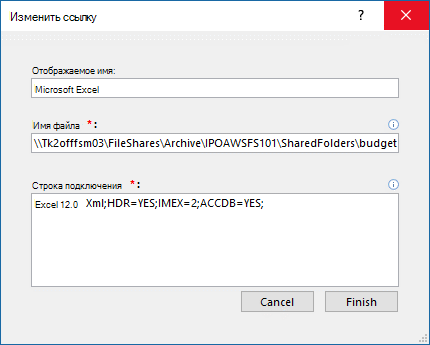
Изменение сведений об источнике данных Excel
-
Нажмите кнопку Готово.
Добавление источника данных и связанных таблиц
Можно добавить следующие типы источников данных: Access, SQL (Server и Azure), Excel или Custom (text, Microsoft Dynamics, ShaePoint list, ODBC).
Совет Разработчикам Access, которые вводит строки подключения в кодЕ VBA, рекомендуется добавить и изменить строка подключения в диалоговом окне Диспетчер связанных таблиц вместо того, чтобы напрямую изменять код или писать сложный код, который автоматически изменяет строки подключения.
-
Выберите Внешние данные > Диспетчер связанных таблиц.
-
В диалоговом окне Диспетчер связанных таблиц выберите Добавить.
-
Чтобы улучшить возможности обнаружения и смысл, введите имя в поле Отображаемое имя . Отображаемое имя по умолчанию — это тип источника данных.
Это имя отображается в столбце Источник данных . Этот столбец можно отсортировать, а имя можно использовать для классификации источников данных, что особенно полезно при наличии большого количества источников данных.
-
Выполните одно из указанных ниже действий.
-
Выберите SQL (Сервер или Azure),нажмите кнопку Далее, а затем введите SQL Server сведения об имени входа и имени dsN. Дополнительные сведения см. в разделах Импорт или связывание данных в базе данных SQL Server и Связывание или импорт данных из базы данных сервера Azure SQL.
-
Выберите Доступ, нажмите кнопку Далее, а затем введите имя файла и пароль в диалоговом окне Добавление новой ссылки . Дополнительные сведения см. в статье Импорт или связывание данных в другой базе данных Access.
-
Выберите Excel и введите имя файла в диалоговом окне Добавление новой ссылки . Дополнительные сведения см. в статье Импорт или ссылка на данные в книге Excel.
-
Выберите Пользовательский (Текст, Dynamics, Список SharePoint, ODBC) и введите путь к источнику данных и строка подключения в диалоговом окне Добавление новой ссылки. Дополнительные сведения см. в разделе Синтаксис строки подключения.
-
-
Выберите Закрыть.
Удаление источника данных или связанной таблицы
Может потребоваться удалить источник данных или связанную таблицу, так как они больше не нужны, и разблокировать диалоговое окно Диспетчер таблиц связывания .
-
Выберите Внешние данные > Диспетчер связанных таблиц.
-
В диалоговом окне Диспетчер связанных таблиц выберите один или несколько источников данных или связанных таблиц.
Может потребоваться развернуть (+) записи в столбце Источник данных .
-
Выберите Удалить.
-
Когда появится запрос на подтверждение, выберите Да.
При удалении связанной таблицы удаляются только сведения, используемые для открытия таблицы в источнике данных, а не сама таблица.
См. также
Экспорт сведений о связанных источниках данных в Excel










