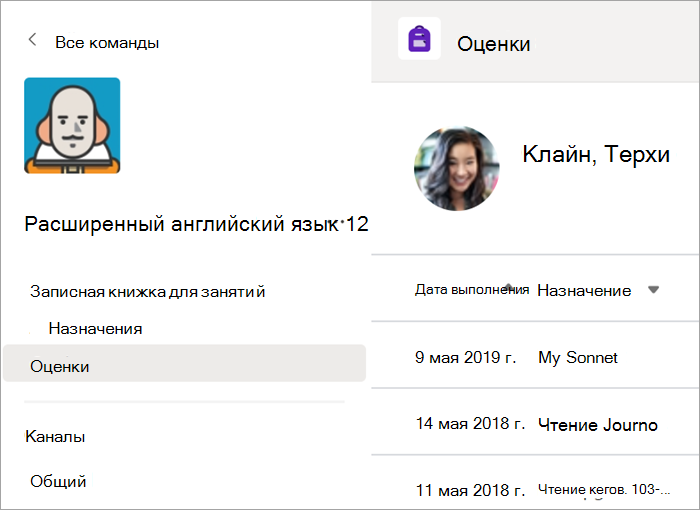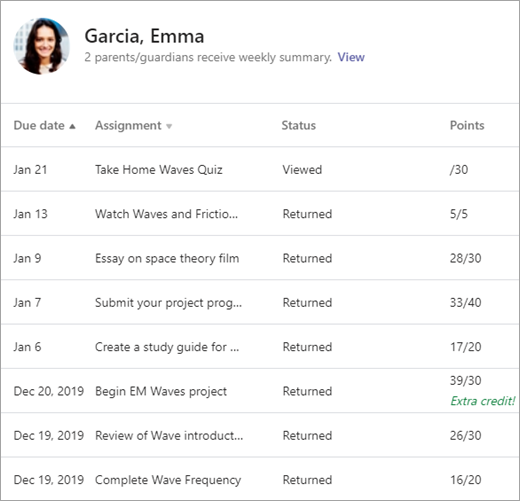Задания и оценки для команды класса
Создавайте, отправляйте и оценивайте задания, не выходя из Microsoft Teams..
Создание задания
-
Перейдите к своей команде класса и выберите Задания.
-
Выберите Создать > Задание.
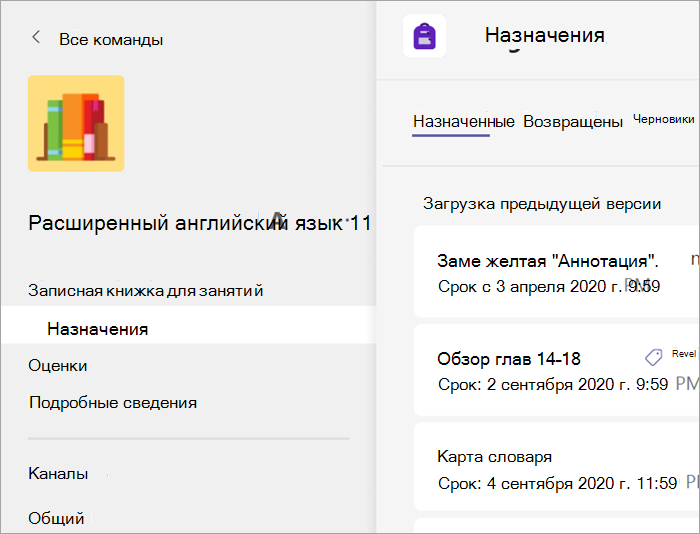
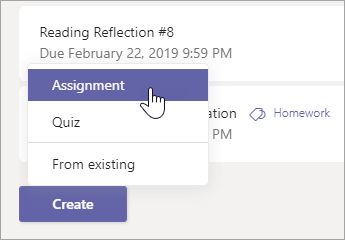
Добавление сведений в задание
Чтобы сохранить ваше задание, ему требуется лишь название. Все остальные поля являются необязательными.
-
Название (обязательно).
-
Выберите несколько классов или отдельных учащихся в одном классе для назначения.
-
Добавьте инструкции.
-
Добавьте ресурсы. (См. ниже.)
-
Выберите срок и время выполнения. (См. ниже.)
-
Максимальное количество баллов.
-
Добавьте рубрику оценки.
-
Добавьте категорию.
Совет: Ознакомьтесь с пошаговыми инструкциями для повторного использования заданий, назначения тестов и т. д.
По завершении нажмите Назначить.Чтобы сохранить это задание как черновик, выберите "Сохранить".
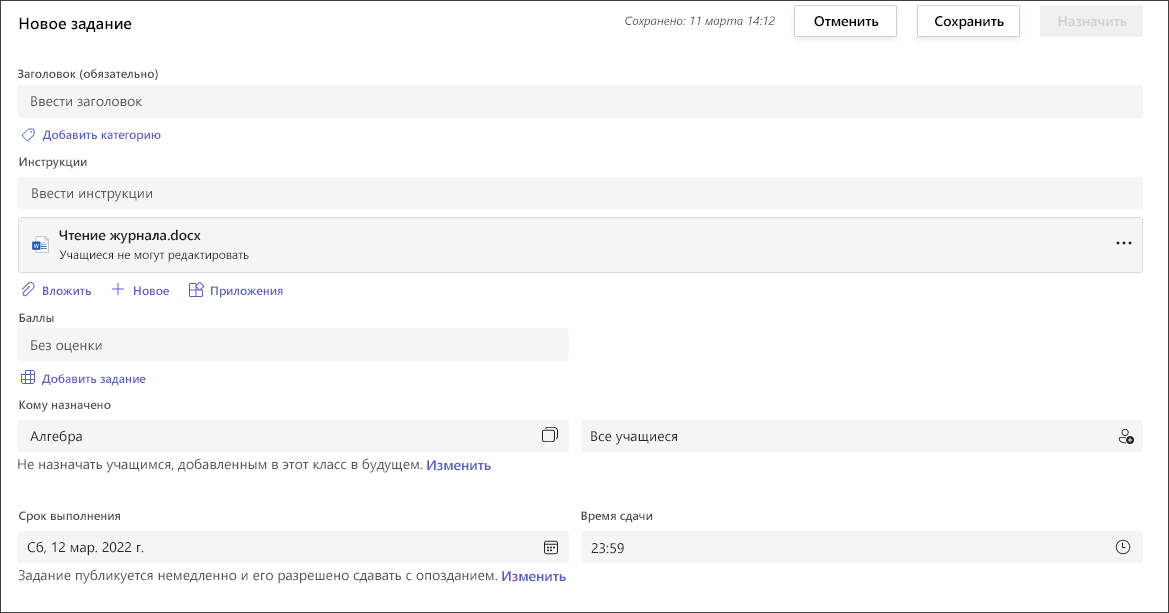
Дополнительные сведения о добавлении ресурсов
-
Выберите Добавить ресурсы, чтобы выбрать существующий файл или создать пустой документ Office 365 для назначения каждому учащемуся.
-
Нажмите Вложить.
-
Для файла применяется по умолчанию параметр Учащиеся не имеют права редактировать. Это означает, что документ предназначен только для чтения. Это отличный вариант для справочных материалов.
-
Выберите Дополнительные параметры

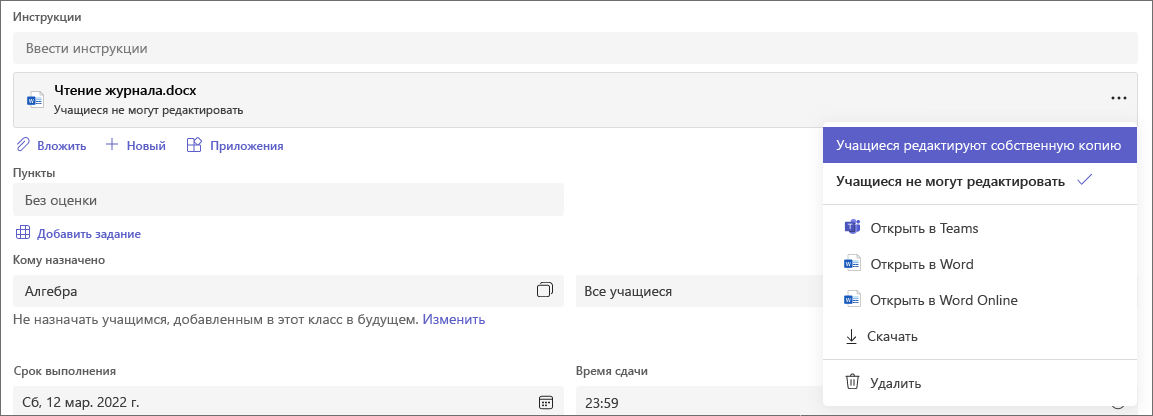
Выбор сроков задания
-
Чтобы задать будущую дату назначения или запретить учащимся сдавать задания позже указанного срока, выберите Изменить под полем "Срок сдачи".
-
Внесите изменения и нажмите Готово.
Примечание: По умолчанию даты закрытия не выбираются, что позволяет учащимся сдавать задания в заданиях.
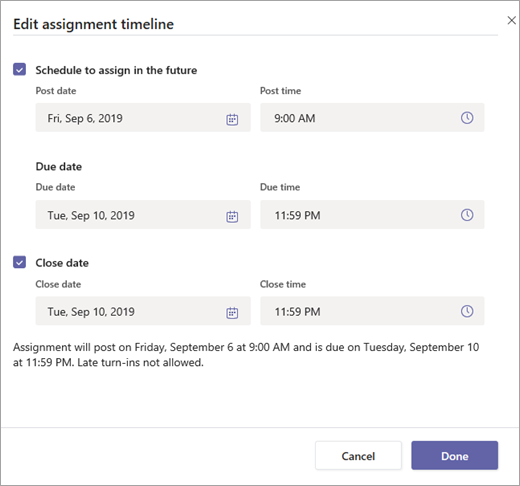
Просмотр оценок
Отслеживайте ход работы учащихся и просматривайте оценки в приложении "Оценки".
-
Перейдите к своей команде класса и выберите Оценки.
Задания отображаются в строках, а учащиеся в столбце. Задания перечислены в порядке срока сдачи, начиная с ближайшего. Чтобы просмотреть все задания, прокрутите экран вертикально или горизонтально.
Вы можете также видеть статус выполнения заданий учащимися:
-
Просмотрено. Учащийся открыл и просмотрел задание.
-
Сдано. Учащийся сдал задание, и работа готова к оцениванию.
-
Возвращено или баллы. Если вы выставили оценку за работу учащегося, отображаются присвоенные баллы. Состояние "Возвращено" отображается, если это задание без баллов.
-
Пусто. С заданием пока не выполнялись действия.
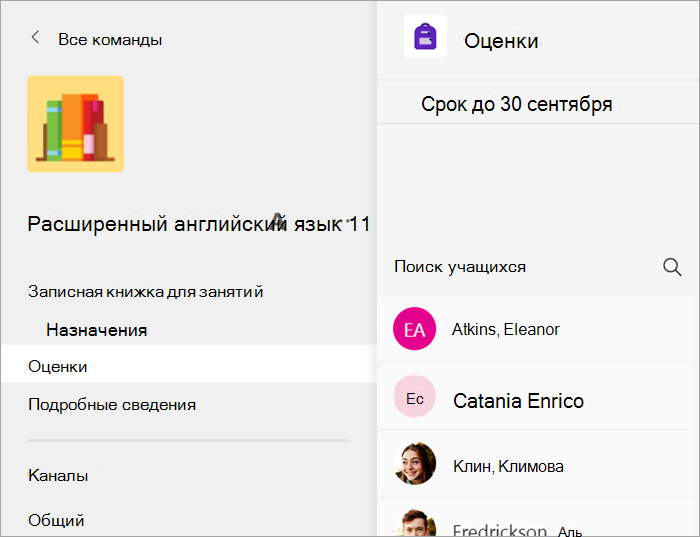
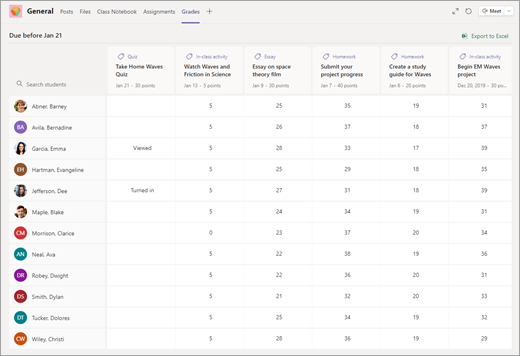
Начало оценивания
Чтобы изменить содержание любой ячейки во вкладке "Оценки", щелкните нужную ячейку.
-
Чтобы начать оценивание, нажмите Дополнительные параметры

-
Откроется задание учащегося с полями Отзыв и Баллы, которые можно заполнить.
-
Чтобы оставить комментарии в самом документе, нажмите Изменить документ и выберите редактирование в классическом приложении или в веб-браузере.
-
Щелкайте стрелки рядом с именем учащегося, чтобы перемещаться между его заданиями.
-
Когда вы поставите оценку и будете готовы вернуть задание учащемуся, нажмите Возврат > Вернуть или Вернуть на доработку. Учащийся получит уведомление и сможет увидеть ваши комментарии.
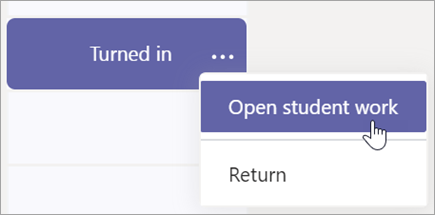
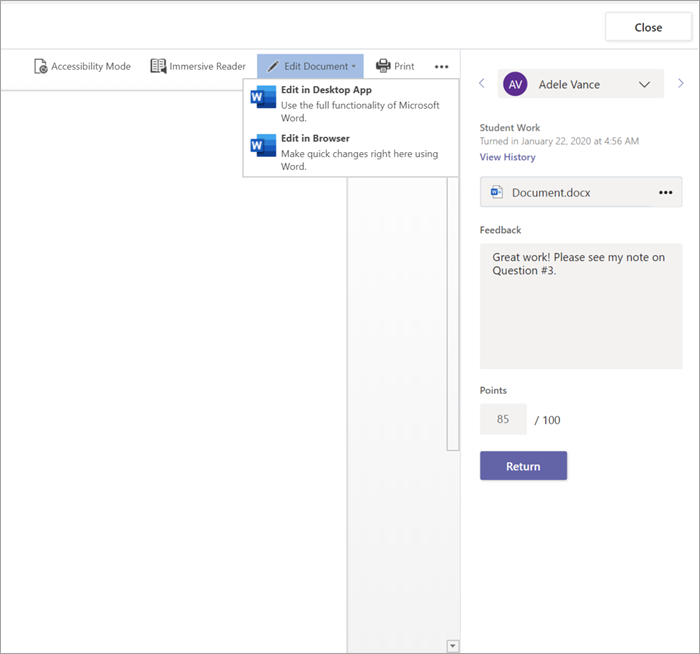
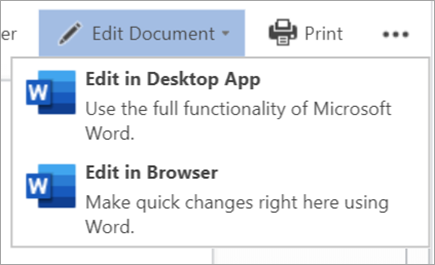
Возврат нескольких оценок одновременно
-
Чтобы вернуть оцененные задания нескольким учащимся одновременно, выберите Задания.
-
Выберите задание.
-
Вы можете ввести отзыв и баллы, не открывая работу учащегося.
-
Установите флажки, чтобы указать, какую работу учащегося нужно вернуть, или выберите все.
-
Нажмите Возврат > Вернуть или Вернуть на доработку.
Совет: Узнайте больше о вкладке Оценки и проверке работ учащихся.
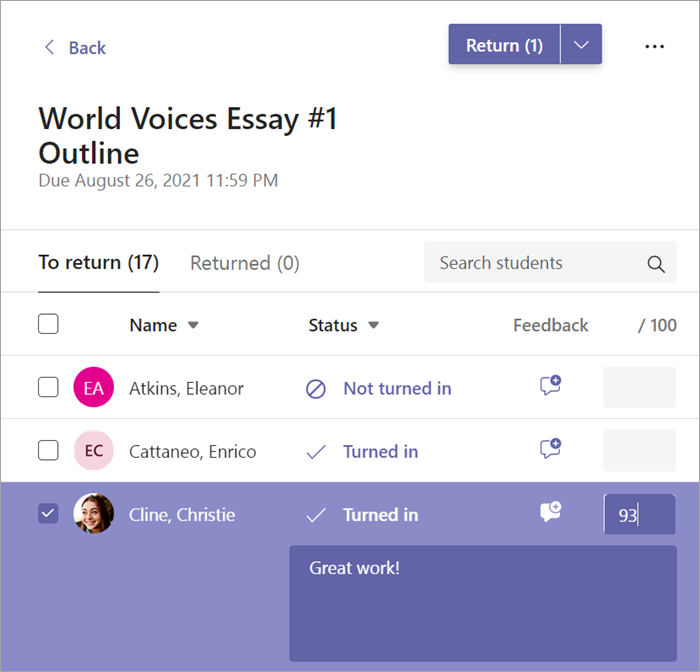
Просмотр и сдача заданий
-
Перейдите к команде класса и выберите Задания.
-
Чтобы просмотреть сведения о задании и сдать работу, выберите задание.
-
Вложите нужные материалы и выберите Сдать.
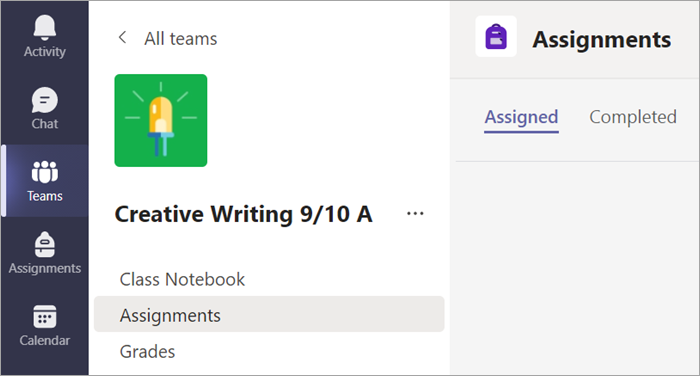
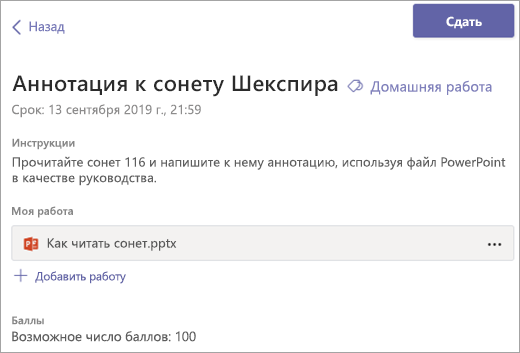
Просмотр своих оценок
Чтобы просмотреть оценки за задания, проверенные и отправленные обратно преподавателем:
-
Выберите Оценки для команды класса.
-
В ней перечислены все ваши задания, и ближайший срок выполнения расположен сверху. Просматривайте свое состояние по каждому заданию, а также баллы, полученные за проверенные работы. Задания без баллов после проверки преподавателем помечаются как возвращенные.
-
Чтобы отсортировать задания, используйте стрелки рядом с полями Срок выполнения и Задание.