|
|
-
Вставка рисунка в документ.
-
На вкладке Работа с рисунками Формат выберите Прозрачность.
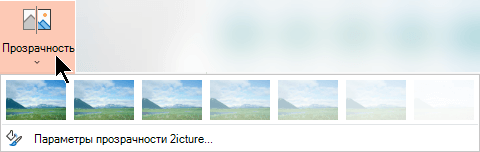
В меню отображаются версии размера эскизов семи предустановленных вариантов прозрачности для изображения (0%, 15%, 30%, 50%, 65%, 80% или 95%).
-
Выберите предустановленный параметр. Рисунок в документе сразу же изменяется в соответствии с выбранным вами.
-
Кроме того, можно выбрать параметры прозрачности рисунка , чтобы настроить уровень прозрачности.
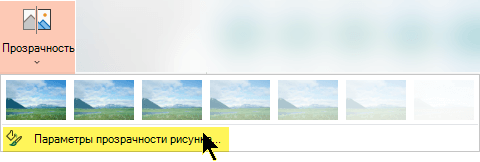
Откроется панель Формат рисунка , и вы можете перетащить ползунок Прозрачность вправо, чтобы уменьшить прозрачность рисунка.
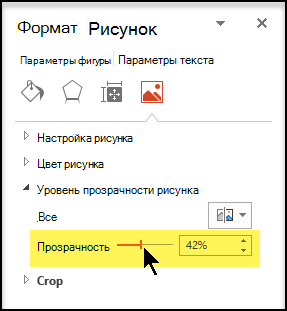
Требования
 |
Относится к |
|---|---|
|
Изменение прозрачности изображения |
PowerPoint для Microsoft 365, Word для Microsoft 365, Excel для Microsoft 365 PowerPoint 2021, Word 2021, Excel 2021 |
Настройка прозрачности рисунка: основные шаги
Чтобы сделать рисунок прозрачным, выполните следующие действия:
Сначала нарисуйте фигуру, заполните ее рисунком, а затем настройте прозрачность рисунка.
Этот процесс показан в видео. Чтобы просмотреть более подробные сведения о нем и других методах, щелкните заголовок ниже, чтобы развернуть нужный раздел.

Краткая демонстрация
Настройка прозрачности: подробные инструкции
-
На вкладке Вставка нажмите кнопку Фигуры. Выберите фигуру из открывшейся коллекции.
-
Нарисуйте фигуру в документе, делая ее теми же пропорциями, что и рисунок, который вы хотите добавить в документ.
-
Выделите фигуру. Щелкните Формат > контур фигуры > Нет контура.
-
Снова щелкните фигуру правой кнопкой мыши и выберите пункт Формат фигуры.
-
На панели Формат фигуры щелкните значок Заливка


-
Нажмите кнопку Файл. В диалоговом окне Вставка рисунка найдите изображение, которое вы хотите вставить. Выберите его и нажмите кнопку Вставить.
-
Переместите ползунок Прозрачность в область Формат фигуры , чтобы настроить рисунок.

Или вы можете ввести число в поле рядом с ползунком: 0 полностью непрозрачно, значение по умолчанию; и 100 % полностью прозрачны.
Если изменить исходное соотношение размеров фигуры путем перетаскивания фигуры, рисунок, который вы вставляете в фигуру, может быть перекосом. Кроме того, некоторые рисунки плохо подходят для вставки в определенные фигуры. Вы можете настроить внешний вид рисунка, изменив размеры фигуры или использовав параметры смещения под ползунком регулировки прозрачности.
Примечание: в PowerPoint можно сделать изображение прозрачным и использовать его в качестве фона для слайда.
С помощью встроенной функции прозрачности можно сделать один цвет на рисунке прозрачным.
В отличие от применения прозрачности ко всему рисунку, сделать один цвет прозрачным можно только в объекте, вставленном как рисунок (то есть не в рисунке в фигуре). Если рисунок вставлен в фигуру, как описано выше, параметр Установить прозрачный цвет недоступен.
Важно: область, кажущаяся одноцветной (например, зеленые листья), на самом деле может включать в себя целый диапазон близких цветовых оттенков, поэтому можно не достичь нужного эффекта. Применять прозрачные цвета лучше всего в случае с простыми картинками со сплошными цветами.
-
Дважды щелкните рисунок и на появившейся вкладке Работа с рисунками щелкните Формат и Цвет.

-
Выберите пункт Установить прозрачный цвет и после изменения вида указателя щелкните цвет, который требуется сделать прозрачным.

На рисунке ниже листья состоят из нескольких цветов зеленого цвета, поэтому только часть листьев делаются прозрачными, что затрудняет видеть прозрачный эффект. Повторение процесса с другим цветом приведет к удалению прозрачности первого цвета. Чтобы отменить изменение цвета, нажмите кнопку Сбросить рисунок в группе Настройка .

Примечание: При печати прозрачные области рисунков имеют тот же цвет, что и бумага. На экране или веб-сайте прозрачные области имеют тот же цвет, что и фон.
См. инструкции в разделе Добавление подложки фона на слайды.
-
На вкладке Вставка нажмите кнопку Фигуры.
-
Выберите вариант из раскрывающейся коллекции, а затем нарисуйте фигуру требуемого размера.
-
Щелкните фигуру правой кнопкой мыши и выберите пункт Формат фигуры.
Откроется область Формат фигуры.
-
Откройте раздел Заливка.
-
Перетащите ползунок Прозрачность вправо, чтобы задать нужную степень прозрачности.
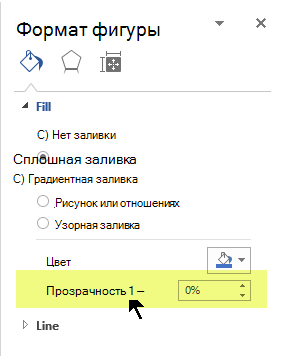
См. статью Удаление фона рисунка.
Если у вас есть приложение для редактирования изображений, его можно использовать, чтобы сделать изображение прозрачным. Затем сохраните рисунок в формате, который сохраняет сведения о прозрачности (например, файл переносимой сетевой графики (.png) и вставьте файл в документ Office.
-
Выберите рисунок, для которого требуется изменить прозрачность.
-
Перейдите на вкладку Формат рисунка , а затем выберите Прозрачность

Появится коллекция готовых вариантов прозрачности.
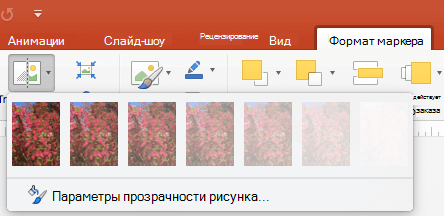
-
Выберите один из вариантов или щелкните Параметры прозрачности рисунка, чтобы настроить прозрачность самостоятельно.
В правой части откроется область Формат рисунка .
-
В разделе Прозрачность рисунков перетащите ползунок прозрачности вправо, чтобы задать нужный процент прозрачности, или задайте значение в процентах в поле.
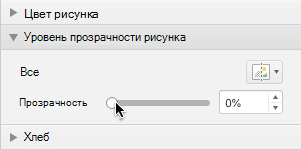
Вы можете изменить значение прозрачности от 0% (абсолютно непрозрачный, вариант по умолчанию) до 100% (полностью прозрачный).
Изменение прозрачности рисунка или цвета заливки
-
Выберите рисунок или объект, для которого требуется изменить прозрачность.
-
Перейдите на вкладку Формат рисунка или Формат фигуры , а затем выберите Прозрачность

Появится коллекция готовых вариантов прозрачности.
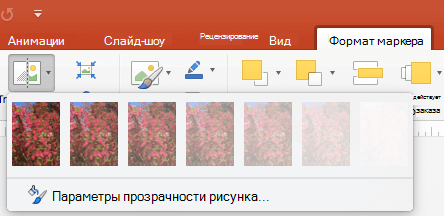
-
Выберите один из вариантов или щелкните Параметры прозрачности рисунка, чтобы настроить прозрачность самостоятельно.
В правой части откроется область Формат рисунка .
-
В разделе Прозрачность рисунков перетащите ползунок прозрачности вправо, чтобы задать нужный процент прозрачности, или задайте значение в процентах в поле.
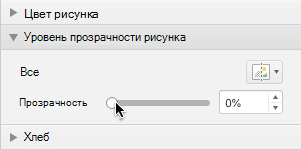
Вы можете изменить значение прозрачности от 0% (абсолютно непрозрачный, вариант по умолчанию) до 100% (полностью прозрачный).
Изменение прозрачности части рисунка
Один цвет в рисунке можно сделать прозрачным, чтобы скрыть часть рисунка или создать многослойный эффект. Прозрачные области совпадают по цвету с бумагой, на которой они напечатаны. При электронном отображении, например на веб-страницах, прозрачные области имеют цвет фона.
-
Выберите рисунок, для которого требуется изменить прозрачность цвета.
-
На вкладке Формат рисунка нажмите кнопку Цвет, а затем щелкните Установить прозрачный цвет.
-
Щелкните область рисунка или изображения, закрашенную тем цветом, который требуется сделать прозрачным.
Примечание: Вы не можете сделать более одного цвета на рисунке прозрачным. Области, которые кажутся одним цветом (например, голубое небо), на самом деле могут быть составлены из диапазона тонких цветовых вариаций. Таким образом, выделенный цвет может отображаться только в небольшой области, и может быть трудно увидеть прозрачный эффект на некоторых рисунках.
К сожалению, сделать изображение прозрачным не поддерживается в Microsoft 365 для Интернета. Вместо этого требуется классическая версия Office (в Windows или macOS).
См. также
Добавление фонового рисунка на слайды











