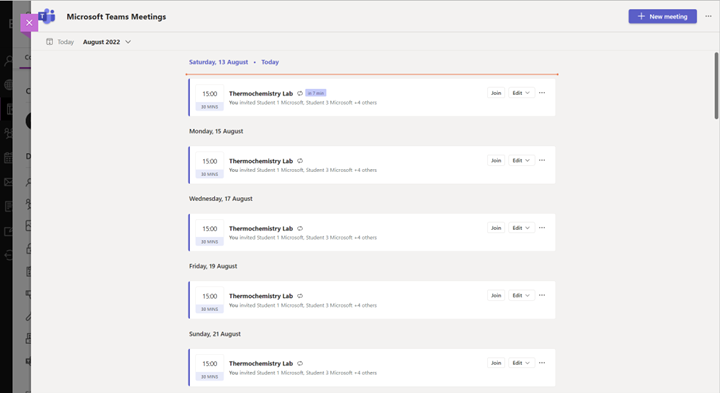Собрания Microsoft Teams — это приложение LTI, помогающее преподавателям и учащимся легко добавлять собрания Teams в курс LMS. Пользователи могут просматривать прошедшие и предстоящие собрания, планировать отдельные или повторяющиеся собрания, а также присоединяться к собраниям Teams, связанным с курсом, непосредственно из LMS. Выполните инструкции по включению собраний Microsoft Teams в курсах LMS.
-
Выберите курс Canvas, в который нужно добавить собрания Teams.
2. В меню навигации по курсу выберите Параметры.
3. Выберите вкладку Интеграция.
Примечание: Вкладка Интеграция отображается после нажатия Параметры.
4. Включите Microsoft Sync с помощью переключателя.
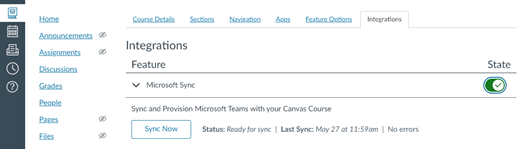
5. Перейдите на вкладку Навигация.
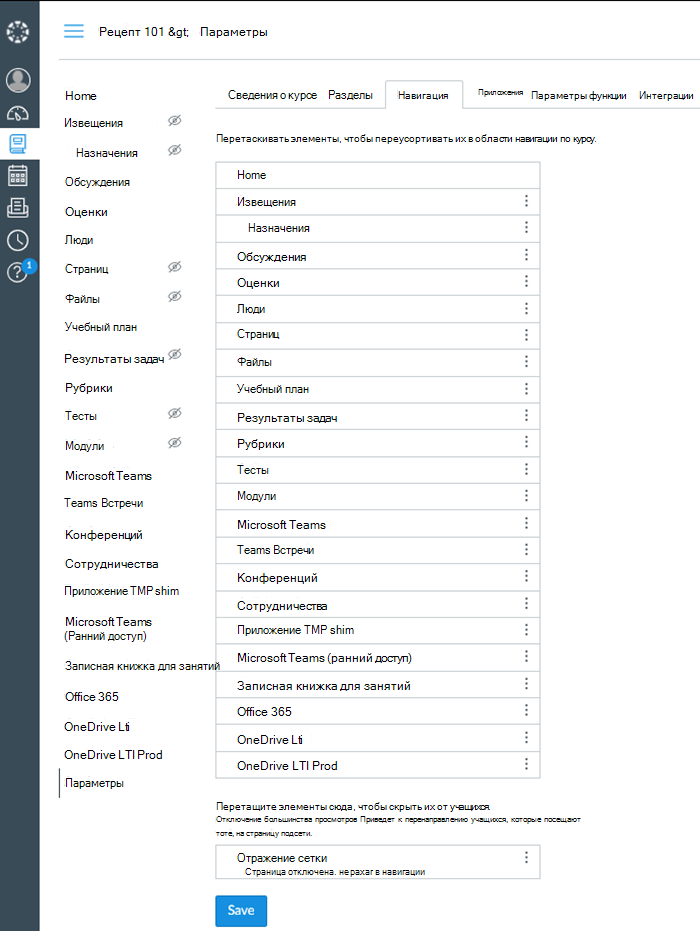
6. Перетащите элемент Собрания Teams из нижнего в верхний раздел и после завершения выберите Сохранить.
Примечание: Собрания Teams должны появиться в структуре навигации курса в выбранном месте.
7. Выберите Собрания Teams, чтобы запустить приложение.
-
Выберите курс Moodle, в который нужно добавить собрания Microsoft Teams.
-
Нажмите Включить редактирование в правом верхнем углу.
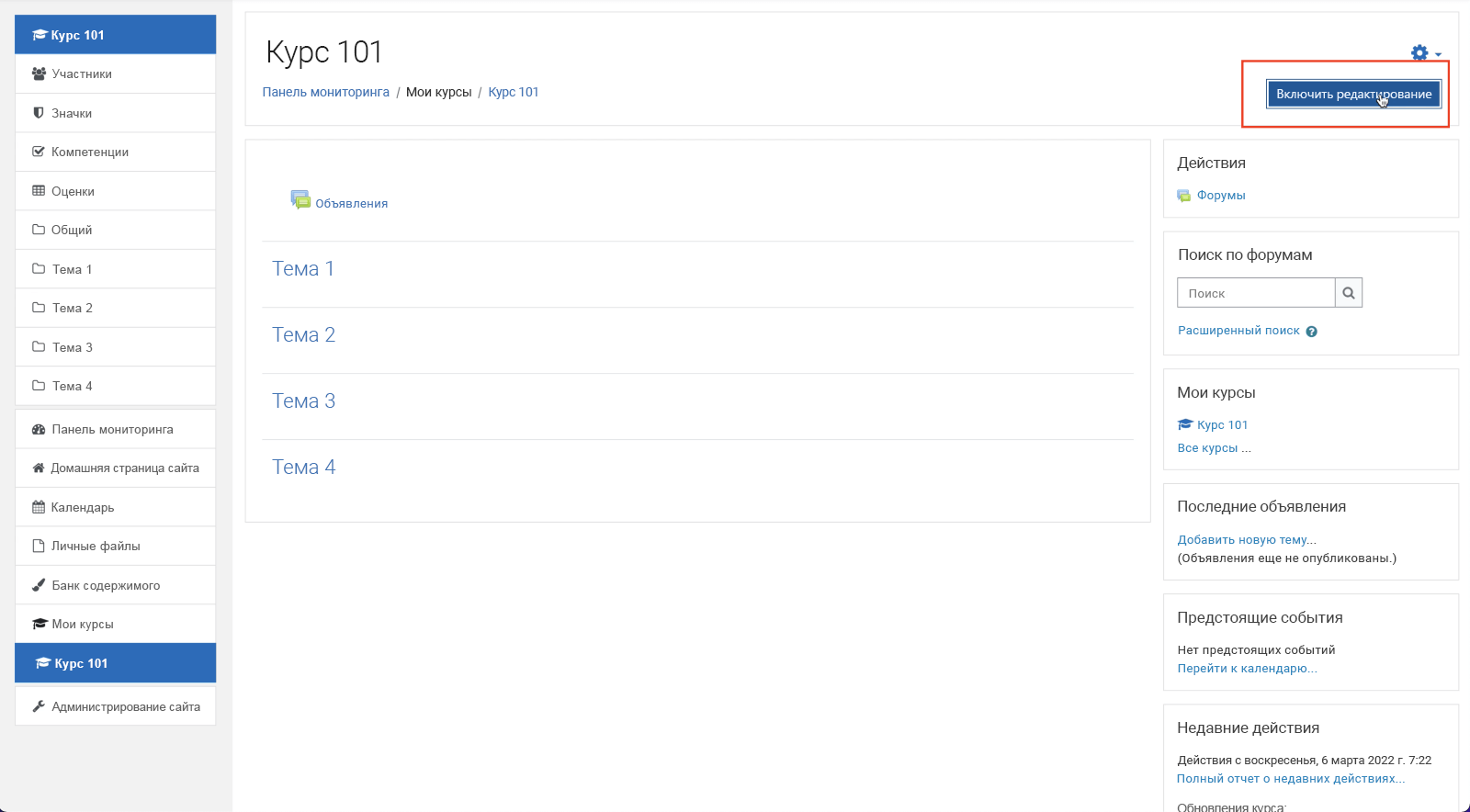
-
Выберите Добавить действие или ресурс > Внешнее средство.
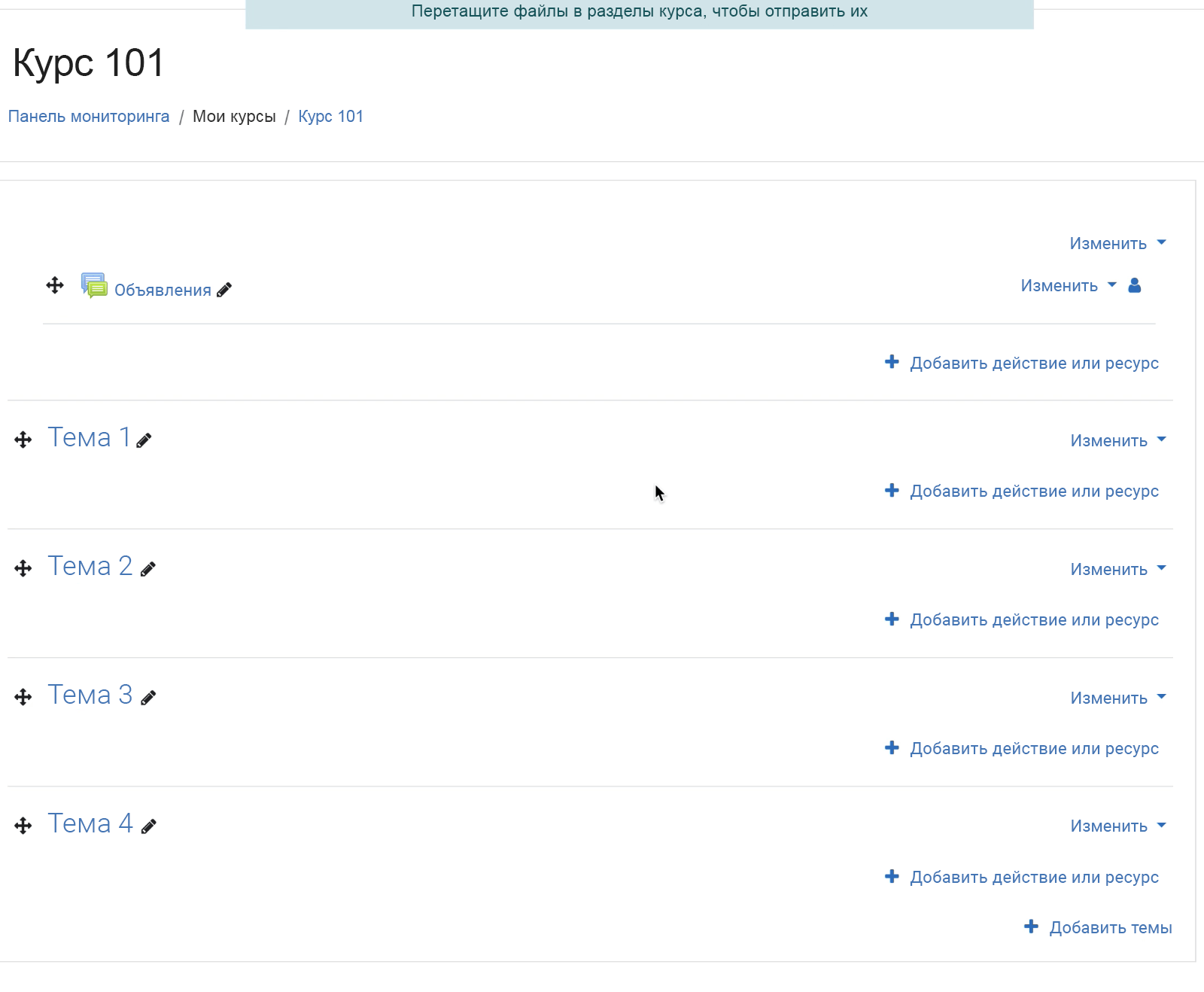
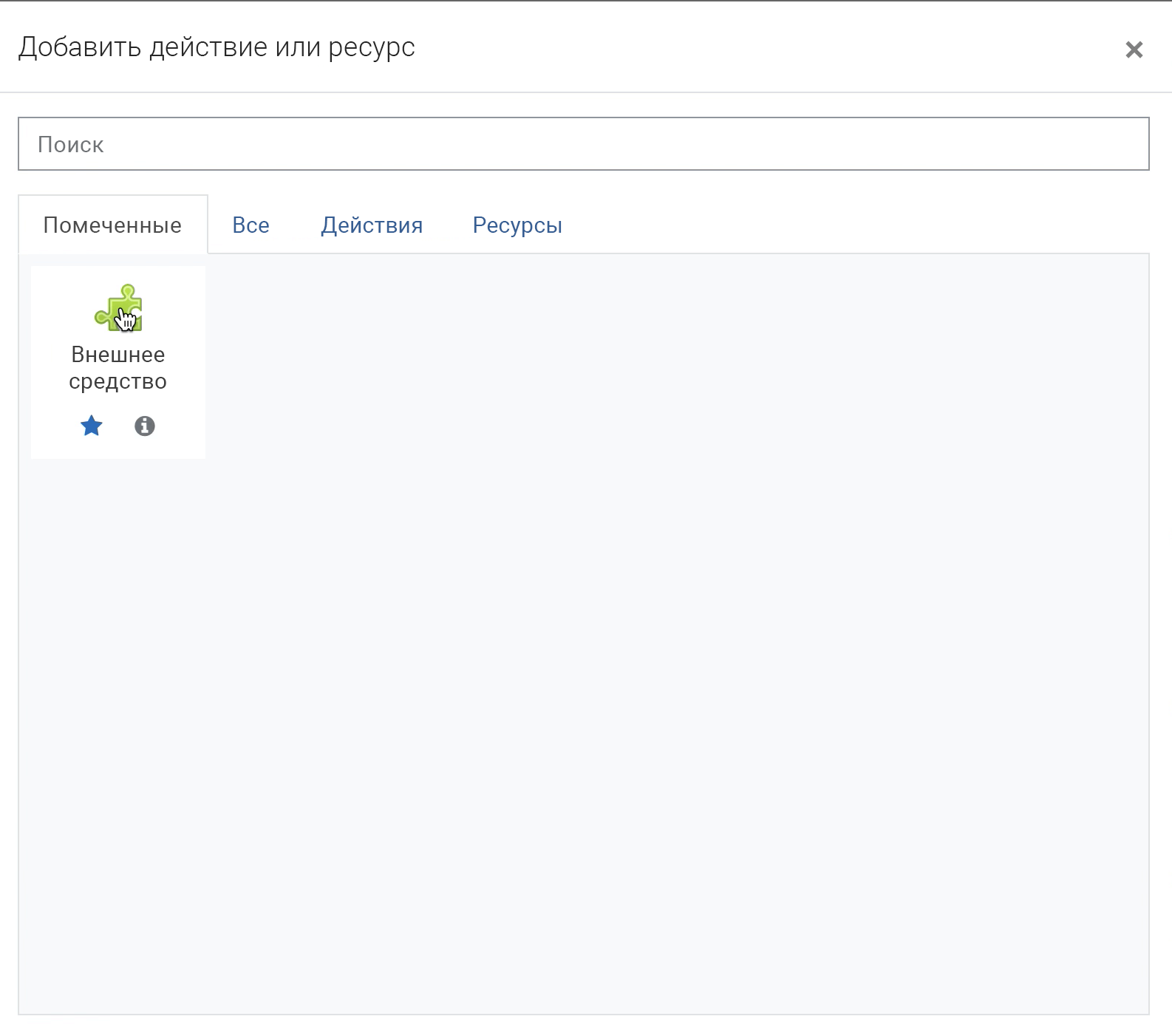
-
Выберите зарегистрированное средство Собрания Microsoft Teams в раскрывающемся списке Предварительно настроенное средство.
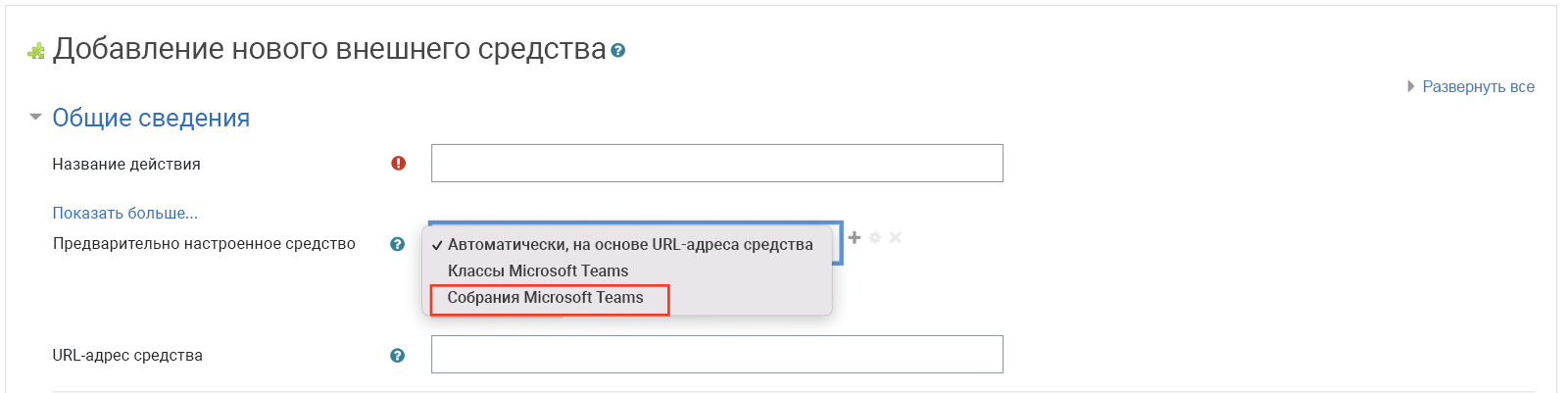
-
Введите имя действия, например "Лекция", и нажмите Сохранить.
-
Выберите Отключить редактирование.
-
Выберите действие "Собрания Microsoft Teams", которое вы только что настроили для запуска приложения.
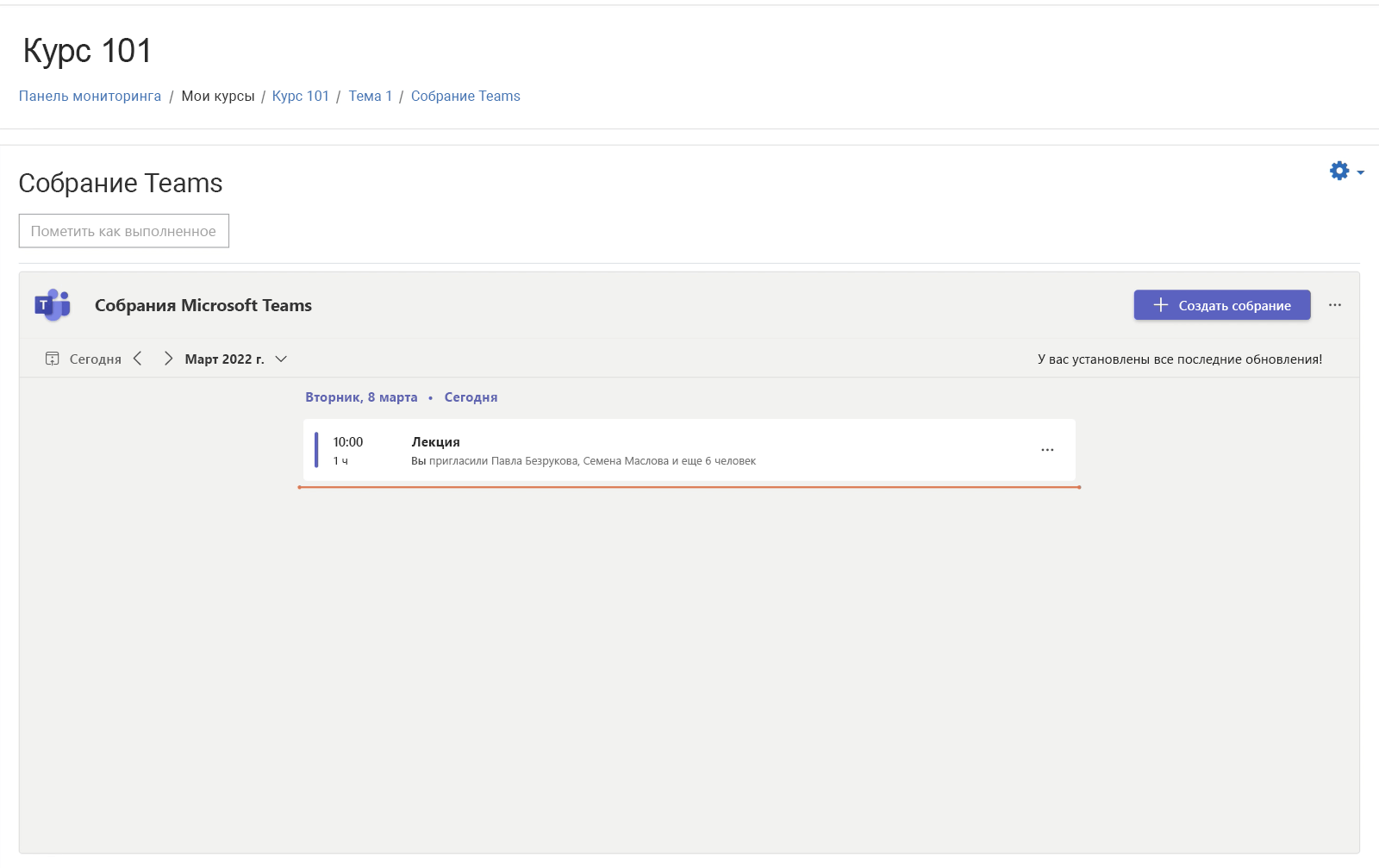
В повестке дня отображаются все запланированные в настоящее время собрания для класса. Чтобы добавить новое собрание:
-
Выберите + Создать собрание и заполните сведения о собрании.
-
Нажмите Сохранить.
Примечание: Вы можете присоединиться к собранию непосредственно из Moodle.
-
Выберите курс Open LMS, в который вы хотите добавить собрания Microsoft Teams.
-
Нажмите Включить редактирование в правом верхнем углу.
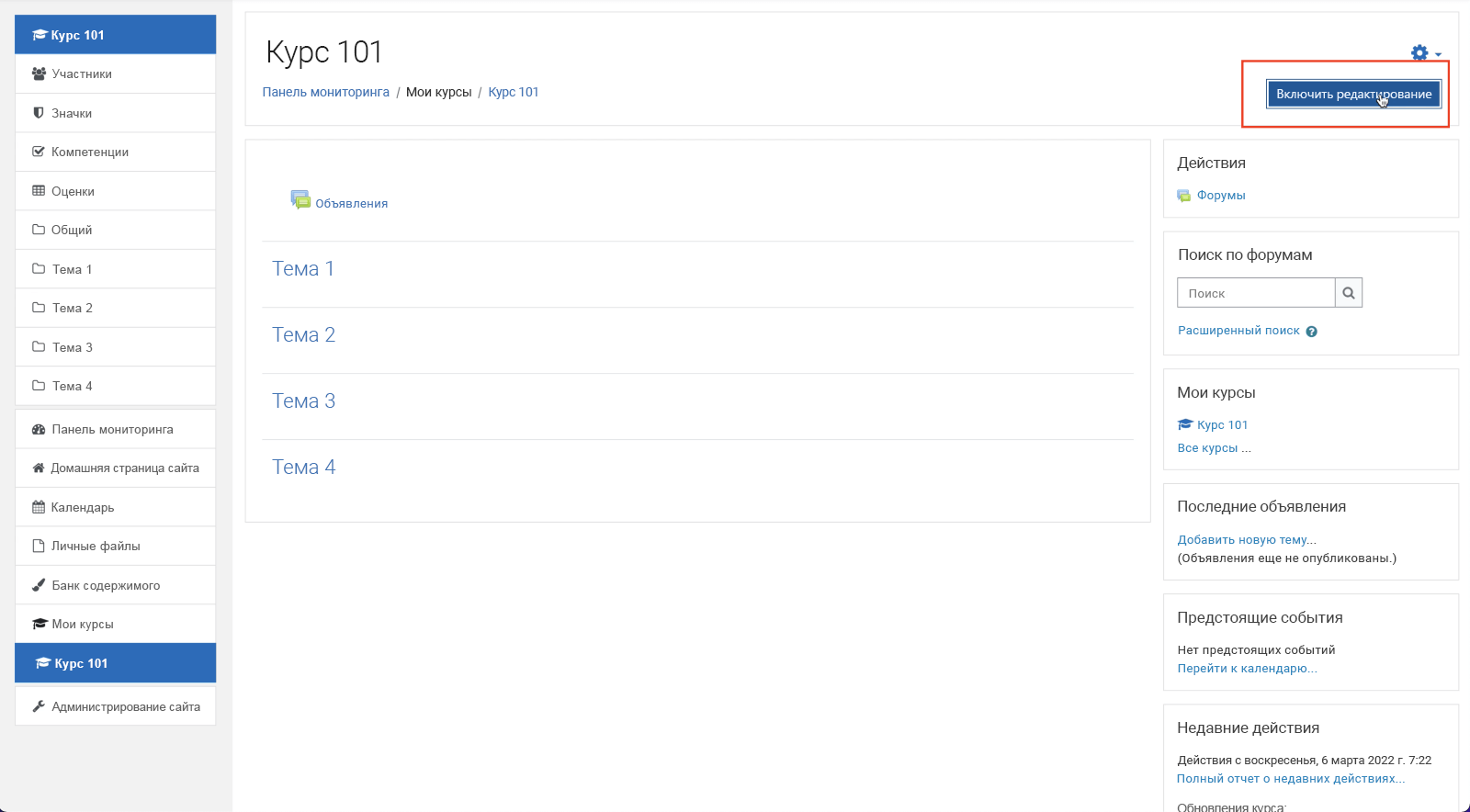
-
Выберите Добавить действие или ресурс > Внешнее средство.
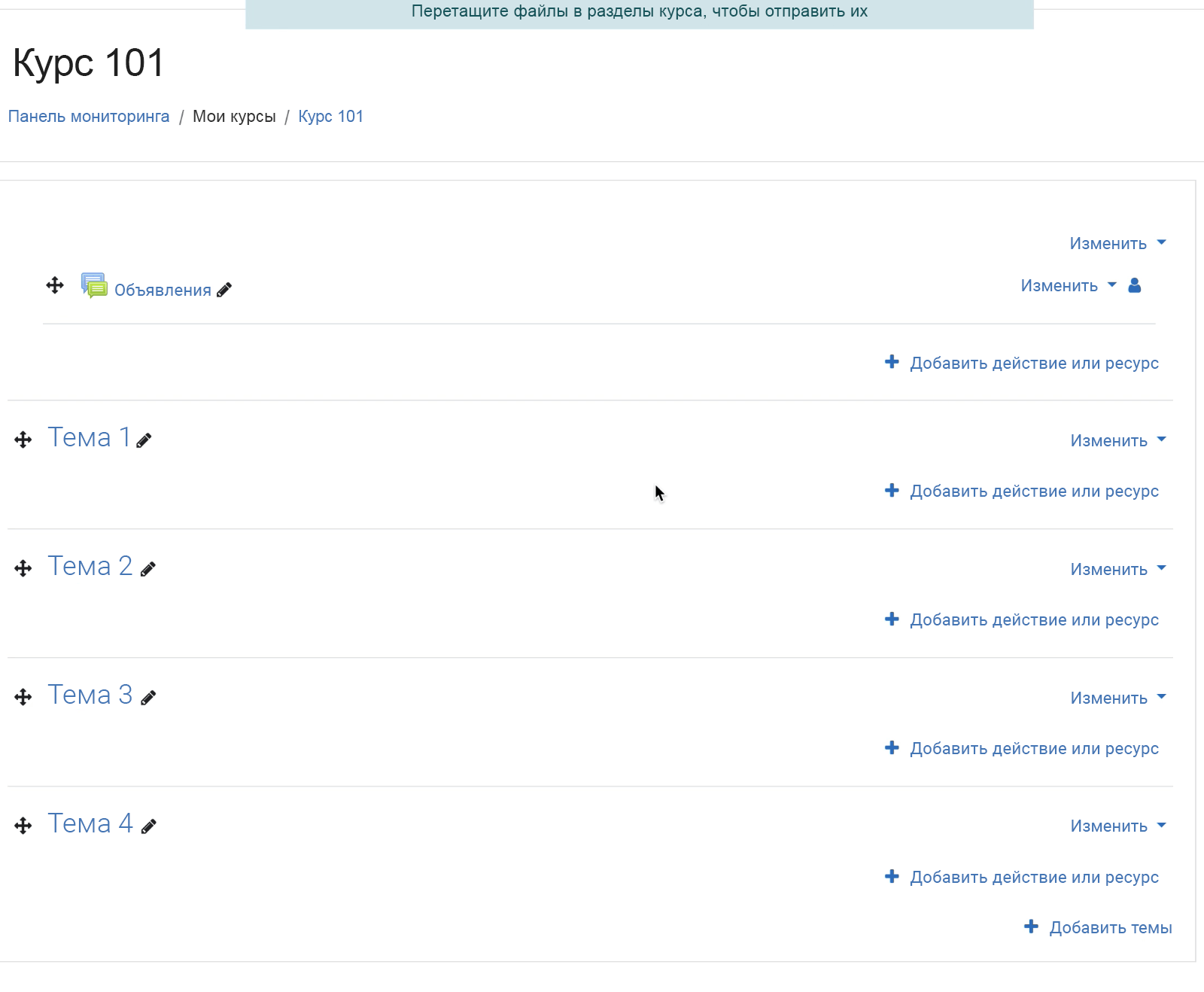
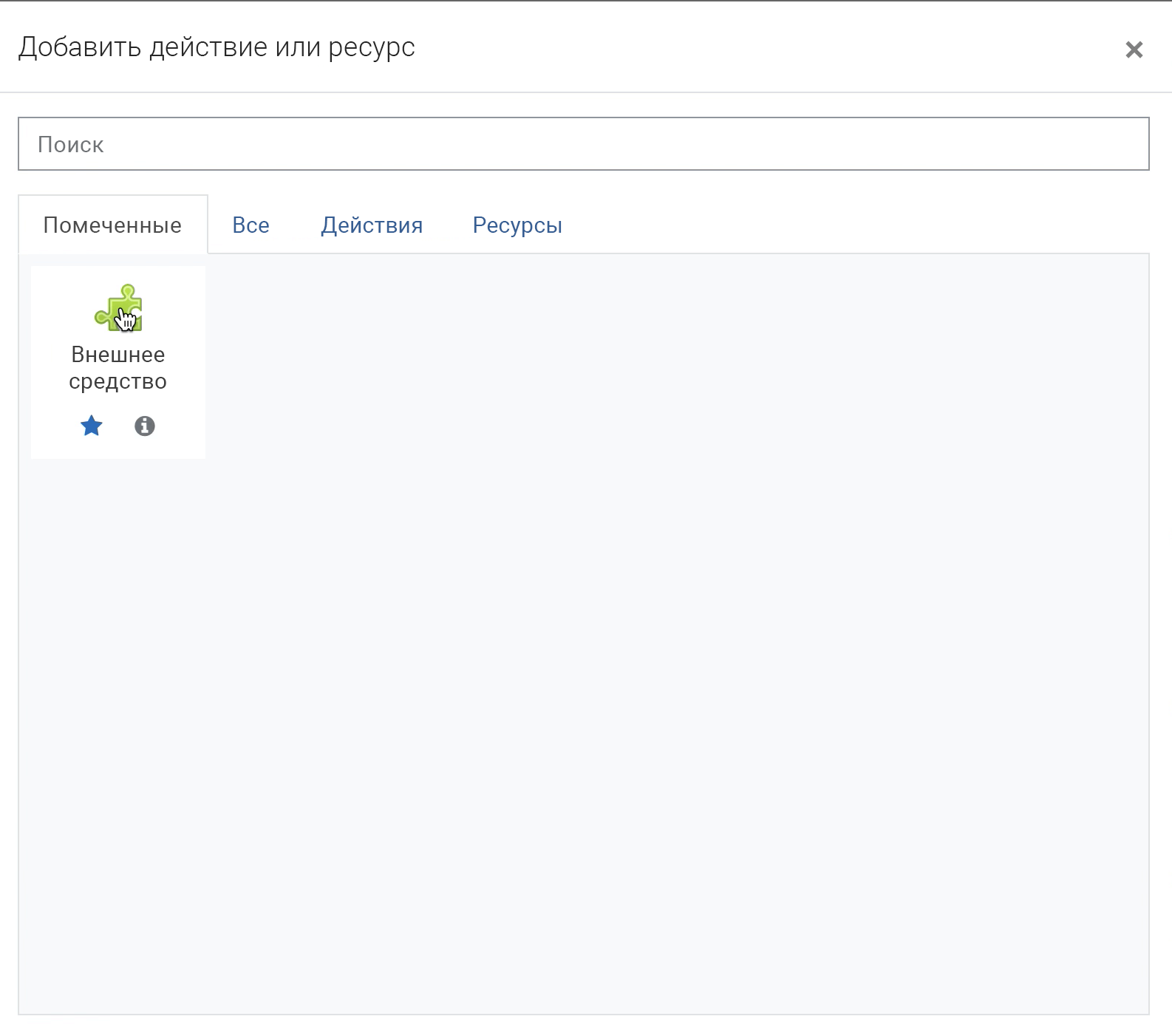
-
Выберите зарегистрированное средство Собрания Microsoft Teams в раскрывающемся списке Предварительно настроенное средство.
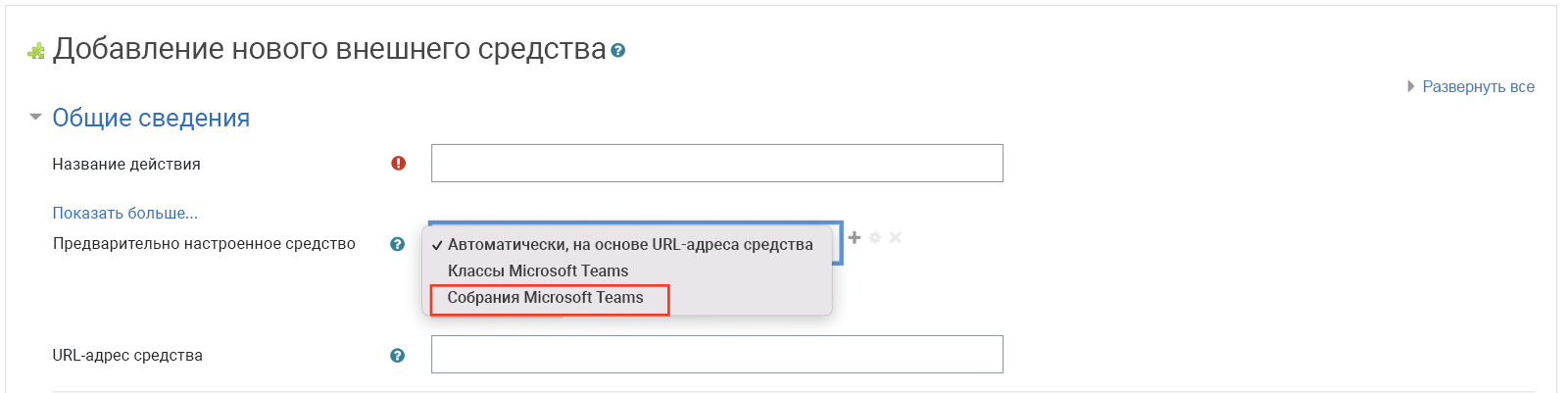
-
Введите имя действия, например "Лекция", и нажмите Сохранить.
-
Выберите Отключить редактирование.
-
Выберите действие "Собрания Microsoft Teams", которое вы только что настроили для запуска приложения.
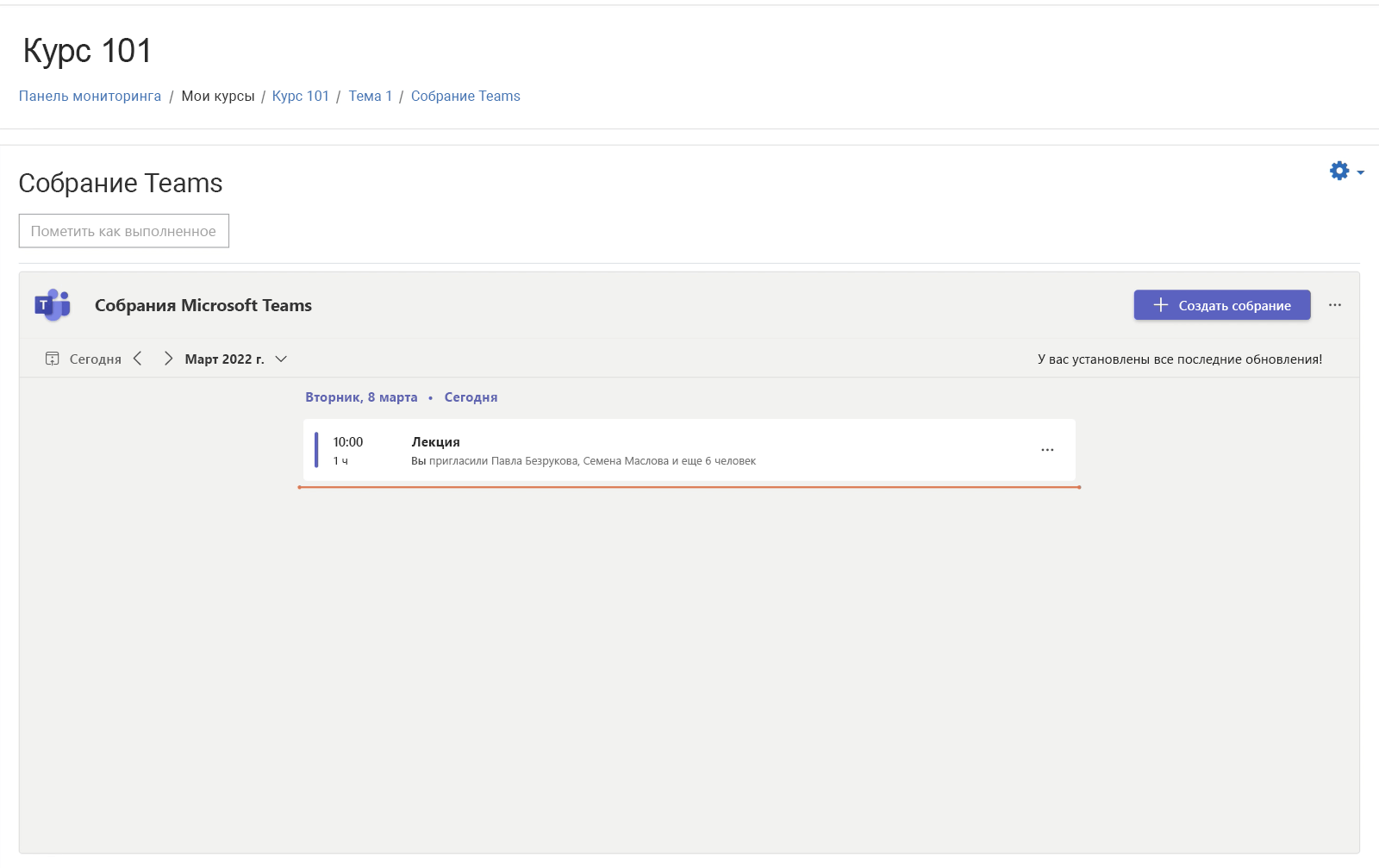
В повестке дня отображаются все запланированные в настоящее время собрания для класса. Чтобы добавить новое собрание:
-
Выберите + Создать собрание и заполните сведения о собрании.
-
Нажмите Сохранить.
Примечание: Вы можете присоединиться к собранию прямо из Open LMS.
Важно: Прежде чем приступить к работе, убедитесь, что ваш администратор завершил регистрацию между Brightspace от D2L и собраниями Microsoft Teams.
-
Откройте курс. Выберите "Содержимое> Добавить существующий" в верней части панели навигации.
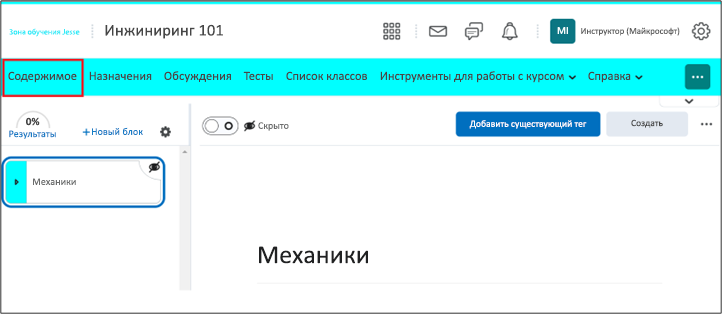
-
Выберите Действие внешнего средства.
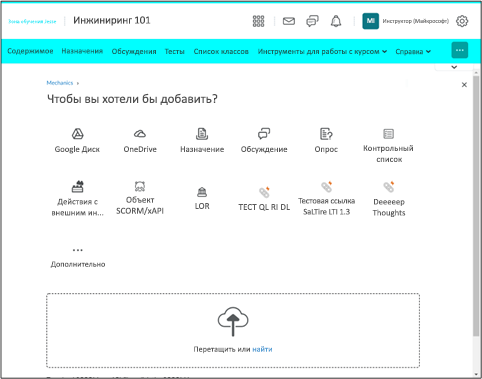
-
Выберите Собрания Microsoft Teams, настроенные вашим администратором.
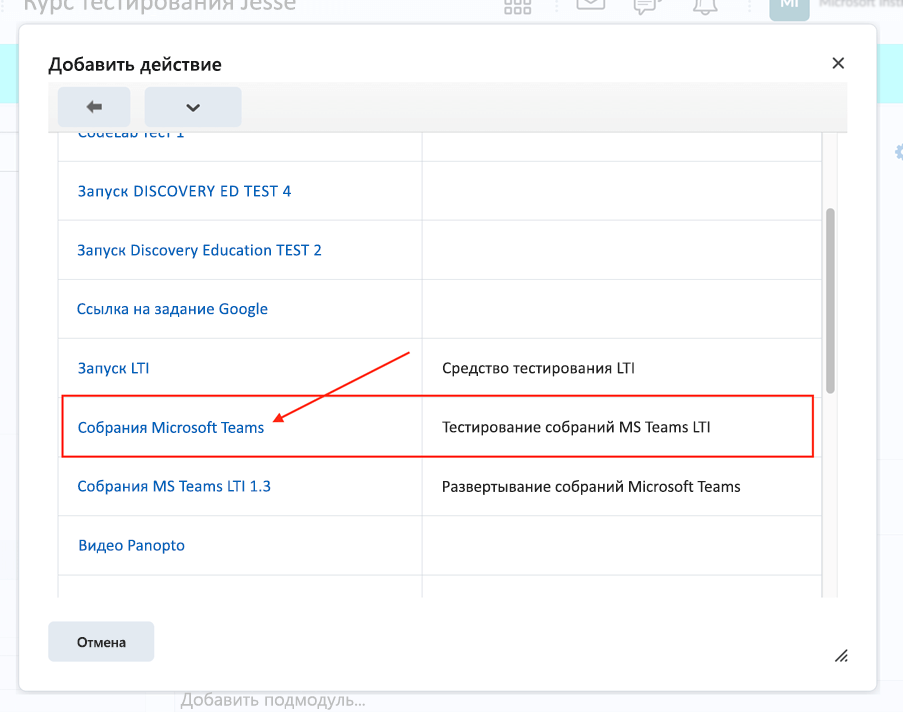
В повестке дня отображаются все запланированные в настоящее время собрания для класса. Чтобы добавить новое собрание:
-
Выберите + Создать собрание и заполните сведения о собрании.
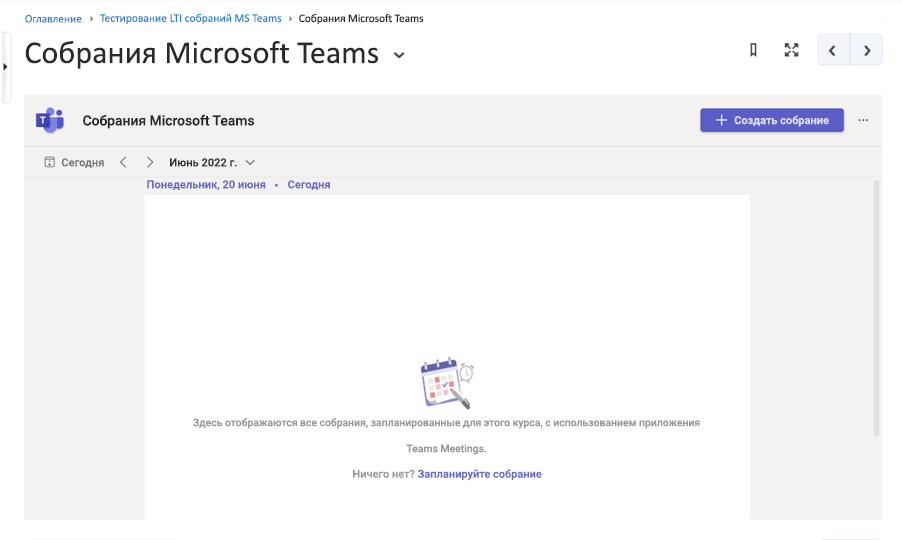
-
Нажмите Сохранить.
Примечание: Вы можете присоединиться к собранию непосредственно из Brightspace от D2L.
Важно: Прежде чем приступить к работе, убедитесь, что ваш администратор завершил регистрацию между Schoology и собраниями Microsoft Teams.
-
Откройте курс и выберите Установить приложения.
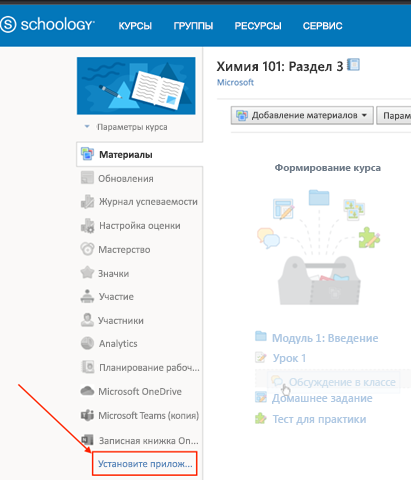
-
Выберите Собрания Microsoft Teams и нажмите Отправить.
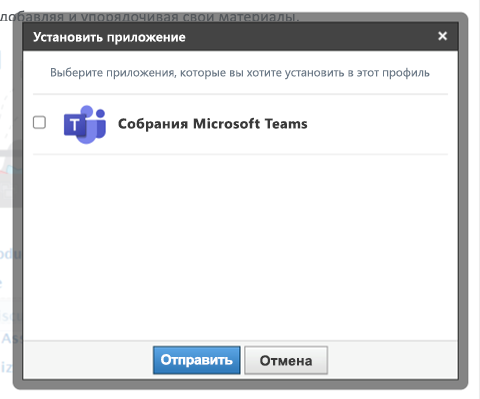
-
Теперь приложение отображается в навигации по курсу, и вы можете присоединиться к собранию непосредственно из Schoology.
Интерфейс Blackboard Learn Ultra
-
Откройте курс и слева выберите Инструменты.
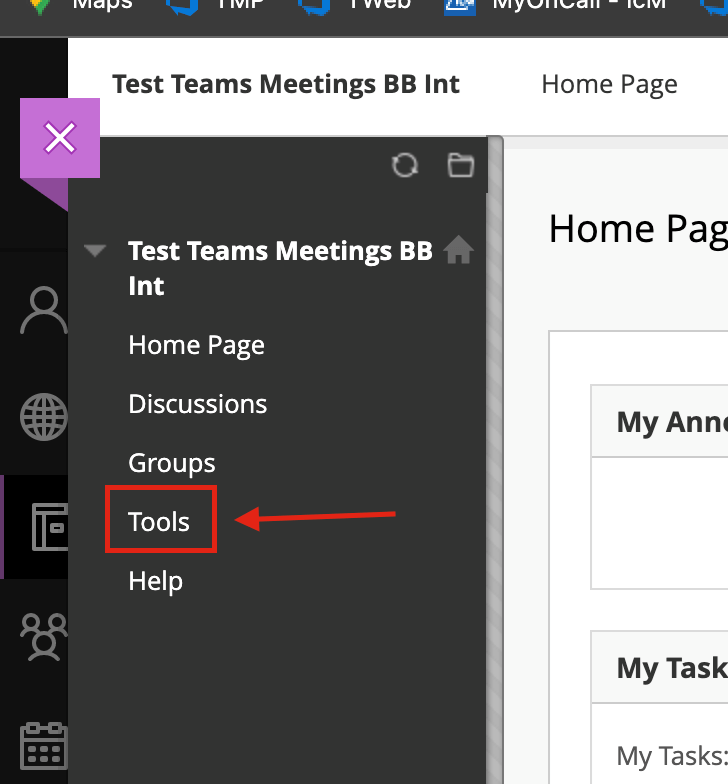
-
Выберите Собрания Microsoft Teams.
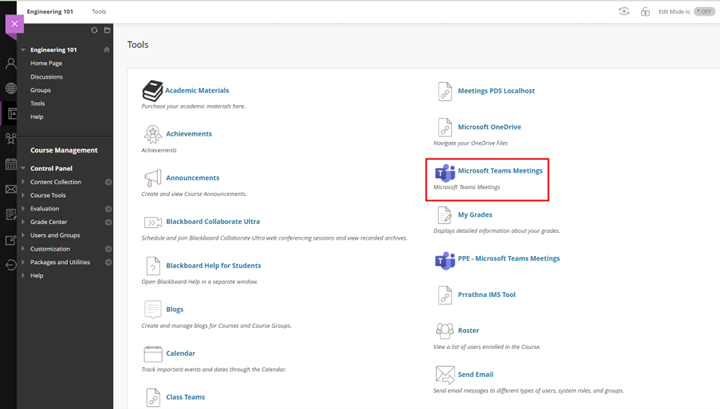
-
Теперь вы можете планировать собрания непосредственно из Blackboard Learn.
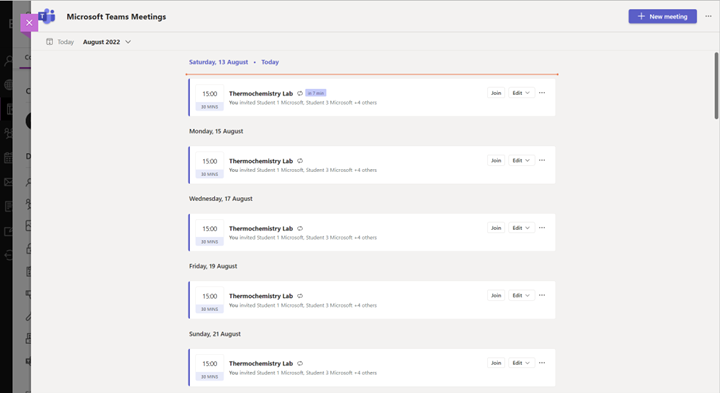
Классический интерфейс Blackboard Learn
-
Откройте курс и слева выберите Книги и инструменты > Просмотреть курс и инструменты учреждения.
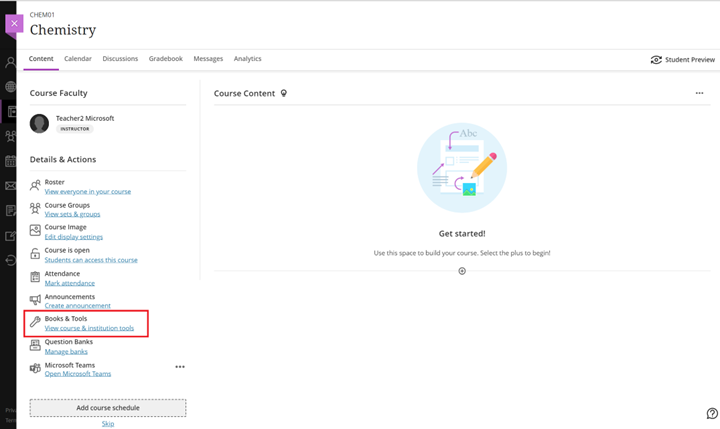
-
Выберите Собрания Microsoft Teams.
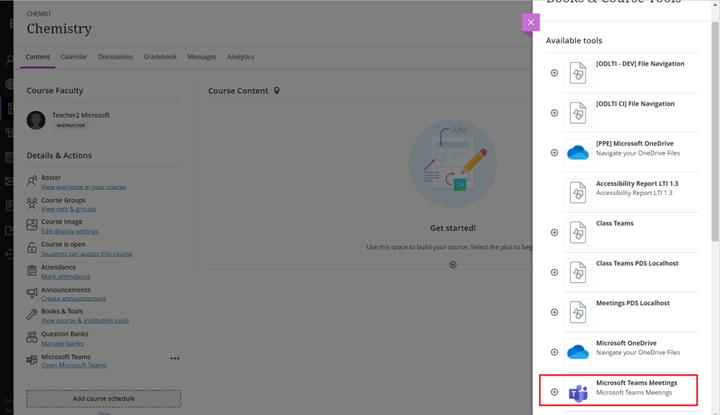
-
Теперь вы можете планировать собрания непосредственно из Blackboard Learn Ultra.