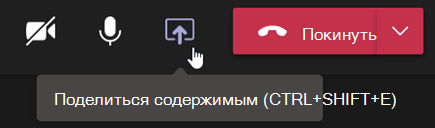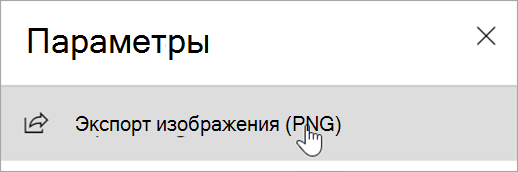Настройка представления класса
Используйте Teams для организации собраний класса и совместной работы с учениками.
Добавление сведений о собрании
Готовьте повестку дня, выделяйте учебные цели и создавайте другие типы заметок, чтобы поделиться ими со студентами или коллегами перед собранием.
-
Чтобы подготовить контекст собрания или заметки заранее, перейдите в Календарь

-
Введите заметки в текстовое поле Введите сведения об этом собрании.
-
Нажмите Сохранить.
-
Чтобы делать заметки во время собрания, выберите Дополнительные действия

Примечание: Все заметки отображаются в окне чат и сохраняются на вкладке Протоколы собраний приложения Teams.
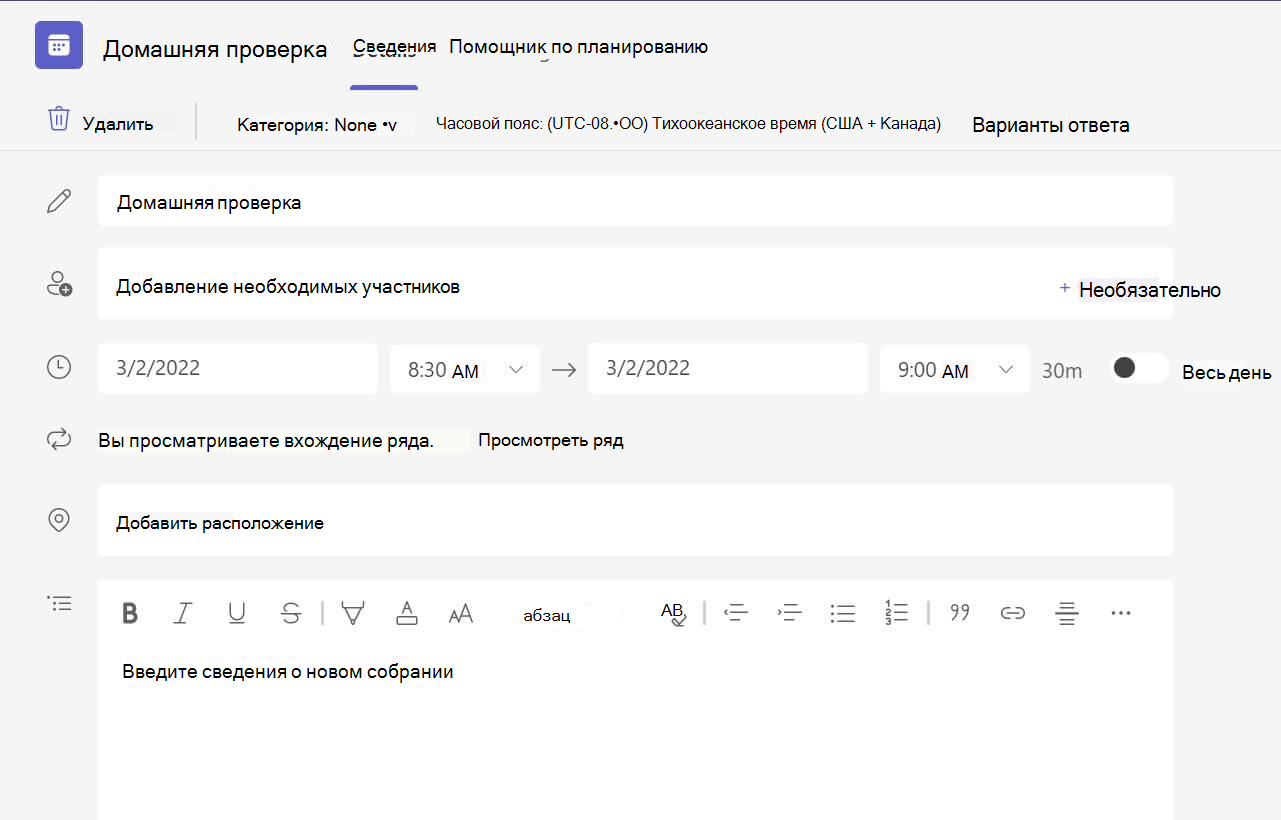
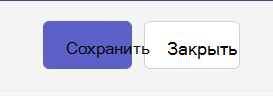
Создание холста Whiteboard
Используйте веб-приложение Whiteboard для совместной работы с классом, демонстрации математических задач и многого другого.
-
В элементах управления собранием выберите Предоставить общий доступ к содержимому

-
Чтобы приступить к совместной работе с классом на холсте, выберите Whiteboard.
-
Чтобы отключить совместную работу и продемонстрировать что-либо учащимся, выберите Параметры

-
Откройте Параметры

Примечание: Исследуйте, что вы и учащиеся можете делать с приложением Whiteboard и как его использовать.
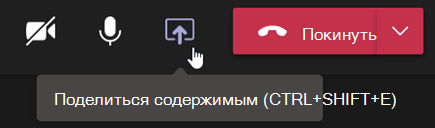
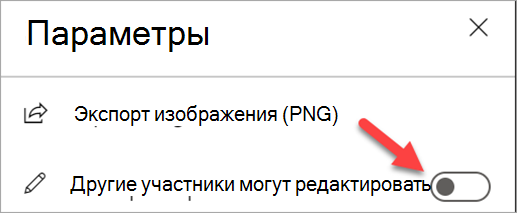
Ведите протокол классных собраний
Делитесь записями собраний с учащимися для асинхронного обучения.
-
Выберите Дополнительные действия в элементах управления собранием

-
Выберите Начать запись и транскрибирование.
Совет: Чтобы продолжать запись без транскрибирования, выберите другие действия > остановить транскрибирование.
-
Когда все будет готово, выберите Дополнительные действия

-
Чтобы воспроизвести запись на собрании канала, перейдите в раздел Файлы. Все остальные собрания сохраняются в OneDrive.
Примечание: Дополнительные сведения см. в статье Воспроизведение записей и предоставление доступа к ним.
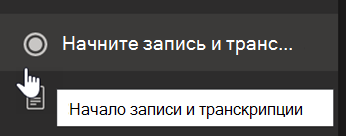
Использование переговорных комнат
Используйте переговорные комнаты для обсуждений и проектов в небольших группах.
-
В элементах управления собранием выберите Переговорные.
-
В раскрывающемся меню выберите число комнат, которые вы хотите использовать для занятий.
-
Выберите, следует ли распределять учеников по переговорным комнатам Автоматическиили Вручную.
-
Выберите Создать комнаты. Если вы решили автоматически назначать учащихся, они будут находиться в переговорной.
-
Если вы решили назначить учащихся самостоятельно, разверните список в разделе Назначить участников, наведите указатель мыши на имена учащихся до появления флажков, а затем установите флажки рядом с именами, которые вы хотите сгруппировать. Затем выберите Дополнительные параметры

Примечание: Узнайте больше о настройке переговорных комнат и управлении ими.
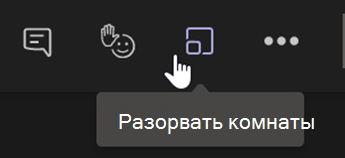
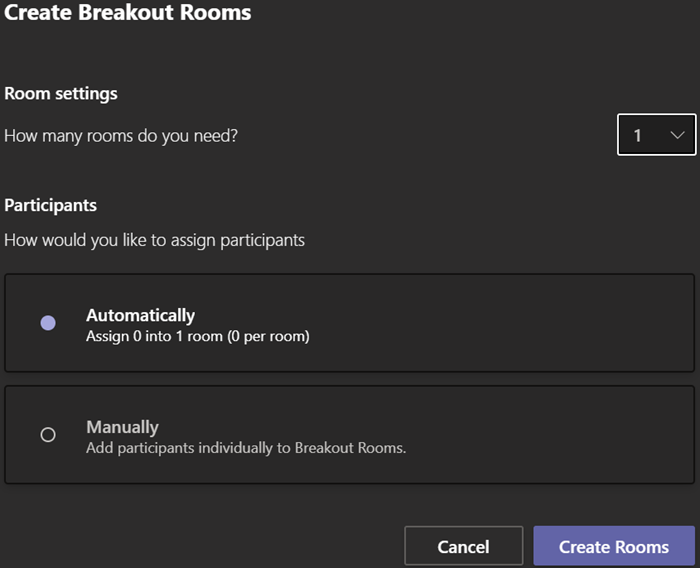
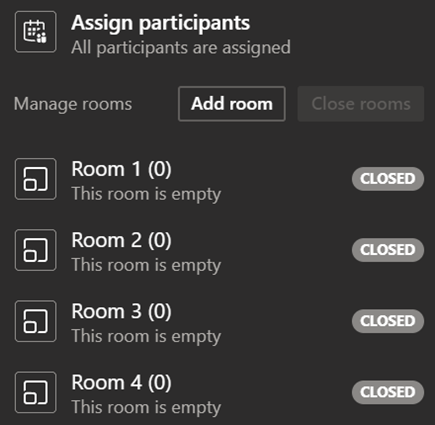
Делайте заметки во время занятий
Создавайте заметки к занятиям и просматривайте заметки к публикациям преподавателей.
-
Чтобы начать делать заметки, нажмите Дополнительные параметры

-
Выберите Заметки к собранию.
-
Выберите Создание заметок чтобы начать записывать.
-
Все заметки отображаются в окне чата и сохраняются на вкладке Протоколы собраний приложения Teams.
Совет: Чтобы отформатировать новую тему, наведите указатель мыши на то, что вы написали, и выберите + Добавить новый раздел здесь.
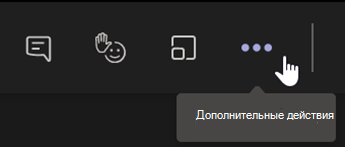
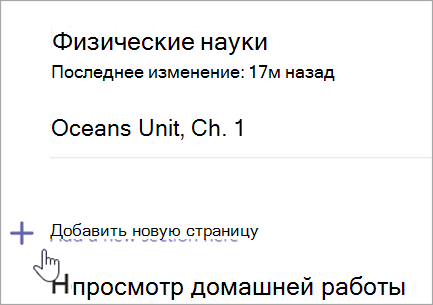
Создание холста Whiteboard
Используйте веб-приложение Whiteboard для совместной работы с классом, демонстрации математических задач и многого другого.
-
Чтобы предоставить ученикам доступ к доске, вы должны иметь роль ведущего на собрании. Затем в элементах управления собранием выберите Предоставить общий доступ к содержимому

-
Чтобы приступить к совместной работе с классом, выберите Whiteboard.
-
Откройте меню "Параметры"

Примечание: Исследуйте, что вы можете делать с приложением Whiteboard и как его использовать.