Создание математических уравнений на странице OneNote с помощью средств уравнений в OneNote для Windows 10. Выберите математические символы и структуры в библиотеке для создания уравнений различных типов.
Примечание: Не удается найти кнопку Уравнение? Убедитесь, что вы используете OneNote для Windows 10 следуйте этим инструкциям, чтобы создать уравнение в OneNote 2016.

-
Войдите в Microsoft365.com.
-
Откройте OneNote и создайте или создайте записную книжку, в который вы хотите добавить уравнения.
-
Выберите Вставить > формулу или нажмите клавиши ALT+=.
-
Если щелкнуть верхнюю половину кнопки Уравнение, вы получите ленту с параметрами уравнения. Формулы можно вводить с помощью клавиатуры, а также использовать параметры на ленте для более сложных математических символов и операций.

-
Если щелкнуть нижнюю часть кнопки Уравнение, вы получите раскрывающееся меню с предварительно сформированными уравнениями. Вы можете щелкнуть любое из этих уравнений, чтобы вставить их на страницу. Вставив их на страницу, вы измените формулы по своему выбору.
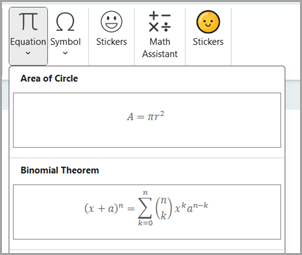
-
-
На ленте Уравнение можно щелкнуть маленькие стрелки, чтобы открыть раскрывающееся меню с дополнительными параметрами.
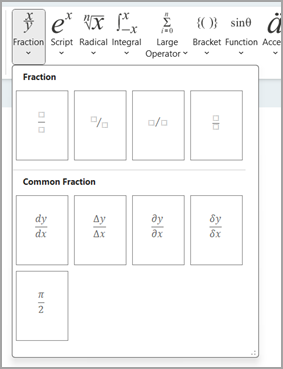
-
Вы также можете нажать кнопки Профессиональный, Линейный или Обычный , чтобы отформатировать уравнения так, как вам нужно.
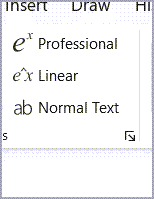
-
Скачайте и откройте классическое приложение OneNote для Windows 10.
-
Откройте существующую записную книжку или создайте новую.
-
Выберите Вставить > уравнение.
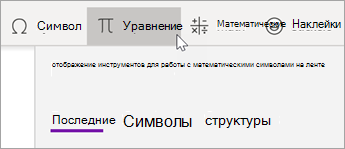
-
Выберите Символы или Структуры. Перейдите по категориям, чтобы найти различные символы или структуры для вставки в математическое уравнение.
Например: Чтобы вставить базовый математический символ, выберите Символы, а затем выберите категорию Базовая математика +- . Выберите символ для вставки.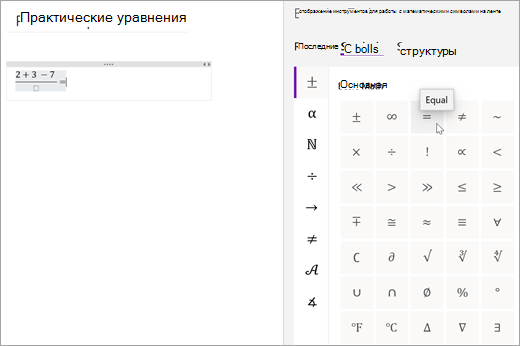
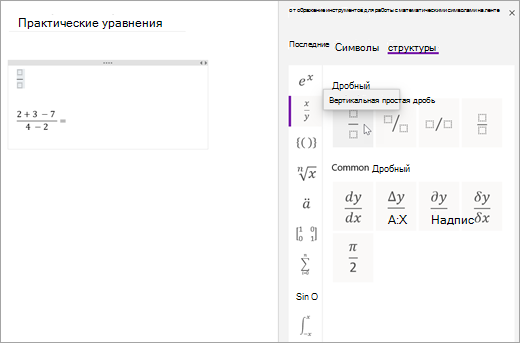
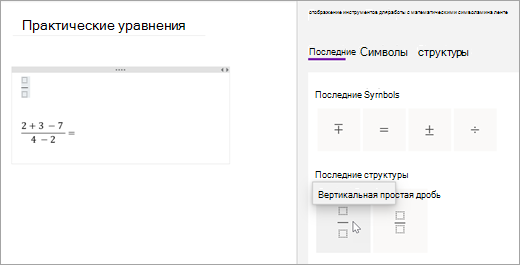
Подробнее
Решение математических уравнений с помощью математического помощника в OneNote
Типы задач, поддерживаемые математическим помощником
Включение и отключение математического помощника в записной книжке для занятий в OneNote










