Что делать, если блок питания или зарядное устройство Surface не работают
Светодиодный индикатор должен быть включен, когда соединитель питания подключен к планшету Surface.
|
Индикатор |
Значение |
|
Выкл. |
Убедитесь, что соединитель надежно подключен к устройству, а затем попробуйте подключить блок питания к другой розетке на стене. Если светодиодный индикатор по-прежнему выключен, выполните указанные ниже действия. |
|
Мигающий или мигающий белый |
Отключите соединитель питания от устройства Surface и проверка из-за повреждений или мусора, которые могут привести к неправильному подключению. Если индикатор продолжает мигать, выполните указанные ниже действия. |
|
Непрерывно горит белым цветом |
Если индикатор соединителя питания включен, но у вас по-прежнему есть проблема, перейдите к разделу Батарея Surface не заряжается или Surface не будет работать от батареи. Если surface не включается или не запускается, перейдите к разделу Surface не включит или не запустится. |
Если светодиодный индикатор на зарядном устройстве Surface мигает, мигает или выключается, выполните следующие действия:
-
Проверьте кабели и сбросьте блок питания: Отключите зарядное устройство от surface, отсоедините кабель питания от розетки на стене, а затем отключите все USB-аксессуары.
Подождите не менее 10 секунд. Это дает зарядному устройству время для сброса.
После этого очистите соединитель мягкой сухой, безворсовой тканью и проверка для любых повреждений. (Замените поврежденные кабели.) Подключите зарядное устройство к розетке питания и планшету Surface.
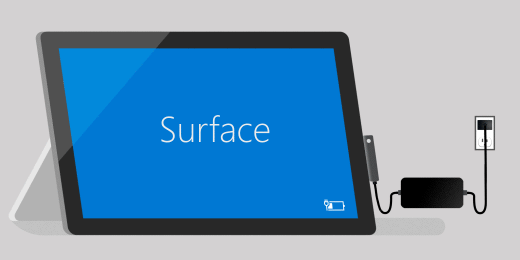
-
Подключите его другим способом: Переверните соединитель на зарядном устройстве на 180 градусов, а затем проверка, чтобы увидеть, загорится ли светодиодный индикатор, и определить, начнет ли планшет Surface снова заряжаться.
-
Попробуйте другой источник питания: Подключите зарядное устройство к другой розетке, предохранителю перенапряжения или лентке питания.
-
Если вы используете док-станцию Surface: Если аккумулятор устройства Surface пуст, сначала заряжайте его с помощью источника питания, предназначенного для устройства Surface. После этого попробуйте снова зарядить его с помощью док-станции Surface.
-
Попробуйте использовать другой блок питания Surface или зарядное устройство USB-C PD: Если у вас есть другой источник питания Surface, попробуйте использовать его для зарядки Surface. Если у устройства Surface есть порт USB-C, попробуйте использовать зарядное устройство USB-C PD. Если они работают или у вас нет другого источника питания Surface или зарядного устройства USB-C PD, начните заказ на обслуживание своего источника питания. В противном случае начните заказ на обслуживание для Surface.
Если блок питания или зарядное устройство Surface по-прежнему не работает, отправьте заказ на обслуживание
Есть один последний шаг, который вы можете сделать.
Если эти действия не устраняют проблему, замените блок питания. Перейдите в раздел Обслуживание и ремонт устройств, зарегистрируйтесь и выберите устройство Surface, чтобы создать заказ на обслуживание.












