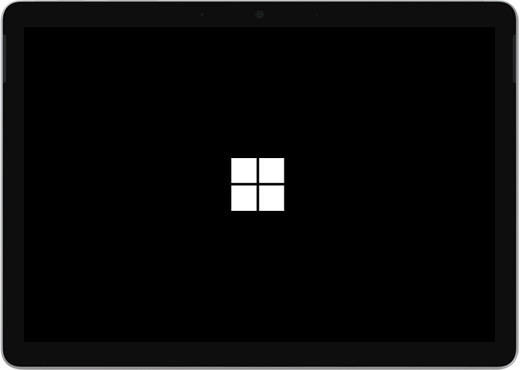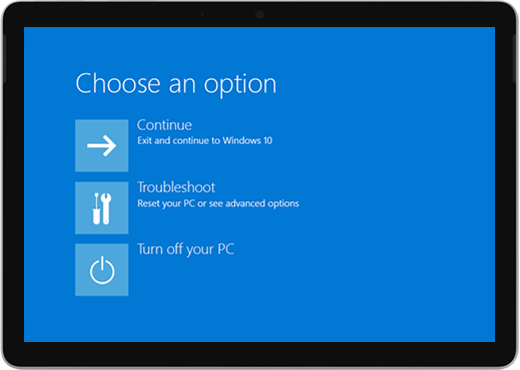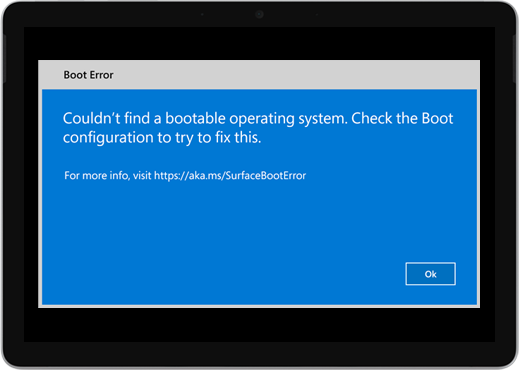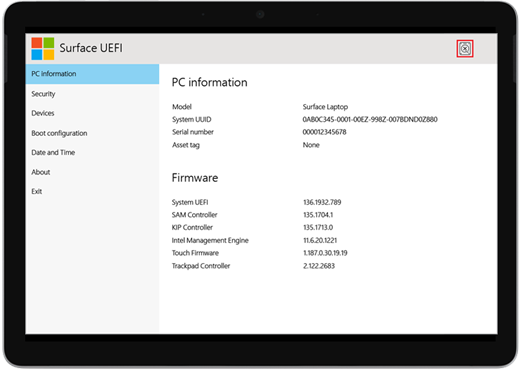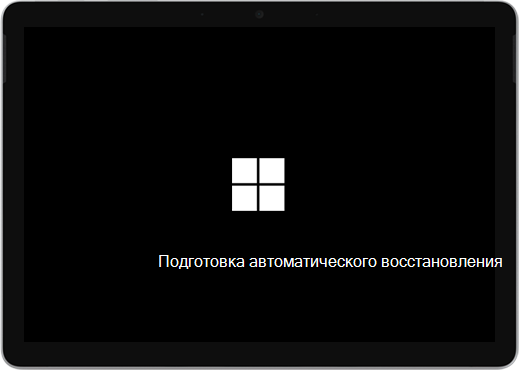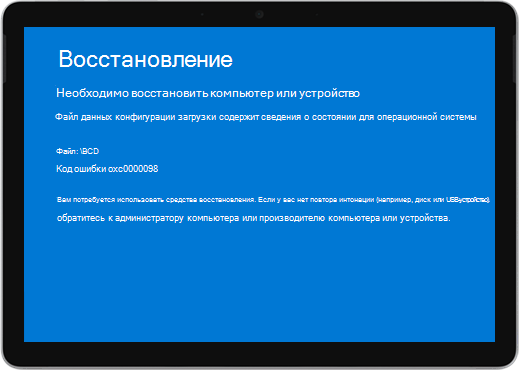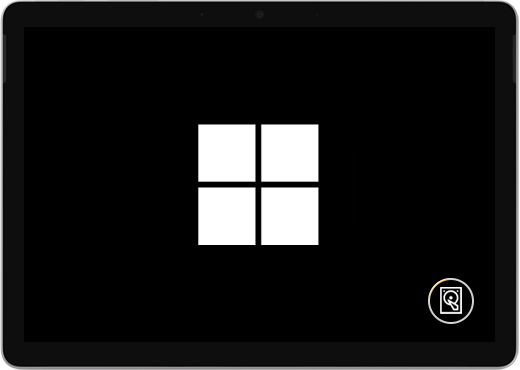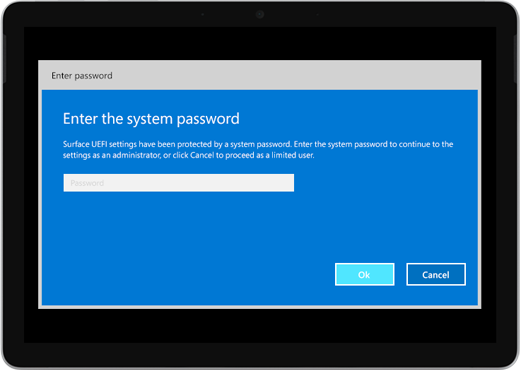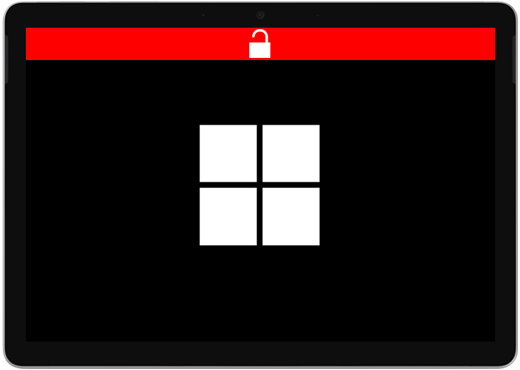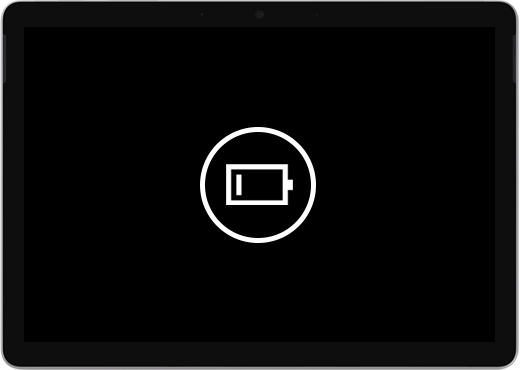Surface не включается и не запускается
Если устройство Surface не включается, включается, а затем выключается или запускается и зависает на экране (черный экран, экран с логотипом или другой экран), вот что можно сделать, чтобы он работал снова.
|
Сведения на этой странице относятся к следующим устройствам: Surface Book 3, Surface Book 2, Surface Book, Surface Go 4, Surface Go 3, Surface Go 2, Surface Go, Surface Laptop SE, Surface Laptop Studio 2, Surface Laptop Studio, Surface Laptop Go 3, Surface Laptop Go 2, Surface Laptop Go, Surface Laptop Go, Surface Laptop 6 for Business, Surface Laptop 5, Surface Laptop 4, Surface Laptop 3, Surface Laptop 2, Surface Laptop (1-го поколения), Surface Pro X, Surface Pro 10, Surface Pro 9 для бизнеса, Surface Pro 8, Surface Pro 7+, Surface Pro 7, Surface Pro 6, Surface Pro (5-е поколение), Surface Pro 4, Surface Pro 3, Surface Pro 2, Surface Pro (1-е поколение), Surface Studio 2, Surface Studio (1-го поколения), Surface 3. |
Первоначальные рекомендации
-
Отключите аксессуары и убедитесь, что устройство Surface заряжается
-
Принудительная перезагрузка путем нажатия кнопки питания в течение 20 секунд
1. Отключите аксессуары и убедитесь, что устройство Surface заряжается
Аксессуары, подключенные к Планшету Surface, могут препятствовать его включению. Вот как проверка, если это проблема:
-
Отключите все USB-накопители, SD-карты, USB-аксессуары, внешние мониторы, клавиатуру type cover или другие устройства, подключенные к Surface. Если вы используете док-станцию Surface, отключите surface от нее. Попробуйте включить планшет Surface. Если это работает, проблема может быть связана с аксессуаром.
-
Если это не сработало, подключите блок питания, предназначенный для устройства Surface.
-
Когда устройство Surface подключено, заряжайте его не менее 15 минут. Затем нажмите кнопку питания, чтобы включить surface. Если индикатор соединителя питания не включается или мигает, см. статью Батарея Surface не заряжается или Surface не будет работать от аккумулятора.
2. Пробуждение с помощью сочетаний клавиш
Если при перезарядке surface не разбудилось:
-
Подключитесь к клавиатуре или используйте встроенную клавиатуру.
-
Нажмите клавишу с логотипом Windows +CTRL+SHIFT+B.
3. Принудительный перезапуск
Если устройство Surface по-прежнему не включилось после зарядки и пробы сочетаний клавиш с клавиатуры и планшета, попробуйте принудительно завершить работу, а затем перезапустить. Для этого выполните следующие действия.
Нажимайте и удерживайте кнопку питания, пока не появится экран с логотипом (около 20 секунд). Дополнительные сведения см. в статье Принудительное завершение работы и перезапуск Surface.

После перезапуска Surface рекомендуется получить последние обновления для Surface и Window, чтобы убедиться, что ваше устройство работает наилучшим образом. Дополнительные сведения см. в статье Скачивание драйверов и встроенного ПО для Surface.
Устройство Surface включено?
-
Если устройство Surface включено, но зависло на одном из следующих экранов, выберите этот экран, чтобы просмотреть дополнительные действия по устранению неполадок для устранения проблемы.
-
Если устройство Surface не включается вообще, ваше устройство должно быть отправлено в Корпорацию Майкрософт для ремонта или замены. Дополнительные сведения проверка Если устройство Surface по-прежнему не включается или не запускается, отправьте заказ на обслуживание.
Если устройство Surface по-прежнему не работает, выберите вариант службы.
Есть один последний шаг, который вы можете сделать. Если эти действия не помогут устранить проблему, вам могут быть доступны варианты обслуживания и поддержки.
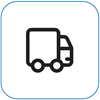
Отправка в корпорацию Майкрософт
Чтобы подготовить устройство к отправке в корпорацию Майкрософт, вы можете распечатать почтовую наклейку, проверить гарантию Майкрософт и создать заказы на обслуживание.
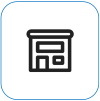
Получить персональную поддержку
В настоящее время в Китае, Индии и Японии доступна персональная поддержка, которая может включать профессиональную проверку оборудования, устранение неполадок и восстановление системы.
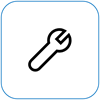
Самостоятельный ремонт
Если у вас есть технический опыт и нужные инструменты, корпорацией Майкрософт предусмотрен ряд заменяемых компонентов и сервисных руководств, которые позволяют выполнить ремонт.
Примечание: Доступность может быть ограничена для некоторых стран или продуктов.
Дополнительные сведения см. в статье Как получить обслуживание или ремонт для Surface.