Эта статья предназначена для пользователей, которые хотят управлять своим компьютером и создавать текст с применением голоса в Windows. Эта статья является частью набора содержимого Поддержка специальных возможностей Windows, где вы можете найти дополнительные сведения о функциях специальных возможностей Windows. Общие справочные сведения доступны на главной странице службы поддержки Майкрософт.
Голосовой доступ позволяет управлять текущим активным окном и работать с несколькими приложениями и окнами. Список команд голосового доступа см. в разделе Список команд голосового доступа.
Голосовой доступ — это возможность в Windows 11, позволяющая всем пользователям управлять своим компьютером и создавать текст с помощью лишь голоса и без подключения к Интернету. Например, вы можете открывать приложения и переключаться между ними, просматривать веб-страницы, читать и создавать электронные письма, используя голос. Дополнительные сведения см. в статье Использование голосового доступа для управления компьютером и создания текста с помощью голоса.
Голосовой доступ доступен в Windows 11 версии 22H2 и более поздних версиях. Дополнительные сведения о новых возможностях Windows 11 22H2 и способах получения обновления см. в статье Новые возможности в последних обновлениях Windows. Не знаете, какая у вас версия Windows? См. статью Поиск версии Windows.
В этом разделе
Открытие и закрытие приложений
|
Действие |
Команда |
Пример |
|---|---|---|
|
Откройте новое приложение. |
"Open <app name>" |
"Открыть edge" или "ОткрытьWord " |
|
Закройте открытое приложение. |
"Закрыть <имя приложения>" |
"Закрыть edge" или "Закрыть Word " |
Примечание: Если голосовой доступ не может найти приложение, которое вы хотите открыть или переключиться на него, откроется поле поиска Windows и введите имя приложения, которое вы пытаетесь открыть. Результаты поиска получают нумерованное наложение на них, и вы можете просто выбрать номер, соответствующий приложению, которое вы хотите открыть. Чтобы отменить операцию и повторить команду "Открыть", скажите "Отмена", чтобы закрыть наложение. Например, когда вы произнесете слово "ОткрытьMicrosoft Stream ", вы можете увидеть следующие результаты поиска с нумерованным наложением.
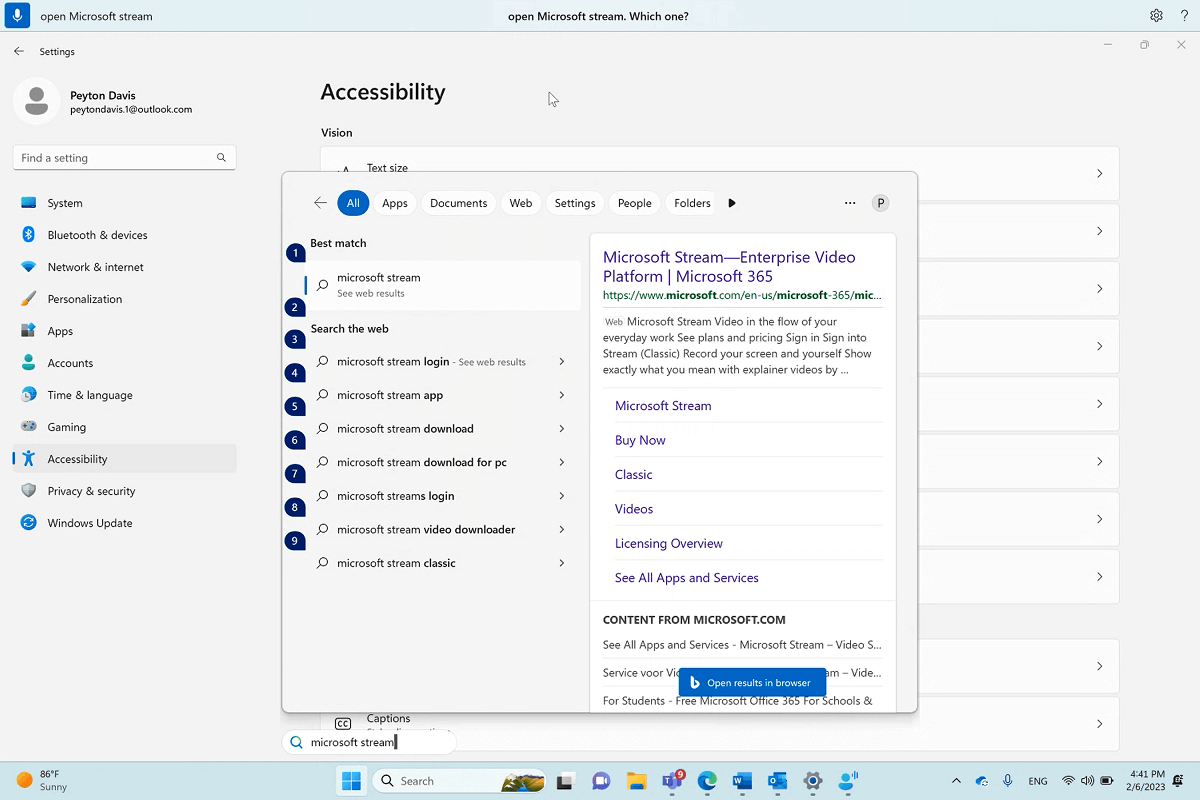
Переключение между открытыми окнами
|
Действие |
Команда |
Пример |
|---|---|---|
|
Переключитесь на существующее приложение. |
"Переключение на <имя приложения>" или "Перейти к имени приложения <>" |
"Переключиться на Edge" или "Перейти к Word " |
|
Откройте переключатель задач. |
"Показать переключатель задач" |
Если при использовании команды "Переключить" уже открыто несколько экземпляров одного приложения, голосовой доступ прикрепляет числового наложения к окнам и предлагает выбрать нужный экземпляр.
Например, если у вас есть два экземпляра Microsoft Edge открыты при произнесении "Переключиться на edge", голосовой доступ отобразит окна на панели задач с нумеровыми метками и предложит выбрать номер окна, которое вы хотите открыть.
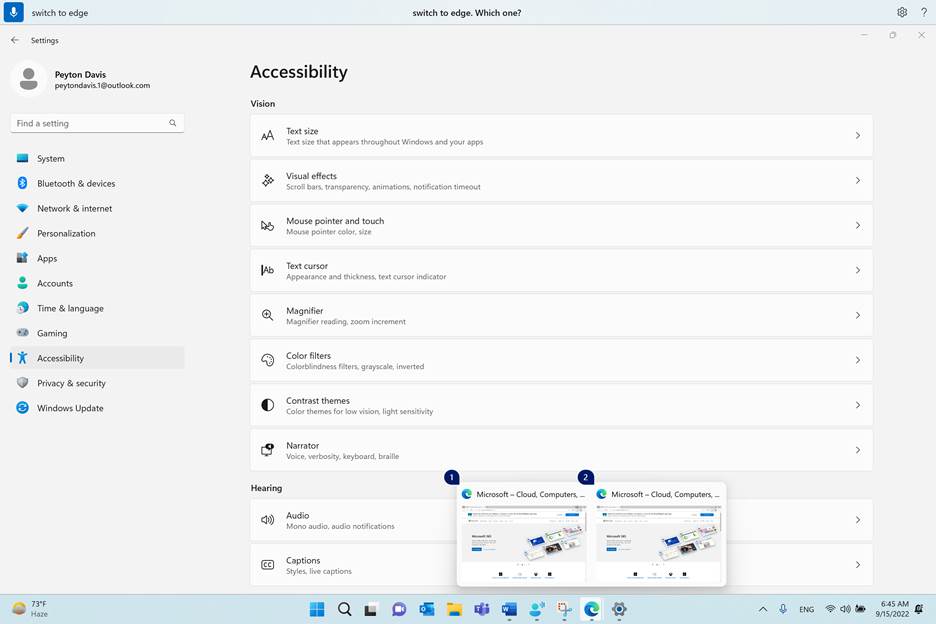
Примечание: Если приложение не открыто при использовании команды "Переключить", голосовой доступ откроет новый экземпляр приложения.
Окна управления
|
Действие |
Команда |
Пример |
|---|---|---|
|
Свернуть приложение или окно. |
"Свернуть окно" или "Свернуть имя приложения <>" |
"Свернуть границу" или "Свернуть Word " |
|
Развернуть приложение или окно. |
"Развернуть окно" или "Развернуть <имя приложения>" |
"Развернуть edge" |
|
Восстановление приложения или окна. |
"Окно восстановления" или "Восстановление <имени приложения>" |
"Восстановление edge" |
|
Закройте открытое приложение или окно. |
"Закрыть окно" или "Закрыть <имя приложения>" |
"Close Edge" |
|
Перейдите к рабочему столу. |
"Перейти к рабочему столу" |
|
|
Прикрепите окно слева, справа, сверху слева, сверху справа, снизу слева или внизу справа. |
"Окно привязки для <направления>" |
"Привязать окно слева" |
Примечание: Если фокус смещается из текущего окна и команды "Свернуть", "Развернуть" или "Закрыть" не работают, можно вернуть фокус с помощью наложения сетки. Инструкции см. в разделе "Перемещение указателя мыши с наложением сетки" статьи Использование мыши с голосом.
Прокрутка окна
Голосовой доступ предлагает несколько команд, которые можно использовать для прокрутки окна.
Примечание: Прокручивать можно, когда указатель мыши находится в прокручиваемой области. Обратите внимание, что полоса прокрутки не всегда может быть видна в прокручиваемой области. Если у вас есть приложение с несколькими полосами прокрутки, используйте сетку, чтобы переместить фокус в определенный регион. Дополнительные сведения о сетке см. в разделе "Перемещение указателя мыши с наложением сетки" статьи Использование мыши с голосом.
|
Действие |
Команда |
Пример |
|---|---|---|
|
Прокрутите страницу влево, вправо, вверх или вниз. |
"Прокрутка <направления>" |
"Прокрутка вверх" |
|
Начните прокрутку влево, вправо, вверх или вниз. |
"Начать прокрутку <направлении>" |
"Начать прокрутку вниз" |
|
Остановите прокрутку. |
"Остановить прокрутку" или "Остановить" |
|
|
Прокрутите страницу вверх или вниз. |
"Прокрутите вверх" или "Прокрутите вниз" |
|
|
Прокрутите страницу влево или вправо. |
"Прокрутите до левого края" или "Прокрутите до правого края" |
См. также
Использование голоса для взаимодействия с элементами на экране
Техническая поддержка для пользователей с ограниченными возможностями
Корпорация Майкрософт стремится к тому, чтобы все наши клиенты получали наилучшие продукты и обслуживание. Если у вас ограниченные возможности или вас интересуют вопросы, связанные со специальными возможностями, обратитесь в службу Microsoft Disability Answer Desk для получения технической поддержки. Специалисты Microsoft Disability Answer Desk знакомы со многими популярными специальными возможностями и могут оказывать поддержку на английском, испанском, французском языках, а также на американском жестовом языке. Перейдите на сайт Microsoft Disability Answer Desk, чтобы узнать контактные сведения для вашего региона.
Если вы представитель государственного учреждения или коммерческой организации, обратитесь в службу Disability Answer Desk для предприятий.











