Планирование проектов и отслеживание сроков
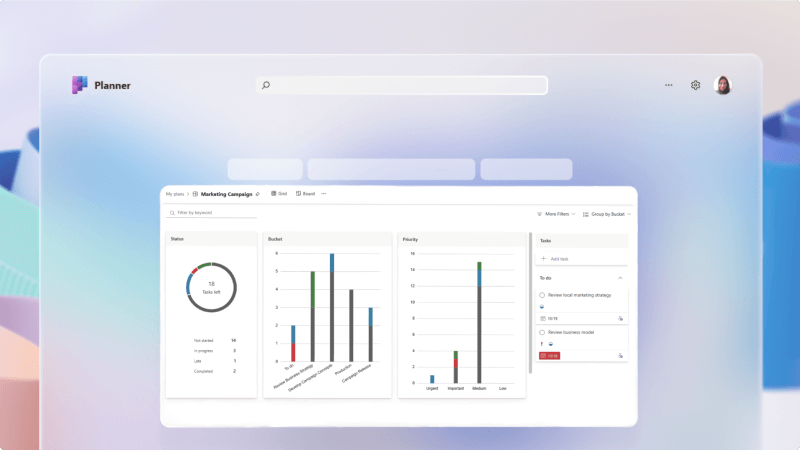
Управление проектами имеет важное значение в любом бизнесе. Может быть сложно держать всех в курсе, просматривать все задачи, которые необходимо выполнить, и убедиться, что люди соблюдают ключевые календарные сроки.
Задачи Планировщик и Задачи в Microsoft Teams значительно упрощают управление любым проектом, добавляя доску отслеживания в определенные каналы, назначая задачи и помогая всем оставаться в курсе своей работы.
Что я узнаю?
-
Создание списка задач команды в канале Teams
-
Настройка доски задач для отслеживания работы
-
Создание и назначение задач
Что мне нужно?
-
Microsoft Teams
-
15 минут
Добавление вкладки "Задачи" занимает всего несколько минут.
-
Перейдите в Teams и откройте канал, в который нужно добавить вкладку "Задачи".
-
Выберите + в верхней части канала, чтобы добавить вкладку.

-
В списке доступных приложений выберите или найдите задачи по Планировщик и Задачи.
-
Выберите Создать план и присвойте ему имя, которое идентифицирует его как часть этого канала.
Совет
Присвоение списку задач понятного имени поможет при наличии нескольких списков задач, чтобы было проще увидеть, из какого канала поступает конкретная задача.
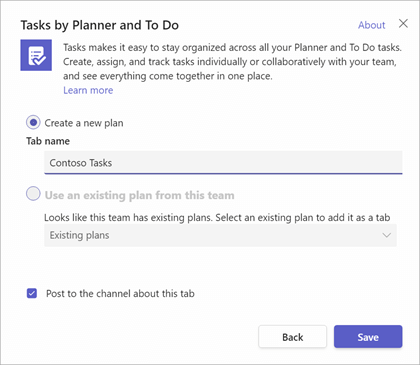
-
Нажмите кнопку Сохранить , чтобы создать вкладку задачи.
Основное представление вкладки "Задачи" настраивается как канбан-доска. Двумя main элементами канбан-доски являются карточки и ведра.
Примечание
Дополнительные сведения о канбан-досках см. в статье Что такое Канбан?
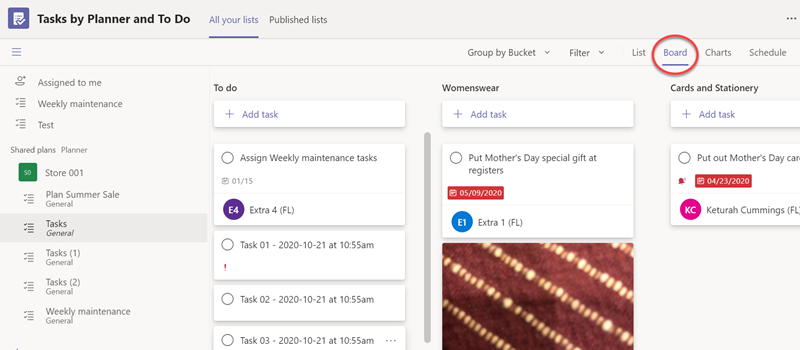
Карточки
Каждая карта является задачей, и карточки будут перемещаться слева направо по панели задач по мере перемещения задачи по рабочему процессу.
Ведра
Контейнеры представляют этапы работы, которые может пройти задача.
Как правило, первый контейнер называется "To Do" и содержит все те задачи, которые еще не были запущены. Последний контейнер обычно называется "Готово" и содержит все задачи, которые завершены. В промежутке между вами может быть столько контейнеров, сколько вам нравится, но мы рекомендуем держать его простым. Вы не хотите тратить столько времени на перемещение карточек из контейнера в контейнер, что у вас нет времени на фактическое выполнение задач.
Вкладка "Задачи" по умолчанию начинается только с одного контейнера с именем "Сделать". Давайте добавим несколько контейнеров.
-
Выберите Добавить новый сегмент.
-
Присвойте новому контейнеру имя, например "Выполняется".
-
Добавьте второй новый контейнер с именем Done.
Совет
Если вы хотите изменить порядок контейнеров, просто схватить название контейнера с помощью мыши и перетащить его влево или вправо.
Это все, что вам нужно сделать, чтобы получить базовую доску вверх и работает. Вы можете добавить дополнительные контейнеры по мере необходимости.
Один контейнер, который некоторые команды считают полезным, является контейнер под названием "Заблокирован" или "Ожидание кого-то еще" в качестве места, чтобы положить карты, с которыми команда не может двигаться вперед, потому что они ждут, когда что-то произойдет, или кто-то еще, чтобы предпринять какие-то действия.
-
В представлении Список или Доска выберите Добавить задачу.
В представлении Доска можно добавлять задачи в определенные контейнеры, которые вы уже создали. -
Добавьте имя задачи, задайте дату выполнения и нажмите кнопку Назначить.
-
Введите имя пользователя, которому требуется назначить задачу. При желании можно добавить несколько пользователей.
-
Выберите Добавить задачу.
Если вы хотите добавить в задачу дополнительные сведения, выберите ее и добавьте нужные значения, например метки, даты начала, приоритет, заметки, элементы контрольного списка, вложения и комментарии.
Дополнительные сведения о том, что можно сделать с планом и задачами, щелкните здесь.
Статьи по теме
Планирование события в Планировщик (Майкрософт)








