В этом разделе содержатся пошаговые инструкции по тому, как сделать сообщения электронной почты доступными и разблокировать содержимое для всех, включая людей с ограниченными возможностями.
Например, вы узнаете, как работать с проверкой читаемости для решения проблем со специальными возможностями во время написания сообщения электронной почты. Вы также узнаете, как добавлять замещающие тексты к изображениям, чтобы пользователи, использующие средства чтения с экрана, могли слушать, что такое изображение. Вы также можете прочитать о том, как использовать шрифты, цвета и стили для максимальной инклюзивности сообщений электронной почты перед их отправкой.
В этом разделе
Проверка специальных возможностей во время работы в Outlook
Средство проверки читаемости — это средство, которое проверяет содержимое и помечает проблемы, связанные с доступностью. Он объясняет, почему каждая проблема может быть потенциальной проблемой для людей с ограниченными возможностями. Средство проверки читаемости также предлагает способы устранения возникающих проблем.
В Outlook средство проверки читаемости автоматически запускается в фоновом режиме при создании сообщения электронной почты. Если средство проверки читаемости обнаруживает проблемы со специальными возможностями, подсказка mailtip обеспечит удобное подталкивание для проверки и устранения проблем перед отправкой сообщения электронной почты.


В Outlook можно определить, как работают уведомления о читаемости и средство проверки читаемости. Выберите Параметры файла > > Специальные возможности и выберите, хотите ли вы просматривать уведомления о специальных возможностях с помощью подсказки во время работы, в некоторых сценариях или только при запуске средства проверки читаемости вручную.
Параметр по умолчанию — отображение уведомлений о специальных возможностях в определенных сценариях. При обнаружении каких-либо проблем со специальными возможностями появится подсказка, которая поможет вам просмотреть предложения и устранить проблему.
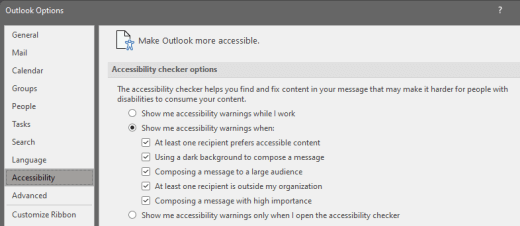
Доступны указанные ниже варианты.
-
Отображение предупреждений о специальных возможностях во время работы
-
Показывать предупреждения о специальных возможностях, если:
-
По крайней мере один получатель предпочитает доступное содержимое
-
Использование темного фона для создания сообщения. Если вы создаете текст в черной теме с включенным темным режимом, который используется по умолчанию для этой темы, средство проверки читаемости запускается, но уведомления отображаются только в том случае, если контрастность текста недостаточна. Все другие проблемы по-прежнему будут отображаться в области Специальные возможности , но они не приведут к отображению подсказки.
-
Создание сообщения для большой аудитории
-
По крайней мере один получатель находится за пределами моей организации
-
Создание сообщения с высокой важностью
-
-
Показывать предупреждения о специальных возможностях только при открытии средства проверки читаемости
Чтобы вручную запустить средство проверки читаемости, выберите Проверить > Проверить специальные возможности. Откроется область Специальные возможности , и теперь вы можете просматривать и устранять проблемы со специальными возможностями. Дополнительные сведения см. в статье Улучшение специальных возможностей с помощью средства проверки читаемости.
Избегайте использования таблиц
Как правило, по возможности избегайте таблиц и преподнося данные другим способом, например абзацы с заголовками и баннерами. Таблицы с фиксированной шириной могут оказаться трудными для чтения пользователями, которые используют экранную лупу, так как такие таблицы принудительно используют содержимое определенного размера. Это делает шрифт очень маленьким, что заставляет пользователей экранной лупы прокручивать горизонтально, особенно на мобильных устройствах.
Если вам нужно использовать таблицы, используйте следующие рекомендации, чтобы убедиться, что таблица максимально доступна:
-
Избегайте таблиц фиксированной ширины.
-
Убедитесь, что таблицы правильно отображаются на всех устройствах, включая телефоны и планшеты.
-
Если в таблице есть гиперссылки, измените текст ссылки, чтобы они имели смысл и не прерывали середину предложения.
-
Убедитесь, что сообщение электронной почты легко читается с помощью экранной лупы. Отправьте себе черновик электронной почты и просмотрите его на мобильном устройстве, чтобы убедиться, что пользователям не нужно будет горизонтально прокручивать сообщение электронной почты на телефоне, например.
-
Проверьте специальные возможности с помощью Иммерсивное средство чтения.
Использование заголовков таблиц
Средства чтения с экрана отслеживают свое положение в таблице путем подсчета ячеек. Если вложить в таблицу другую таблицу или объединить или разделить ячейки, средство чтения с экрана собьется со счета и больше не сможет предоставлять полезные сведения о таблице. Кроме того, пустые ячейки в таблице могут ввести в заблуждение пользователей средства чтения с экрана, так как они могут подумать, что в таблице больше ничего нет. Используйте простую табличную структуру только для данных и укажите сведения о заголовке столбца. Средства чтения с экрана также используют сведения из заголовка для обозначения строк и столбцов.
Чтобы убедиться, что таблицы не содержат разделенные ячейки, объединенные ячейки или вложенные таблицы, используйте средство проверки читаемости.
-
Поместите курсор в любое место таблицы.
-
На вкладке Конструктор таблиц в группе Параметры стиля таблицы установите флажок Строка заголовка .
-
Введите заголовки столбцов.
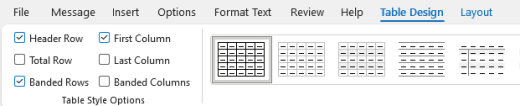
Использование готовых заголовков и стилей
Заголовки предназначены для сканирования как визуально, так и с помощью специальных возможностей. В идеале заголовки объясняют, что такое раздел электронной почты. Используйте встроенные стили заголовков и создайте описательные тексты заголовков, чтобы пользователям средства чтения с экрана было проще определять структуру сообщения и перемещаться по заголовкам.
Располагайте заголовки в логическом порядке. Например, используйте заголовок 1, а затем заголовок 2. Упорядочение сведений в сообщении электронной почты на небольшие блоки. В идеале каждый раздел документа с заголовком должен включать всего несколько абзацев.
Пошаговые инструкции по использованию заголовков и стилей см. в статье Форматирование сообщений электронной почты с помощью стилей.
Создание баннеров абзаца
Помимо использования заголовков для упорядочения содержимого в сообщении электронной почты, можно также создавать баннеры абзаца. В баннере абзаца цветной блок фона расширяется по ширине сообщения электронной почты и выделяет текст внутри баннера. Это отличная альтернатива таблицам для упорядочения и разделения содержимого.
-
Выделите текст баннера.
-
Откройте вкладку Формат текста.
-
В группе Абзац выберите

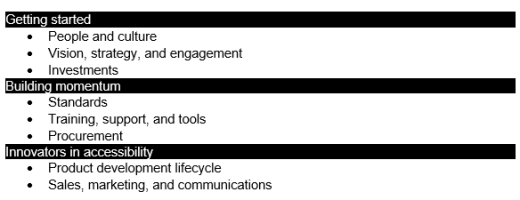
Добавление замещающего текста для визуального контента
Замещающий текст помогает людям, которые не видят экран, понять, что важно в изображениях, фигурах, графических элементах SmartArt, диаграммах и других визуальных элементах. В замещающем тексте кратко опишите изображение и упоминание его намерение. Средства чтения с экрана считывают текст, чтобы описать изображение пользователям, которые не могут видеть изображение.
Пошаговые инструкции по добавлению замещающего текста см. в статье Добавление альтернативного текста к фигуре, рисунку, диаграмме, рисунку SmartArt или другому объекту.
Дополнительные сведения о написании замещающего текста см. в статье Все, что необходимо знать для написания эффективного замещающего текста. К визуальному содержимому относятся изображения, графические элементы SmartArt, фигуры, группы, диаграммы, внедренные объекты, рукописные фрагменты и видео.
Найдите отсутствующий замещающий текст с помощью средства проверки читаемости.
Примечания:
-
Для аудио- и видеоконтента, в дополнение к замещающему тексту, включите скрытые субтитры для глухих или слабослышащих людей.
-
Текст на изображениях не должен быть единственным способом передачи важной информации. Если необходимо использовать изображение с текстом, повторите этот текст в сообщении электронной почты.
Добавление текста гиперссылки со специальными возможностями и всплывающих подсказок
Пользователям средств чтения с экрана иногда нужно ознакомиться со списком ссылок. Ссылки должны точно и понятно описывать объект, на который они указывают. Например, избегайте использования таких текстов ссылок, как "Щелкните здесь", "Просмотреть эту страницу", "Перейти сюда" или "Подробнее". Вместо этого добавьте полное название целевой страницы. Вы также можете добавить всплывающие подсказки, которые появляются при наведении указателя на текст или изображение с гиперссылкой.
Совет: Если заголовок конечной страницы хорошо описывает ее содержание, используйте его в качестве текста гиперссылки. Например, этот текст гиперссылки соответствует заголовку на целевой странице: Создание дополнительных данных с помощью шаблонов Майкрософт.
Пошаговые инструкции по созданию гиперссылок и подсказок экрана см. в статье Создание или изменение гиперссылки.
Использование формата и цвета шрифта со специальными возможностями
Шрифт со специальными возможностями не исключает и не замедляет скорость чтения всех, кто читает сообщение электронной почты, включая людей с низким зрением или ограниченными возможностями чтения или людей, которые слепы. Правильный шрифт повышает удобочитаемость и удобочитаемость сообщений электронной почты.
Инструкции по изменению шрифта по умолчанию см. в статье Изменение или установка шрифта по умолчанию в Outlook.
Использование специального форматирования шрифтов
Чтобы уменьшить нагрузку на чтение, выберите знакомые шрифты без засечек, такие как Arial или Calibri. Избегайте чрезмерного использования прописных букв и выделения курсивом или подчеркиванием.
Человек с нарушениями зрения может упустить значение, передаваемое определенными цветами. Например, добавьте подчеркивание к цветному тексту гиперссылки, чтобы пользователи с дальтонизмом знали, что это ссылка. Заголовки рекомендуется выделять полужирным начертанием или шрифтом более крупного размера.
-
Выделите текст.
-
Откройте вкладку Формат текста.
-
В группе Шрифт настройте тип, размер, начертание и цвет шрифта.
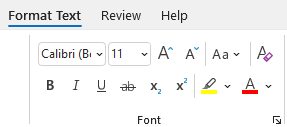
Настройка цветов шрифтов
Текст в сообщении электронной почты должен быть читаемым в режиме высокой контрастности. Например, используйте яркие цвета и цветовые схемы с высокой контрастностью. Черно-белые схемы упрощают восприятие текста и фигур для людей с цветовой слепотой.
Чтобы убедиться, что текст хорошо отображается в режиме высокой контрастности, используйте параметр Автоматически для цветов шрифта. Чтобы найти недостаточную контрастность цветов, используйте средство проверки читаемости.
-
Выделите текст.
-
Выберите Сообщение.
-
В группе Шрифт выберите

-
Выберите Авто.
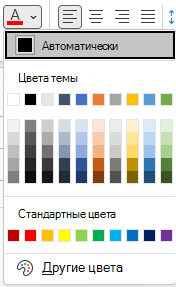
Создание списков со специальными возможностями
Чтобы упростить чтение электронной почты средствами чтения с экрана, упорядочение сведений в сообщении электронной почты по небольшим фрагментам, таким как маркированные или нумерованные списки.
Пошаговые инструкции по созданию списков см. в статье Добавление нумерованного или маркированного списка в сообщение.
Настройка места между предложениями и абзацами
Людям, страдающим дислексией, кажется, что текст плавает на странице (одна строка заползает на другую). Кроме того, им часто кажется, что текст сливается или искажается. Чтобы уменьшить нагрузку на чтение, можно увеличить пробелы между предложениями и абзацами.
-
Выделите текст.
-
Откройте вкладку Формат текста.
-
В группе Абзац в правом нижнем углу группы нажмите кнопку средства запуска диалогового окна, чтобы развернуть группу. Откроется вкладка Отступы и интервалы диалогового окна Абзац.
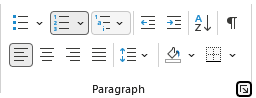
-
В разделе Интервалы выберите нужные параметры интервалов, а затем нажмите кнопку ОК.
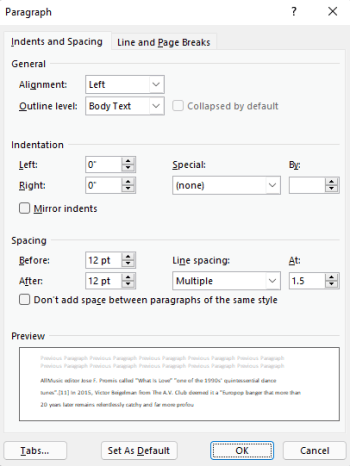
Запрос сообщения электронной почты со специальными возможностями
Сообщите пользователям, которые отправляют вам сообщения электронной почты, о том, что вы предпочитаете получать содержимое со специальными возможностями.
-
Чтобы перейти к сведениям о своей учетной записи в Интернете, в Outlook выберите Файл > сведения, а затем в разделе Параметры учетной записи щелкните ссылку в разделе Доступ к этой учетной записи в Интернете. Outlook в Интернете откроется в браузере.
-
В Outlook в Интернете, чтобы перейти к параметрам специальных возможностей, выберите

-
Чтобы запросить доступный контент, установите флажок Просить отправлять доступное содержимое. Затем закройте окно Параметры .
Проверка специальных возможностей с помощью Иммерсивное средство чтения
Попробуйте прочитать сообщение электронной почты с помощью Иммерсивное средство чтения, чтобы проверка, как это выглядит.
-
В сообщении электронной почты выберите Сообщение > Иммерсивное средство чтения.
-
На вкладке Иммерсивное средство чтения выберите Прочитать вслух.
-
Чтобы выйти из Иммерсивное средство чтения, выберите Закрыть Иммерсивное средство чтения.
См. также
Видео. Создание удобочитаемых сообщений
Повышение доступности с помощью проверки читаемости
Создание документов Word, доступных людям с ограниченными возможностями
Создание документов Excel, доступных людям с ограниченными возможностями
Создание презентаций PowerPoint, доступных людям с ограниченными возможностями
В этом разделе
Рекомендации по обеспечению доступа к электронной почте Outlook
В следующей таблице приведены основные рекомендации по созданию Outlook электронной почты, доступной для людей с ограниченными возможностями.
|
Что нужно исправить |
Зачем нужны исправления |
Способ исправления |
|---|---|---|
|
Избегайте распространенных проблем со специальными возможностями, таких как отсутствие альтернативного текста (замещающий текст) и цвета с низкой контрастностью. |
Упростите чтениеOutlook электронной почты всем пользователям. |
|
|
Если необходимо использовать таблицы, создайте простую табличную структуру только для данных и укажите сведения о заголовках столбцов. |
Средства чтения с экрана отслеживают свое положение в таблице путем подсчета ячеек. Средства чтения с экрана также используют сведения из заголовка для обозначения строк и столбцов. |
|
|
Добавьте замещающий текст для всего визуального контента. |
Благодаря замещающему тексту пользователи, не видящие экран, смогут понять, какую информацию несут изображения и другие визуальные элементы. |
|
|
Добавьте понятный текст для гиперссылок и всплывающих подсказок. |
Пользователи средств чтения с экрана иногда просматривают список ссылок. |
Добавление текста гиперссылки со специальными возможностями и всплывающих подсказок |
|
Используйте контрастные цвета для текста и фона. |
Сильная контрастность между текстом и фоном упрощает людям с низким зрением или дальтонизмом видеть и использовать содержимое. |
|
|
Не полагайтесь только на цвета при представлении информации. |
Пользователи с нарушениями зрения или дальтонизмом могут не понять смысл, который вы передали разными цветами. |
|
|
Используйте форматирование шрифтов и встроенные списки. |
Организуйте и структурируйте информацию в сообщениях электронной почты в небольшие единицы, которые легко читать, перемещаться и просматривать. |
Использование маркированных списков |
|
Используйте крупный (не менее 11 пт) шрифт без засечек с достаточным расстоянием между символами. |
Чтобы уменьшить нагрузку на чтение, используйте знакомые шрифты без засечек, такие как Arial или Calibri. Люди с дислексией могут испытывать трудности с различением букв и слов. |
Проверка специальных возможностей во время работы в Outlook
Средство проверки читаемости — это средство, которое проверяет содержимое и помечает проблемы, связанные с доступностью. Он объясняет, почему каждая проблема может быть потенциальной проблемой для людей с ограниченными возможностями. Средство проверки читаемости также предлагает способы устранения возникающих проблем.
В Outlook средство проверки читаемости автоматически запускается в фоновом режиме при создании сообщения электронной почты.
-
В Outlook при создании электронного письма или ответе на него выберите Проверить читаемость Если вы не видите кнопку на панели инструментов, вам нужно добавить ее туда вручную. Выберите (См. дополнительные элементы) > Настройка панели инструментов. Затем перетащите кнопку Проверить читаемость на панель инструментов.
Совет: В Outlook также можно перейти к проверке читаемости из подсказки в верхней части окна сообщения. Если один из получателей сообщения настроил параметры для получения писем, доступных для людей со специальными возможностями, вы увидите подсказку с сообщением о специальных возможностях.
Откроется область Специальные возможности. В нем перечислены проблемы доступности, организованные в группы предупреждений, ошибок и советов. Дополнительные сведения о классификации см. в Правилах проверки читаемости.
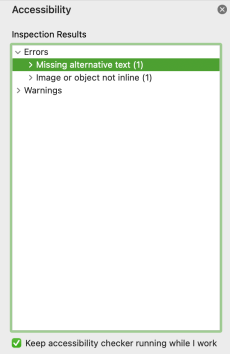
-
Чтобы просмотреть и исправить результаты, выберите категорию и проблему. Под выбранной проблемой вы найдете все предметы и объекты, затронутые проблемой. Выберите элемент или объект, чтобы узнать, почему вы должны исправить проблему, и какие шаги нужно предпринять, чтобы изменить содержимое.
Избегайте использования таблиц
Как правило, по возможности избегайте таблиц и преподнося данные другим способом, например абзацы с заголовками и баннерами. Таблицы с фиксированной шириной могут оказаться трудными для чтения пользователями, которые используют экранную лупу, так как такие таблицы принудительно используют содержимое определенного размера. Это делает шрифт очень маленьким, что заставляет пользователей экранной лупы прокручивать горизонтально, особенно на мобильных устройствах.
Если вам нужно использовать таблицы, используйте следующие рекомендации, чтобы убедиться, что таблица максимально доступна:
-
Избегайте таблиц фиксированной ширины.
-
Убедитесь, что таблицы правильно отображаются на всех устройствах, включая телефоны и планшеты.
-
Если в таблице есть гиперссылки, измените текст ссылки, чтобы они имели смысл и не прерывали середину предложения.
-
Убедитесь, что сообщение электронной почты легко читается с помощью экранной лупы. Отправьте себе черновик электронной почты и просмотрите его на мобильном устройстве, чтобы убедиться, что пользователям не нужно будет горизонтально прокручивать сообщение электронной почты на телефоне, например.
Использование заголовков таблиц
Средства чтения с экрана отслеживают свое положение в таблице путем подсчета ячеек. Если вложить в таблицу другую таблицу или объединить или разделить ячейки, средство чтения с экрана собьется со счета и больше не сможет предоставлять полезные сведения о таблице. Кроме того, пустые ячейки в таблице могут ввести в заблуждение пользователей средства чтения с экрана, так как они могут подумать, что в таблице больше ничего нет. Используйте простую табличную структуру только для данных и укажите сведения о заголовке столбца. Средства чтения с экрана также используют сведения из заголовка для обозначения строк и столбцов.
Чтобы убедиться, что таблицы не содержат разделенные ячейки, объединенные ячейки или вложенные таблицы, используйте средство проверки читаемости.
Чтобы указать строку заголовка в таблице, выполните следующие действия:
-
Поместите курсор в любое место таблицы.
-
На вкладке Конструктор таблиц установите флажок Строка заголовка .
-
Введите заголовки столбцов.
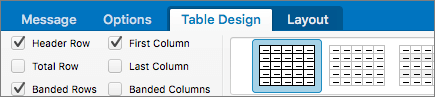
Добавление замещающего текста для визуального контента
Благодаря замещающему тексту пользователи, не видящие экран, смогут понять, какую информацию несут изображения и другие визуальные элементы. Средства чтения с экрана считывают текст, чтобы описать изображение пользователям, которые не могут видеть изображение. При написании замещающего текста кратко опишите изображение и упоминание его намерение.
Пошаговые инструкции по добавлению замещающего текста в визуальные элементы см. в статье Добавление альтернативного текста к фигуре, рисунку, диаграмме, рисунку SmartArt или другому объекту.
Дополнительные сведения о написании замещающего текста см. в статье Все, что необходимо знать для написания эффективного замещающего текста. К визуальному содержимому относятся изображения, графические элементы SmartArt, фигуры, группы, диаграммы, внедренные объекты, рукописные фрагменты и видео.
Найдите отсутствующий замещающий текст с помощью средства проверки читаемости.
Примечания:
-
Для аудио- и видеоконтента, в дополнение к замещающему тексту, включите скрытые субтитры для глухих или слабослышащих людей.
-
Текст на изображениях не должен быть единственным способом передачи важной информации. Если необходимо использовать изображение с текстом, повторите этот текст в сообщении электронной почты.
Добавление текста гиперссылки со специальными возможностями и всплывающих подсказок
Пользователям средств чтения с экрана иногда нужно ознакомиться со списком ссылок. Ссылки должны точно и понятно описывать объект, на который они указывают. Например, не используйте такие тексты ссылок, как "Щелкните здесь", "Просмотреть эту страницу", "Перейти сюда" или "Подробнее". Вместо этого добавьте полное название целевой страницы. Вы также можете добавить всплывающие подсказки, которые появляются при наведении указателя на текст или изображение с гиперссылкой.
-
Выделите текст, в который вы хотите добавить гиперссылку, щелкните его правой кнопкой мыши и выберите пункт Связать. Выделенный текст появится в поле Текст. Это текст гиперссылки.
-
При необходимости измените его.
-
В поле Адрес введите целевой URL-адрес.
-
Нажмите кнопку Подсказка и введите текст подсказки.
Совет: Если заголовок конечной страницы хорошо описывает ее содержание, используйте его в качестве текста гиперссылки. Например, этот текст гиперссылки соответствует заголовку на целевой странице: Создание дополнительных данных с помощью шаблонов Майкрософт.
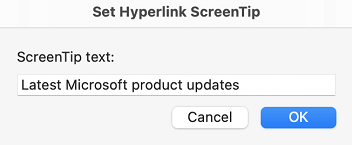
Использование специального форматирования шрифтов
Шрифт со специальными возможностями не исключает и не замедляет скорость чтения всех, кто читает сообщение электронной почты, включая людей с низким зрением или ограниченными возможностями чтения или людей, которые слепы. Правильный шрифт повышает удобочитаемость и удобочитаемость сообщений электронной почты.
Выберите знакомые шрифты без засечек, например Arial или Calibri. Избегайте чрезмерного использования прописных букв и выделения курсивом или подчеркиванием.
Пользователи с нарушениями зрения или дальтонизмом могут не понять смысл, который вы передали разными цветами. Например, добавьте подчеркивание к цветному тексту гиперссылки, чтобы пользователи с дальтонизмом знали, что это ссылка. Заголовки рекомендуется выделять полужирным начертанием или шрифтом более крупного размера.
-
Выделите текст.
-
На ленте форматирования, которая предоставляет параметры типа, размера, стиля и цвета шрифта, выберите варианты форматирования.

Настройка цветов шрифтов
Текст в сообщении электронной почты должен быть читаемым в режиме высокой контрастности, чтобы все, включая людей с нарушениями зрения, могли хорошо видеть его.
Например, используйте яркие цвета и цветовые схемы с высокой контрастностью. Так, черно-белые схемы помогают пользователям, страдающим цветовой слепотой, различать цвета.
Чтобы найти недостаточную контрастность цветов, используйте средство проверки читаемости.
Чтобы убедиться, что текст хорошо отображается в режиме высокой контрастности, используйте параметр Автоматически для цветов шрифта.
-
Выделите текст.
-
Выберите Сообщение > Цвет шрифта.
-
Выберите Авто.
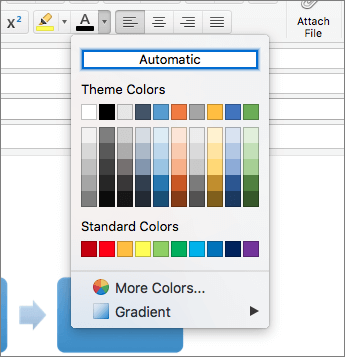
Создание списков со специальными возможностями
Чтобы упростить чтение сообщений электронной почты средствами чтения с экрана, упорядочение сведений в сообщении электронной почты по небольшим фрагментам, таким как маркированные или упорядоченные списки.
Использование маркированных списков
Создавайте маркированные списки с помощью кнопки "Маркеры".
-
Установите курсор в нужное место сообщения.
-
Выберите вкладку Сообщение.
-
В группе Абзац нажмите кнопку Маркеры.
-
Введите элементы маркированного списка.
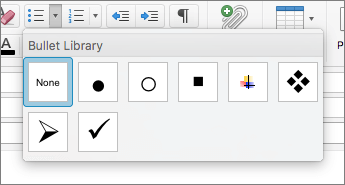
Использование нумерованных списков
Создайте нумерованный список с помощью кнопки Нумеровка.
-
Установите курсор в нужное место сообщения.
-
Выберите вкладку Сообщение.
-
В группе Абзац нажмите кнопку Нумерация.
-
Введите каждый шаг в нумерованном списке.
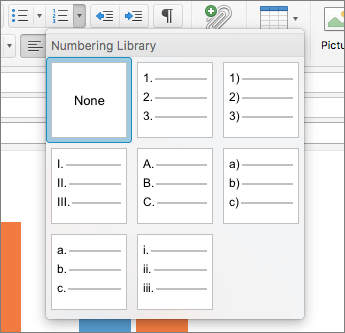
Настройка места между предложениями и абзацами
Людям, страдающим дислексией, кажется, что текст плавает на странице (одна строка заползает на другую). Кроме того, им часто кажется, что текст сливается или искажается.
Чтобы уменьшить нагрузку на чтение, можно увеличить пробелы между предложениями и абзацами.
-
Выделите текст, щелкните его правой кнопкой мыши и выберите пункт Абзац.
Откроется вкладка Отступы и интервалы диалогового окна Абзац.
-
В разделе Интервалы выберите нужные параметры интервалов и нажмите кнопку ОК.
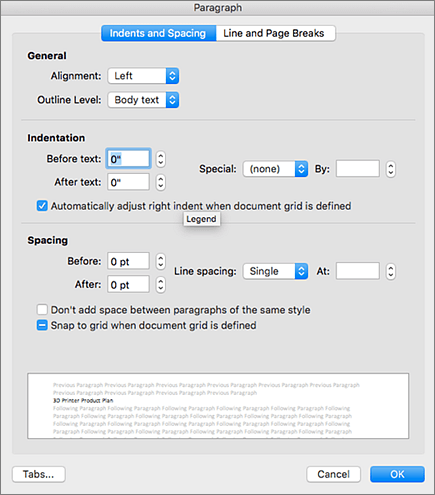
См. также
Повышение доступности с помощью проверки читаемости
Создание документов Word, доступных людям с ограниченными возможностями
Создание документов Excel, доступных людям с ограниченными возможностями
Создание презентаций PowerPoint, доступных людям с ограниченными возможностями
В этом разделе
Рекомендации по обеспечению доступа к электронной почте Outlook
В следующей таблице приведены основные рекомендации по созданию сообщений Outlook для iOS, которые будет удобно читать людям с ограниченными возможностями.
|
Что нужно исправить |
Зачем нужны исправления |
Способ исправления |
|---|---|---|
|
Добавление альтернативного текста с визуальными элементами. |
Благодаря замещающему тексту пользователи, не видящие экран, смогут понять, какую информацию несут изображения и другие визуальные элементы. |
|
|
Добавьте понятный текст для гиперссылок. |
Пользователям средств чтения с экрана иногда нужно ознакомиться со списком ссылок. |
|
|
Используйте встроенные списки. |
Организуйте и структурируйте информацию в сообщениях электронной почты в небольшие единицы, которые легко читать, перемещаться и просматривать. |
Добавление альтернативного текста в визуальные элементы
Замещающий текст помогает людям, которые не видят экран, понять, что важно в изображениях, фигурах, графических элементах SmartArt, диаграммах и других визуальных элементах. В замещающем тексте кратко опишите изображение и упоминание его намерение. Средства чтения с экрана считывают текст, чтобы описать изображение пользователям, которые не могут видеть изображение.
Текст на изображениях не должен быть единственным способом передачи важной информации. Если необходимо использовать изображение с текстом, повторите этот текст в сообщении электронной почты.
Чтобы написать хороший замещающий текст, необходимо кратко и однозначно передать содержимое и назначение изображения. Замещающий текст не должен быть длиннее короткого предложения или двух. В большинстве случаев будет выполняться несколько вдумчиво выделенных слов. Не повторяйте в замещающем тексте содержимое сообщения, сопровождающего изображение, и не используйте фразы, указывающие на изображение, например "графическое представление...", "изображение...".
Дополнительные сведения о написании замещающего текста см. в статье Все, что необходимо знать для написания эффективного замещающего текста.
-
В сообщении электронной почты, который вы создаете, коснитесь изображения, чтобы выбрать его и открыть контекстное меню.
-
В контекстном меню проведите пальцем влево и выберите Замещающий текст.
-
Введите замещающий текст для рисунка.
Совет: Включите наиболее важную информацию в первую строку и будьте максимально краткими.
-
Когда все будет готово, нажмите кнопку ОК.
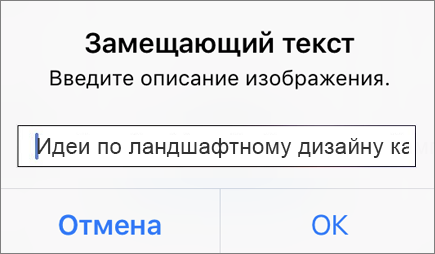
Добавление текста гиперссылки со специальными возможностями
Пользователям средств чтения с экрана иногда нужно ознакомиться со списком ссылок. Ссылки должны точно и понятно описывать объект, на который они указывают. Например, избегайте использования таких текстов ссылок, как "Щелкните здесь", "Просмотреть эту страницу", "Перейти сюда" или "Подробнее". Вместо этого добавьте полное название целевой страницы.
Совет: Если заголовок конечной страницы хорошо описывает ее содержание, используйте его в качестве текста гиперссылки. Например, этот текст гиперссылки соответствует заголовку на целевой странице: Создание дополнительных данных с помощью шаблонов Майкрософт.
-
В сообщении электронной почты, которое вы создаете, выделите фрагмент текста, в который нужно вставить гиперссылку.
-
При необходимости дважды коснитесь выделенного текста, чтобы открыть контекстное меню.
-
В контекстном меню проведите пальцем влево и выберите Добавить ссылку.
-
Если вы хотите изменить текст гиперссылки, введите новый текст в поле Текст .
-
В поле Ссылка введите или вставьте URL-адрес назначения.
-
Чтобы вставить гиперссылку, выберите

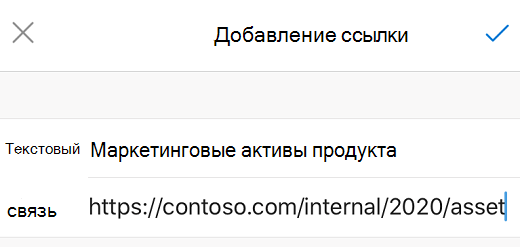
Создание списков со специальными возможностями
Чтобы упростить чтение электронной почты средствами чтения с экрана, упорядочение сведений в нем по небольшим блокам, таким как маркированные или нумерованные списки.
Создайте списки таким образом, чтобы не добавлять обычный абзац без маркера или номера в середину списка. Если список разбит на обычный абзац, некоторые средства чтения с экрана могут объявить количество элементов списка неправильно. Кроме того, пользователь может услышать в середине списка, что он покидает список.
-
В создаваемом сообщении электронной почты поместите курсор в нужное место для создания списка.
-
На панели инструментов над экранной клавиатурой выберите

-
В меню форматирования текста выберите


-
Введите текст элемента списка и нажмите кнопку Return. Добавляется новый элемент списка. Повторите этот шаг для каждого элемента списка, который вы хотите добавить.
См. также
Создание документов Word, доступных людям с ограниченными возможностями
Создание документов Excel, доступных людям с ограниченными возможностями
Создание презентаций PowerPoint, доступных людям с ограниченными возможностями
Создание доступных записных книжек OneNote для людей с ограниченными возможностями
В этом разделе
Рекомендации по обеспечению доступа к электронной почте Outlook
В следующей таблице приведены основные рекомендации по созданию Outlook для Android электронной почты, доступной для людей с ограниченными возможностями.
|
Что нужно исправить |
Зачем нужны исправления |
Способ исправления |
|---|---|---|
|
Добавление альтернативного текста с визуальными элементами. |
Благодаря замещающему тексту пользователи, не видящие экран, смогут понять, какую информацию несут изображения и другие визуальные элементы. |
|
|
Добавьте понятный текст для гиперссылок. |
Пользователям средств чтения с экрана иногда нужно ознакомиться со списком ссылок. |
|
|
Используйте встроенные списки. |
Организуйте и структурируйте информацию в сообщениях электронной почты в небольшие единицы, которые легко читать, перемещаться и просматривать. |
Добавление альтернативного текста в визуальные элементы
Замещающий текст помогает людям, которые не видят экран, понять, что важно в изображениях, фигурах, графических элементах SmartArt, диаграммах и других визуальных элементах. В замещающем тексте кратко опишите изображение и упоминание его намерение. Средства чтения с экрана считывают текст, чтобы описать изображение пользователям, которые не могут видеть изображение.
Текст на изображениях не должен быть единственным способом передачи важной информации. Если необходимо использовать изображение с текстом, повторите этот текст в сообщении электронной почты.
Чтобы написать хороший замещающий текст, необходимо кратко и однозначно передать содержимое и назначение изображения. Замещающий текст не должен быть длиннее короткого предложения или двух. В большинстве случаев будет выполняться несколько вдумчиво выделенных слов. Не повторяйте в замещающем тексте содержимое сообщения, сопровождающего изображение, и не используйте фразы, указывающие на изображение, например "графическое представление...", "изображение...".
Дополнительные сведения о написании замещающего текста см. в статье Все, что необходимо знать для написания эффективного замещающего текста.
-
В сообщении электронной почты, который вы создаете, коснитесь и удерживайте изображение, чтобы открыть контекстное меню.
-
В контекстном меню выберите Замещающий текст.
-
Введите замещающий текст для рисунка.
Совет: Включите наиболее важную информацию в первую строку и будьте максимально краткими.
-
Когда все будет готово, нажмите кнопку СОХРАНИТЬ.
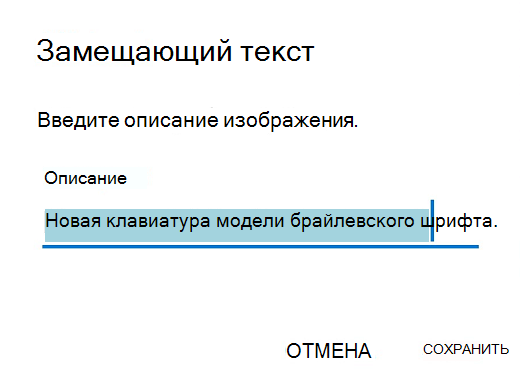
Добавление текста гиперссылки со специальными возможностями
Пользователям средств чтения с экрана иногда нужно ознакомиться со списком ссылок. Ссылки должны точно и понятно описывать объект, на который они указывают. Например, избегайте использования таких текстов ссылок, как "Щелкните здесь", "Просмотреть эту страницу", "Перейти сюда" или "Подробнее". Вместо этого добавьте полное название целевой страницы.
Совет: Если заголовок конечной страницы хорошо описывает ее содержание, используйте его в качестве текста гиперссылки. Например, этот текст гиперссылки соответствует заголовку на целевой странице: Создание дополнительных данных с помощью шаблонов Майкрософт.
-
В сообщении электронной почты, которое вы создаете, выделите фрагмент текста, в который нужно добавить гиперссылку. Откроется контекстное меню.
-
В контекстном меню выберите Добавить ссылку.
-
Если вы хотите изменить текст гиперссылки, введите новый текст в поле Текст для отображения текста.
-
В поле Текст ссылки введите или вставьте URL-адрес назначения.
-
Чтобы вставить гиперссылку, нажмите кнопку СОХРАНИТЬ.
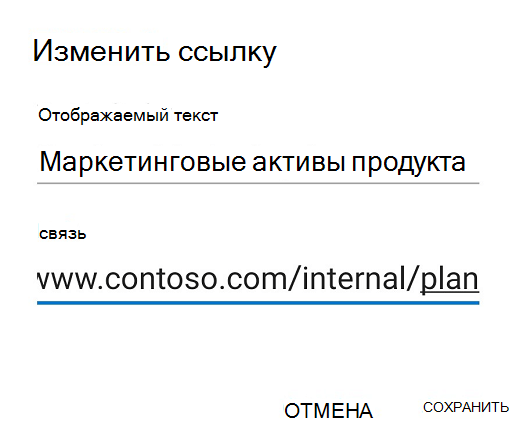
Создание списков со специальными возможностями
Чтобы упростить чтение электронной почты средствами чтения с экрана, упорядочение сведений в нем по небольшим блокам, таким как маркированные или нумерованные списки.
Создайте списки таким образом, чтобы не добавлять обычный абзац без маркера или номера в середину списка. Если список разбит на обычный абзац, некоторые средства чтения с экрана могут объявить количество элементов списка неправильно. Кроме того, пользователь может услышать в середине списка, что он покидает список.
-
В создаваемом сообщении электронной почты поместите курсор в нужное место для создания списка.
-
На панели инструментов над экранной клавиатурой выберите

-
В меню форматирования текста выберите


-
Введите текст элемента списка, а затем выберите

См. также
Создание документов Word, доступных людям с ограниченными возможностями
Создание документов Excel, доступных людям с ограниченными возможностями
Создание презентаций PowerPoint, доступных людям с ограниченными возможностями
Создание доступных записных книжек OneNote для людей с ограниченными возможностями
В этом разделе
-
Рекомендации по обеспечению доступа к электронной почте Outlook
-
Использование текста гиперссылки со специальными возможностями
-
Использование формата и цвета шрифта со специальными возможностями
-
Использование выравнивания текста со специальными возможностями и интервалов
-
Запрос сообщения электронной почты со специальными возможностями
-
Проверка специальных возможностей сообщения электронной почты
Рекомендации по обеспечению доступа к электронной почте Outlook
В следующей таблице приведены основные рекомендации по созданию Outlook в Интернете электронной почты, доступной для людей с ограниченными возможностями.
|
Что нужно исправить |
Зачем нужны исправления |
Способ исправления |
|---|---|---|
|
Избегайте распространенных проблем со специальными возможностями, таких как отсутствие альтернативного текста (замещающий текст) и цвета с низкой контрастностью. |
Сделайте сообщение электронной почты удобным для всех пользователей. |
|
|
Если необходимо использовать таблицы, создайте простую структуру таблиц только для данных и укажите сведения о заголовках столбцов. |
Средства чтения с экрана отслеживают свое положение в таблице путем подсчета ячеек. |
|
|
Используйте встроенные заголовки и стили. |
Чтобы упростить чтение электронной почты средствами чтения с экрана, используйте логический порядок заголовков и встроенные средства форматирования в Outlook. |
|
|
Добавьте замещающий текст для всего визуального контента. |
Благодаря замещающему тексту пользователи, не видящие экран, смогут понять, какую информацию несут изображения и другие визуальные элементы. |
|
|
Добавьте понятный текст для гиперссылок. |
Пользователям средств чтения с экрана иногда нужно ознакомиться со списком ссылок. |
Использование текста гиперссылки со специальными возможностями |
|
Не полагайтесь только на цвета при представлении информации. |
Пользователи с нарушениями зрения или дальтонизмом могут не понять смысл, который вы передали разными цветами. |
Использование формата и цвета шрифта со специальными возможностями |
|
Используйте контрастные цвета для текста и фона. |
Текст сообщения должен быть хорошо видим в режиме высокой контрастности, чтобы его могли прочитать люди с нарушениями зрения. |
Использование формата и цвета шрифта со специальными возможностями |
|
Используйте крупный (не менее 11 пт) шрифт без засечек с достаточным расстоянием между символами. |
Людям, страдающим дислексией, кажется, что текст плавает на странице (одна строка заползает на другую). Кроме того, им часто кажется, что текст сливается или искажается. |
Использование формата и цвета шрифта со специальными возможностями Использование выравнивания текста со специальными возможностями и интервалов |
Проверка специальных возможностей во время работы в Outlook
Средство проверки читаемости — это средство, которое проверяет содержимое и помечает проблемы, связанные с доступностью. Он объясняет, почему каждая проблема может быть потенциальной проблемой для людей с ограниченными возможностями. Средство проверки читаемости также предлагает способы устранения возникающих проблем.
Чтобы запустить средство проверки читаемости, выберите Параметры > Проверить специальные возможности или Сообщение > Проверить доступность. Откроется панель Проверка читаемости , и теперь вы можете просматривать и устранять проблемы со специальными возможностями. Дополнительные сведения см. в статье Улучшение специальных возможностей с помощью средства проверки читаемости.
Избегайте использования таблиц
Как правило, по возможности избегайте таблиц и преподнося данные другим способом, например абзацы с заголовками и баннерами. Таблицы с фиксированной шириной могут оказаться трудными для чтения пользователями, которые используют экранную лупу, так как такие таблицы принудительно используют содержимое определенного размера. Это делает шрифт очень маленьким, что заставляет пользователей экранной лупы прокручивать горизонтально, особенно на мобильных устройствах.
Если вам нужно использовать таблицы, используйте следующие рекомендации, чтобы убедиться, что таблица максимально доступна:
-
Избегайте таблиц фиксированной ширины.
-
Убедитесь, что таблицы правильно отображаются на всех устройствах, включая телефоны и планшеты.
-
Если в таблице есть гиперссылки, измените текст ссылки, чтобы они имели смысл и не прерывали середину предложения.
-
Убедитесь, что сообщение электронной почты легко читается с помощью экранной лупы. Отправьте себе черновик электронной почты и просмотрите его на мобильном устройстве, чтобы убедиться, что пользователям не нужно будет горизонтально прокручивать сообщение электронной почты на телефоне, например.
Использование заголовков таблиц
Средства чтения с экрана отслеживают свое положение в таблице путем подсчета ячеек. Если вложить в таблицу другую таблицу или объединить или разделить ячейки, средство чтения с экрана собьется со счета и больше не сможет предоставлять полезные сведения о таблице. Кроме того, пустые ячейки в таблице могут ввести в заблуждение пользователей средства чтения с экрана, так как они могут подумать, что в таблице больше ничего нет. Используйте простую табличную структуру только для данных и укажите сведения о заголовке столбца. Средства чтения с экрана также используют сведения из заголовка для обозначения строк и столбцов.
Чтобы убедиться, что таблицы не содержат разделенные ячейки, объединенные ячейки или вложенные таблицы, используйте средство проверки читаемости.
-
Поместите курсор в любое место таблицы.
-
На вкладке Таблица выберите Параметры таблицы > строке заголовка.
-
Введите заголовки столбцов.
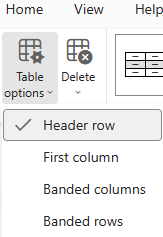
Использование готовых заголовков и стилей
Заголовки предназначены для сканирования как визуально, так и с помощью специальных возможностей. В идеале заголовки объясняют, что такое раздел электронной почты. Используйте встроенные стили заголовков и создайте описательные тексты заголовков, чтобы пользователям средства чтения с экрана было проще определять структуру сообщения и перемещаться по заголовкам.
Упорядочивайте заголовки в указанном логическом порядке и не пропускайте уровни заголовков. Например, используйте заголовок 1, заголовок 2, а затем заголовок 3, а не заголовок 3, заголовок 1 и заголовок 2. Упорядочение сведений в документе по небольшим блокам. В идеале каждый раздел документа с заголовком должен включать всего несколько абзацев.
-
Выделите фрагмент текста, который вы хотите превратить в заголовок.
-
Выберите Стили сообщения >, а затем выберите нужный стиль заголовка, например Заголовок 1.
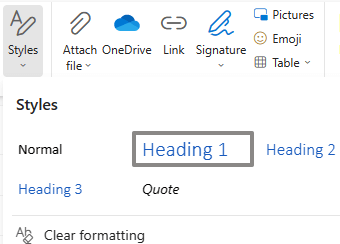
Добавление замещающего текста для визуального контента
Замещающий текст помогает людям, которые не видят экран, понять, что важно в визуальном содержимом. К визуальному содержимому относятся изображения, графические элементы SmartArt, фигуры, группы, диаграммы, внедренные объекты, рукописные фрагменты и видео. В замещающем тексте кратко опишите изображение и упоминание его намерение. Средства чтения с экрана считывают текст, чтобы описать изображение пользователям, которые не могут видеть изображение.
Текст на изображениях не должен быть единственным способом передачи важной информации. Если необходимо использовать изображение с текстом, повторите этот текст в документе. Включите в замещающий текст краткое описание изображения, укажите, что в нем есть текст, и упомяните его цель.
Чтобы написать хороший замещающий текст, необходимо кратко и однозначно передать содержимое и назначение изображения. Замещающий текст не должен быть длиннее короткого предложения или двух. В большинстве случаев будет выполняться несколько вдумчиво выделенных слов. Не повторяйте в замещающем тексте содержимое сообщения, сопровождающего изображение, и не используйте фразы, указывающие на изображение, например "графическое представление...", "изображение...". Дополнительные сведения о написании замещающего текста см. в статье Все, что необходимо знать для написания эффективного замещающего текста.
Чтобы найти отсутствующий замещающий текст, используйте средство проверки читаемости.
-
При создании сообщения электронной почты щелкните правой кнопкой мыши изображение в тексте сообщения. Откроется контекстное меню.
-
В контекстном меню выберите Добавить альтернативный текст.
-
Введите замещающий текст для изображения и нажмите кнопку ОК.
Использование текста гиперссылки со специальными возможностями
Пользователям средств чтения с экрана иногда нужно ознакомиться со списком ссылок. Ссылки должны точно и понятно описывать объект, на который они указывают. Например, избегайте использования таких текстов ссылок, как "Щелкните здесь", "Просмотреть эту страницу", "Перейти сюда" или "Подробнее". Вместо этого добавьте полное название целевой страницы.
Совет: Если заголовок конечной страницы хорошо описывает ее содержание, используйте его в качестве текста гиперссылки. Например, этот текст гиперссылки соответствует заголовку на целевой странице: Создание дополнительных данных с помощью шаблонов Майкрософт.
-
При создании сообщения электронной почты введите содержательный текст ссылки в тексте сообщения.
-
Выделите его и нажмите клавиши CTRL+K. Откроется диалоговое окно Вставка ссылки .
-
Если вы хотите изменить текст ссылки, введите новый текст в поле Отображать как текст.
-
В текстовом поле Веб-адрес (URL- адрес) введите или вставьте URL-адрес назначения.
-
Когда все будет готово, нажмите кнопку ОК.
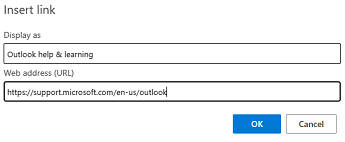
Отключение предварительного просмотра ссылок
При добавлении URL-адреса в сообщение электронной почты в Outlook.com или Outlook в Интернете или при получении сообщения электронной почты с URL-адресом в тексте появится предварительный просмотр форматированного текста, включающий заголовок ссылки, эскиз и описание ссылки. Это называется предварительным просмотром ссылки и включается по умолчанию.
Чтобы уменьшить беспорядки и отвлекающие факторы, можно отключить предварительный просмотр ссылок.
-
Выберите (Параметры). Откроется окно Настройки.
-
В окне Параметры выберите Почта > создать и ответить.
-
В разделе Предварительный просмотр ссылок снимите флажок Предварительный просмотр ссылок в электронной почте , чтобы отключить предварительный просмотр ссылок.
Использование формата и цвета шрифта со специальными возможностями
Шрифт со специальными возможностями не исключает и не замедляет скорость чтения всех, кто читает сообщение электронной почты, включая людей с низким зрением или ограниченными возможностями чтения или людей, которые слепы. Правильный шрифт повышает удобочитаемость и удобочитаемость сообщений электронной почты.
Использование специального форматирования шрифтов
Чтобы уменьшить нагрузку на чтение, выберите знакомые шрифты без засечек, такие как Arial или Calibri, и используйте достаточно большой размер шрифта (11pt или больше). Избегайте чрезмерного использования прописных букв и выделения курсивом или подчеркиванием.
Человек с нарушениями зрения может упустить значение, передаваемое определенными цветами. Например, добавьте подчеркивание к цветному тексту гиперссылки, чтобы пользователи с дальтонизмом знали, что это ссылка.
-
Выделите текст, который хотите отформатировать.
-
Чтобы изменить тип шрифта, разверните меню шрифта на ленте и выберите нужный тип шрифта.
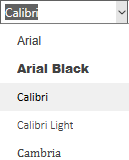
-
Чтобы изменить размер шрифта, разверните меню размер шрифта на ленте и выберите нужный размер.
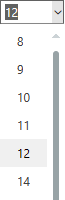
Настройка цветов шрифтов
Текст в сообщении электронной почты должен быть читаемым в режиме высокой контрастности. Например, используйте яркие цвета и цветовые схемы с высокой контрастностью. Черно-белые схемы упрощают восприятие текста и фигур для людей с цветовой слепотой.
Чтобы найти недостаточную контрастность цветов, используйте средство проверки читаемости.
-
Выделите текст, который хотите отформатировать.
-
На ленте выберите

-
В меню Цвет шрифта выберите нужный цвет.
Создание списков со специальными возможностями
Чтобы упростить чтение сообщения электронной почты средствами чтения с экрана, упорядочение сведений в нем по небольшим фрагментам, таким как маркированные или нумерованные списки.
Создайте списки таким образом, чтобы не добавлять обычный абзац без маркера или номера в середину списка. Если список разбит на обычный абзац, некоторые средства чтения с экрана могут объявить количество элементов списка неправильно. Кроме того, пользователь может услышать в середине списка, что он покидает список.
-
В сообщении электронной почты поместите курсор в нужное место.
-
На ленте выберите


-
Введите каждый элемент списка в маркированном или нумерованном списке.
Использование выравнивания текста со специальными возможностями и интервалов
Люди с дислексией могут испытывать трудности с различением букв и слов. Например, им может казаться, что одна строка перекрывает другую или что буквы сливаются. Кроме того, наличие нескольких пустых строк или последовательных пробелов может сделать навигацию с клавиатуры медленной, а использование средства чтения с экрана — более громоздким.
Выровняйте абзац слева, чтобы избежать неравномерного разрыва между словами, а также увеличить или уменьшить пробелы между строками, чтобы повысить удобочитаемость. Включите достаточно пробелов между строками и абзацами, но избегайте более двух пробелов между словами и двух пустых строк между абзацами.
-
В сообщении электронной почты поместите курсор в абзац, выравнивание текста которого требуется изменить.
-
На ленте выберите

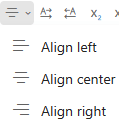
Запрос сообщения электронной почты со специальными возможностями
Сообщите пользователям, которые отправляют вам сообщения электронной почты, о том, что вы предпочитаете получать содержимое со специальными возможностями.
-
В Outlook в Интернете выберите (Параметры). Откроется окно Настройки.
-
В окне Параметры выберите Общие > Специальные возможности.
-
Чтобы запросить доступный контент, установите флажок Просить отправлять доступное содержимое. Затем закройте окно Параметры.
Проверка специальных возможностей сообщения электронной почты
Когда сообщение будет готово, вы можете попробовать несколько действий, чтобы убедиться, что сообщение доступно:
-
Запустите средство проверки читаемости. Инструкции см. в разделах Проверка специальных возможностей во время работы в Outlook или Улучшение специальных возможностей с помощью средства проверки читаемости.
-
Попробуйте перейти по электронной почте и прочитать его с помощью встроенного средства чтения с экрана экранного диктора. Экранный диктор поставляется с Windows, поэтому устанавливать ничего не нужно. Это еще один способ обнаружить проблемы в порядке навигации, например.
-
Чтобы включить экранный диктор, нажмите клавишу с логотипом Windows+CTRL+ВВОД.
-
Чтобы перемещаться по содержимому сообщения, используйте клавиши со стрелками. При необходимости измените порядок чтения элементов в сообщении электронной почты.
Чтобы экранный диктор прочитал все окно электронной почты, нажмите клавишу экранного диктора (caps lock или Insert) +W.
Дополнительные сведения о навигации с помощью экранного диктора см. в разделе Глава 3. Использование режима сканирования, Глава 4. Чтение текста или Глава 5. Навигация.
-
Чтобы отключить экранный диктор, нажмите клавишу с логотипом Windows+CTRL+ВВОД.
-
См. также
Повышение доступности с помощью проверки читаемости
Создание документов Word, доступных людям с ограниченными возможностями
Создание документов Excel, доступных людям с ограниченными возможностями
Создание презентаций PowerPoint, доступных людям с ограниченными возможностями
Создание доступных записных книжек OneNote для людей с ограниченными возможностями
Техническая поддержка пользователей с ограниченными возможностями
Корпорация Майкрософт стремится к тому, чтобы все наши клиенты получали наилучшие продукты и обслуживание. Если у вас ограниченные возможности или вас интересуют вопросы, связанные со специальными возможностями, обратитесь в службу Microsoft Disability Answer Desk для получения технической поддержки. Специалисты Microsoft Disability Answer Desk знакомы со многими популярными специальными возможностями и могут оказывать поддержку на английском, испанском, французском языках, а также на американском жестовом языке. Перейдите на сайт Microsoft Disability Answer Desk, чтобы узнать контактные сведения для вашего региона.
Если вы представитель государственного учреждения или коммерческой организации, обратитесь в службу Disability Answer Desk для предприятий.











