Многие пользователи считают, что использование внешней клавиатуры с сочетаниями клавиш в меню Файл приложений Microsoft 365 в Windows помогает им работать более эффективно. Для пользователей с ограниченными возможностями или плохим зрением клавиши быстрого доступа могут быть более удобными, чем работа с сенсорным экраном или мышью.
Меню Файл содержит параметры для управления файлами Microsoft 365, учетными записями и параметрами приложения, доступ к которым можно получить прямо из обычного представления или режима редактирования с помощью приведенных ниже сочетаний клавиш.
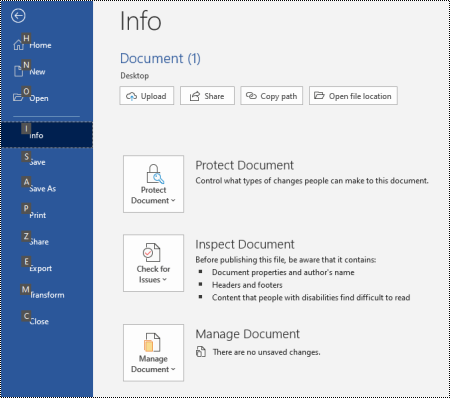
В меню Файл можно выполнять задачи, которые касаются того, что происходит в фоновом режиме, поэтому меню Файл также называется представлением Backstage.
Примечания:
-
Сочетания клавиш в этой статье соответствуют принятой в США раскладке клавиатуры. Сочетания клавиш для других раскладок клавиатуры могут отличаться от приведенных здесь.
-
Знак "плюс" (+) в сочетании клавиш означает, что одновременно необходимо нажать несколько клавиш.
-
Знак запятой (,) в сочетании клавиш означает, что необходимо нажимать несколько клавиш по порядку.
-
Чтобы быстро найти сочетание клавиш в этой статье, воспользуйтесь поиском. Нажмите CTRL+F, а затем введите слова поиска.
В этом разделе
Использование сочетаний клавиш меню "Файл"
Каждой странице и параметру в меню Файл назначена подсказка ключа. Подсказки клавиш можно использовать для выбора параметров, детализации до дополнительных параметров и открытия диалоговых окон в меню Файл вместо того, чтобы каждый раз предоставлять полное сочетание клавиш.
Подсказки клавиш отображаются в виде букв, цифр или сочетания в небольшом квадратном поле на страницах меню "Файл" и параметров.
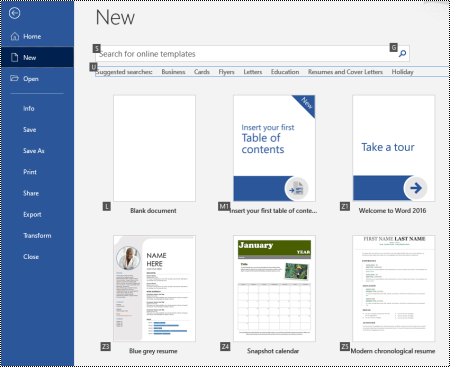
Совет: Если подсказки клавиш не отображаются, нажмите клавишу ALT. Если подсказка клавиши неактивна, параметр недоступен.
-
Нажмите клавиши ALT+F, чтобы открыть меню Файл. Подсказки клавиш отображаются над параметрами страницы меню Файл .
-
На клавиатуре нажмите клавишу, соответствующую букве в подсказке клавиши страницы, чтобы выбрать и открыть страницу. Например, чтобы открыть страницу Создать в Word, нажмите клавишу N.
Откроется страница, а над параметрами выбранной страницы отобразится новый набор подсказок клавиш.
-
Чтобы выбрать параметр на странице, нажмите клавишу клавиатуры, соответствующую букве Подсказка клавиши.
Например, на странице Создать в Word нажмите клавишу S, чтобы перейти в поле Поиск шаблонов в Интернете.
Если вы перейдете в меню Файл с помощью средства чтения с экрана и приземлились к параметру с подсказкой клавиши, вы услышите имя параметра, а затем полное сочетание клавиш. Например, при нажатии кнопки Печать экранный диктор произнесет фразу "Печать, кнопка, ALT, F, P, P".
В приведенных ниже таблицах первая строка данных под строкой заголовка обычно содержит полный ярлык для страницы. Следующие строки содержат подсказки ключей, используемые на этой странице.
Часто используемые сочетания клавиш
В этой таблице перечислены наиболее часто используемые сочетания клавиш для доступа к параметрам в меню Файл вMicrosoft 365.
|
Действие |
Сочетание клавиш |
|---|---|
|
Открытие меню Файл. |
ALT+F |
|
В меню Файл используйте следующие сочетания клавиш: |
|
|
Откройте домашнюю страницу, чтобы получить доступ к недавним, закрепленным или общим файлам, создать новый пустой файл или использовать шаблон и найти файл на одной странице. |
H |
|
Откройте страницу Создать , чтобы создать пустой файл, или найдите шаблон. |
N |
|
Сохраните файл со значениями по умолчанию. Этот параметр доступен, если параметр Автосохранение не выбран. |
Сб |
|
Откройте диалоговое окно Сохранить как , чтобы сохранить файл с другим именем или в другом расположении. |
A, 1 или A, O |
|
Откройте страницу Печать , чтобы задать параметры печати и распечатать файл. |
P |
|
Выйдите из меню Файл и вернитесь к обычному режиму, режиму редактирования или папке "Входящие". |
ESC |
Создание файлаMicrosoft 365
В этой таблице перечислены сочетания клавиш для создания файла Microsoft 365 с помощью параметров на странице Создать меню Файл .
Совет: Чтобы быстро создать пустой файл или сообщение электронной почты, нажмите клавиши CTRL+N.
|
Действие |
Сочетание клавиш |
|---|---|
|
Откройте страницу Создать . |
Alt+F, N |
|
На странице Создать используйте следующие сочетания клавиш: |
|
|
Создайте файл с помощью шаблона в списке шаблонов приложения. |
Z, за которым следует число от 1 до 9 или буква от A до P, а затем C. Например, нажмите клавиши Z, 1, C. |
|
Поиск онлайн-шаблонов. |
S, введите слова поиска и нажмите клавишу ВВОД. |
|
Выполните предопределенный поиск типов шаблонов. |
U, за которым следует число от 1 до 7. Например, нажмите клавишу U, 1. |
Вывод списка, открытие и поиск файлов
В этой таблице перечислены сочетания клавиш для перечисления, открытия и поискаMicrosoft 365 файлов с помощью параметров на странице Открыть меню Файл . Вы также можете использовать ярлыки для открытия папок в разных местах сохранения, например на компьютере или OneDrive.
Совет: Чтобы быстро открыть файл и отобразить список последних файлов, нажмите клавиши CTRL+O.
|
Действие |
Сочетание клавиш |
|---|---|
|
Откройте страницу Открыть . |
Alt+F, O |
|
На странице Открыть используйте следующие сочетания клавиш: |
|
|
Найдите файл в последних файлах. |
R, E и введите слова поиска |
|
Отображение списка последних файлов. |
R, Y, 2 |
|
Отображение списка последних папок. |
R, Y, 3 |
|
Отображение списка файлов, которыми вы предоставили общий доступ или которыми вы поделились с другими пользователями. |
Y, 1 |
|
Отображение списка файлов и папок в организации OneDrive. |
S, 1 |
|
Отображение списка сайтов на SharePoint, которые вы используете и подписаны. |
S, 2 |
|
Отображение списка файлов и папок в личных OneDrive. |
К |
|
Отображение параметров навигации и списка файлов и папок на локальном устройстве. |
С |
|
Откройте стандартное диалоговое окноWindowsОткрыть , чтобы найти файлы и папки. |
O |
|
Откройте последний документ, который был закрыт без сохранения. |
U, найдите файл и нажмите клавишу ВВОД. |
Сохранение и переименование файлов Microsoft 365
В этой таблице перечислены сочетания клавиш для сохранения и переименования Microsoft 365 файлов с помощью параметров меню Файл , Страница сохранить или Сохранить как , доступ к которым можно получить из обычного представления или режима редактирования.
Совет: Чтобы быстро сохранить файл, нажмите клавиши CTRL+S.
|
Действие |
Сочетание клавиш |
|---|---|
|
Сохраните файл со значениями по умолчанию. Этот параметр доступен, если параметр Автосохранение не выбран. |
Сб |
|
Откройте страницу Сохранить или сохранить как . |
A |
|
На странице Сохранить или сохранить как используйте следующие сочетания клавиш: |
|
|
Добавьте облачное расположение для сохранения файла. |
A, A |
|
Переименуйте файл. |
A, Y, 3 |
|
Сохраните копию файла в папке Документы на компьютере. |
A, C, Y, 8 для перемещения расположения в документы. Затем нажмите клавиши ALT+A, Y, 5 для сохранения. |
|
Откройте диалоговое окно Сохранить как , чтобы сохранить файл с другим именем или в другом расположении. |
A, 1 или A, O |
Печать файлов Microsoft 365
В этой таблице перечислены сочетания клавиш для печати Microsoft 365 файлов с помощью параметров на странице Печать меню Файл , доступ к которым можно получить из обычного представления или режима редактирования.
Совет: Чтобы быстро распечатать файл с параметрами по умолчанию, нажмите клавиши CTRL+P, P.
|
Действие |
Сочетание клавиш |
|---|---|
|
Откройте страницу Печать . |
ALT+F, P |
|
На странице Печать используйте следующие сочетания клавиш: |
|
|
Откройте меню принтера, чтобы выбрать принтер. |
I |
|
Откройте меню для выбора диапазона печати. |
A |
|
Задайте диапазон печати по номерам страниц или слайдов. |
Сб |
|
Задайте ориентацию страницы для печати. |
O |
|
Задайте размер бумаги. |
L |
Создание PDF- или XPS-файла или изменение типа файла
В этой таблице перечислены сочетания клавиш для изменения типа файла и создания PDF- или XPS-файла Microsoft 365 с помощью параметров на странице Экспорт меню Файл .
|
Действие |
Сочетание клавиш |
|---|---|
|
Откройте страницу Экспорт . |
Alt+F, E |
|
На странице Экспорт используйте следующие сочетания клавиш: |
|
|
Создайте PDF- или XPS-файл Microsoft 365 файла. |
A |
|
Измените тип файла Microsoft 365. |
В выберите тип файла, а затем сохраните файл. |
|
В PowerPoint откройте диалоговое окно Отправить в MicrosoftWord , чтобы создать раздаточные материалы презентации в Word формате. |
H, A |
Защита, проверка файлов Microsoft 365 и управление ими
В этой таблице перечислены сочетания клавиш для защиты файлов Microsoft 365 и управления ими с помощью параметров на странице Сведения в меню Файл .
|
Действие |
Сочетание клавиш |
|---|---|
|
Откройте страницу Сведения . |
Alt+F, I |
|
На странице Сведения используйте следующие сочетания клавиш: |
|
|
Скопируйте путь к файлу. |
С |
|
Откройте расположение файла. |
F |
|
Откройте меню Защита документа , чтобы определить тип изменений, которые могут внести другие пользователи. |
P |
|
Перед публикацией проверьте файл на наличие скрытых свойств и личных сведений. |
Я, я |
Преобразование документа Word в веб-страницу
В этой таблице перечислены сочетания клавиш для преобразования документа Word в веб-страницу MicrosoftSway с помощью параметров в меню Файл .
|
Действие |
Сочетание клавиш |
|---|---|
|
Откройте диалоговое окно Преобразование в веб-страницу . |
Alt+F, M |
Доступ к сведениям об учетной записи Microsoft 365
В этой таблице перечислены сочетания клавиш для доступа к сведениям об учетной записи Microsoft 365. Например, вы можете изменить фотографию учетной записи и проверка для доступных обновлений Microsoft 365 с помощью параметров на странице Учетная запись в меню Файл. В Outlook страница называется учетной записьюMicrosoft 365.
|
Действие |
Сочетание клавиш |
|---|---|
|
Откройте страницу Учетная запись или Microsoft 365 Учетная запись. |
Alt+F, D |
|
На странице Учетная запись или учетная записьMicrosoft 365 используйте следующие сочетания клавиш: |
|
|
Измените фотографию учетной записи. |
С |
|
Выйдите из учетной записи. |
E |
|
Переключение учетной записи пользователя. |
Сб |
|
Проверьте наличие и примените доступные обновления Microsoft 365. |
R, U |
Доступ к сведениям об учетной записи электронной почты Outlook
В этой таблице перечислены сочетания клавиш для доступа к сведениям об учетной записи электронной почты Outlook. Например, вы можете управлять параметрами учетной записи и настроить автоматическое сообщение ответа (не на месте), используя параметры на странице Сведения об учетной записи в меню Файл .
|
Действие |
Сочетание клавиш |
|---|---|
|
Откройте страницу Сведения об учетной записи . |
Alt+F, I |
|
На странице Сведения об учетной записи используйте следующие сочетания клавиш: |
|
|
Откройте меню параметров учетной записи электронной почты. |
Сб |
|
Откройте диалоговое окно Автоматические ответы , чтобы добавить сообщение "Нет на месте". |
O |
|
Откройте диалоговое окно добавления новой учетной записи в Outlook. |
D |
|
Очистите папку "Удаленные". |
T, Y |
|
Откройте диалоговое окно Правила и оповещения , чтобы упорядочить входящие сообщения электронной почты и получать обновления при изменении или удалении элементов. |
R |
Доступ к параметрам и параметрам приложения Microsoft 365
В этой таблице перечислены сочетания клавиш для открытия диалогового окна Параметры и доступа к параметрам приложения Microsoft 365. В зависимости от приложения можно, например, управлять параметрами проверки орфографии или персонализировать внешний вид приложения.
|
Действие |
Сочетание клавиш |
|---|---|
|
Откройте диалоговое окно Параметры . |
Alt+F, T |
|
В диалоговом окне Параметры используйте следующие сочетания клавиш: |
|
|
В Outlook включите или выключите параметр Воспроизведение звука для полученных сообщений. |
M, затем клавиши TAB и P. Нажмите клавишу ПРОБЕЛ, чтобы включить или отключить параметр. |
|
Получите доступ к параметру Правописание , чтобы изменить параметры правописания и грамматики. |
P |
|
Измените тему Microsoft 365. |
G, затем клавиша TAB и T |
Отправка отзывов о приложениях Microsoft 365
В этой таблице перечислены сочетания клавиш для отправки отзывов о приложениях Microsoft 365 с помощью параметров на странице Отзыв в меню Файл .
|
Действие |
Сочетание клавиш |
|---|---|
|
Откройте страницу Отзыв . |
Alt+F, K |
|
На странице Отзыв используйте следующие сочетания клавиш: |
|
|
Откройте форму для отправки положительных отзывов. |
L |
|
Откройте форму для отправки отрицательных отзывов. |
D |
|
Откройте веб-страницу, чтобы предложить новую функцию или улучшение. |
Сб |
См. также
Доступное содержимое для всех пользователей
Использование сочетаний клавиш для создания презентаций PowerPoint
Использование сочетаний клавиш для проведения презентаций PowerPoint
Техническая поддержка пользователей с ограниченными возможностями
Корпорация Майкрософт стремится к тому, чтобы все наши клиенты получали наилучшие продукты и обслуживание. Если у вас ограниченные возможности или вас интересуют вопросы, связанные со специальными возможностями, обратитесь в службу Microsoft Disability Answer Desk для получения технической поддержки. Специалисты Microsoft Disability Answer Desk знакомы со многими популярными специальными возможностями и могут оказывать поддержку на английском, испанском, французском языках, а также на американском жестовом языке. Перейдите на сайт Microsoft Disability Answer Desk, чтобы узнать контактные сведения для вашего региона.
Если вы представитель государственного учреждения или коммерческой организации, обратитесь в службу Disability Answer Desk для предприятий.











