Схема последовательностей UML показывает, как набор объектов взаимодействует в процессе с течением времени. В нем показаны сообщения, передаваемые между участниками и объектами в системе, а также порядок их возникновения.
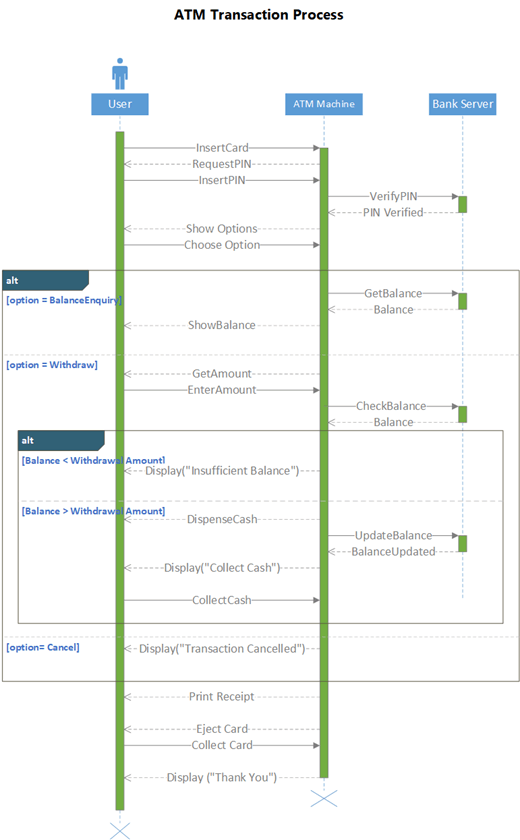
Чтобы создать схему последовательностей, используйте шаблон последовательности UML или начальную схему, которая включает набор элементов последовательности UML . Перетащите фигуры из набора элементов на холст, чтобы создать схему.
Запуск схемы последовательности
-
Запустите Visio. Или если у вас уже открыт файл, выберите Файл > Создать.
-
В поле Поиск введите последовательность UML.
-
Выберите схему последовательности UML .
-
В диалоговом окне выберите пустой шаблон или одну из трех начальных схем. (При выборе справа отображается описание каждого из них.) Затем выберите единицы метрик или Единицы измерения США.
-
Нажмите кнопку Создать.
-
Откроется схема. Вы увидите окно Фигуры рядом со схемой. Если вы не видите его, перейдите в раздел Просмотр > областей задач и убедитесь, что выбран пункт Фигуры . Если вы по-прежнему не видите его, нажмите кнопку Развернуть окно Фигуры слева.
-
На вкладке Вид установите флажок Точки соединения. Этот параметр позволяет отображать точки подключения, когда вы начинаете подключать фигуры.
-
Затем перетащите фигуры, которые вы хотите включить в схему, из окна Фигуры на страницу. Чтобы изменить подписи, дважды щелкните их.
Линии жизни для субъектов и объектов
Используйте фигуру "Линия жизни субъекта" для каждого участника и фигуру "Линия жизни объекта" для каждого системного компонента процесса.
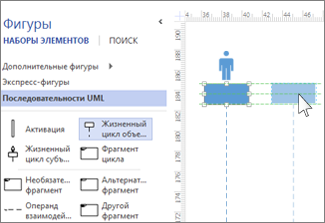
Совет: При перетаскивании линий жизни на место на экране отображаются зеленые направляющие выравнивания, которые помогут вам выровнять и разместить линии жизни относительно других фигур линии жизни.
-
Дважды щелкните поле заголовка для каждой линии жизни, чтобы ввести имя или заголовок.
-
Чтобы удлинить или сократить временная шкала, выберите линию жизни, а затем перетащите желтую контрольную точку в нижней части линии жизни.
Сообщения
Используйте фигуры сообщений для представления информации, отправляемой между линиями жизни.
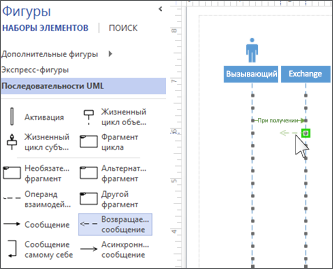
Совет: Visio помогает приклеить конечные точки сообщения к каждой линии жизни. Зеленый кружок отображается в конечной точке, когда она приклеивается к точке подключения. Точки подключения исчезают, когда вы закончите перетаскивание.
-
Вставьте начальную конечную точку в линию жизни, отправляя сообщение, а затем перетащите головную конечную точку в линию жизни, получая сообщение.
-
Дважды щелкните фигуру сообщения, чтобы создать текстовое поле, и введите имя сообщения.
-
Используйте фигуру Сообщение (сплошную линию) для представления запроса или передачи информации.
-
Используйте фигуру Возвращаемое сообщение (пунктирную линию), чтобы представить ответ на предыдущее сообщение.
-
Используйте self Message для представления рекурсивного вызова операции или одного метода, вызывающего другой метод, принадлежащий тому же объекту.
-
Используйте фигуру Асинхронное сообщение , чтобы показать, когда действие может произойти не сразу.
-
Чтобы изменить форму сообщения соединителя, выполните следующие действия:
-
Щелкните правой кнопкой мыши соединительную линию.
-
В нижней части всплывающего меню выберите один из трех вариантов (правый угол, прямой, изогнутый).
-
Выберите и перетащите соединитель, чтобы изменить его форму.
-
Фрагменты
Если одно или несколько взаимодействий образуют цикл или требуют выполнения условия для завершения взаимодействия, заключите эти взаимодействия в форму фрагмента :
-
Используйте фрагмент цикла для простого повторяющегося взаимодействия.
-
Используйте необязательный фрагмент для шагов, которые выполняются только при выполнении определенного условия.
-
Используйте фигуру Альтернативный фрагмент для процесса или взаимодействия if-then или if-then-else. Фрагмент содержит два раздела, которые позволяют показать альтернативное взаимодействие. Чтобы добавить другое условие, перетащите операнд взаимодействия на фигуру.
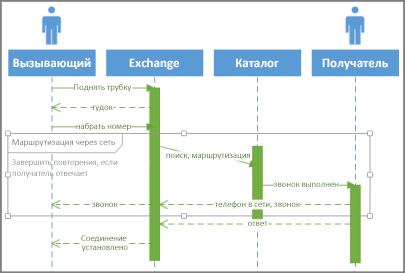
-
Перетащите фигуру фрагмента в связанные взаимодействия. Используйте маркеры изменения размера на фигуре фрагмента, чтобы убедиться, что она охватывает все связанные взаимодействия.
-
Дважды щелкните заголовок в углу фигуры фрагмента, чтобы добавить заголовок или краткое описание процесса, заключенного в фрагмент. Под заголовком окна выберите запрос [параметры] , если вы хотите ввести условия, которые завершут этот процесс.
Активация
Поместите фигуру панели активации на линию жизни, чтобы показать, когда и как долго этот объект или участник активен в процессе. Как правило, в поле активации и из нее идут стрелки для демонстрации потока информации.
Перетащите конечные точки панели активации вверх или вниз, чтобы получить нужную длину.
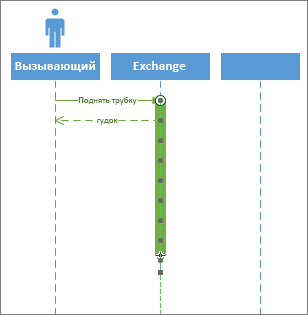
Уничтожения
Уничтожение указывает, когда объект или субъект участвует в системе. Большой X появляется в конце линии жизни. Чтобы отобразить уничтожение объекта на схеме, выполните следующее:
-
Щелкните объект правой кнопкой мыши и выберите Показать уничтожение.
Чтобы создать схему последовательностей, используйте шаблон последовательности UML или начальную схему, которая включает набор элементов последовательности UML . Перетащите фигуры из набора элементов на холст, чтобы создать схему.
Примечание: Для создания и редактирования схем UML на Веб-приложение Visio требуется лицензия на Visio, план 1 или Visio, план 2, которая приобретается отдельно от Microsoft 365. За дополнительными сведениями обратитесь к администратору Microsoft 365. Если администратор включил самостоятельное приобретение, вы можете приобрести лицензию для Visio самостоятельно. Дополнительные сведения см. в разделе Вопросы и ответы о самостоятельной покупке.
Запуск схемы последовательности
-
Откройте Visio в Интернете.
-
В правом верхнем углу страницы выберите Другие шаблоны.
-
В коллекции прокрутите вниз до строки последовательности UML .
Первый элемент в строке представляет пустой шаблон и сопутствующий набор элементов. Другие элементы в строке представляют собой примеры схем, на которых уже нарисованы некоторые фигуры, которые помогут вам быстро приступить к работе.
-
Выберите любой элемент, чтобы просмотреть больший предварительный просмотр.
-
Когда вы найдете нужную схему, нажмите кнопку Создать .
Новая схема с соответствующим набором элементов откроется в браузере.
Линии жизни для субъектов и объектов
Используйте фигуру "Линия жизни субъекта" для каждого участника и фигуру "Линия жизни объекта" для каждого системного компонента процесса.
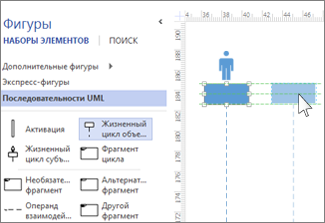
Совет: При перетаскивании линий жизни на место на экране отображаются зеленые направляющие выравнивания, которые помогут вам выровнять и разместить линии жизни относительно других фигур линии жизни.
-
Дважды щелкните поле заголовка для каждой линии жизни, чтобы ввести имя или заголовок.
-
Чтобы удлинить или сократить временная шкала, выберите линию жизни, а затем перетащите желтую контрольную точку в нижней части линии жизни.
Сообщения
Используйте фигуры сообщений для представления информации, отправляемой между линиями жизни.
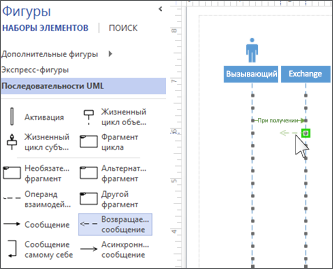
Совет: Visio помогает приклеить конечные точки сообщения к каждой линии жизни. Зеленый кружок отображается в конечной точке, когда она приклеивается к точке подключения. Точки подключения исчезают, когда вы закончите перетаскивание.
-
Вставьте начальную конечную точку в линию жизни, отправляя сообщение, а затем перетащите головную конечную точку в линию жизни, получая сообщение.
-
Дважды щелкните фигуру сообщения, чтобы создать текстовое поле, и введите имя сообщения.
-
Используйте фигуру Сообщение (сплошную линию) для представления запроса или передачи информации.
-
Используйте фигуру Возвращаемое сообщение (пунктирную линию), чтобы представить ответ на предыдущее сообщение.
-
Используйте self Message для представления рекурсивного вызова операции или одного метода, вызывающего другой метод, принадлежащий тому же объекту.
-
Используйте фигуру Асинхронное сообщение , чтобы показать, когда действие может произойти не сразу.
-
Чтобы изменить форму сообщения соединителя, выполните следующие действия:
-
Щелкните правой кнопкой мыши соединительную линию.
-
В нижней части всплывающего меню выберите один из трех вариантов (правый угол, прямой, изогнутый).
-
Выберите и перетащите соединитель, чтобы изменить его форму.
-
Фрагменты
Если одно или несколько взаимодействий образуют цикл или требуют выполнения условия для завершения взаимодействия, заключите эти взаимодействия в форму фрагмента :
-
Используйте фрагмент цикла для простого повторяющегося взаимодействия.
-
Используйте необязательный фрагмент для шагов, которые выполняются только при выполнении определенного условия.
-
Используйте фигуру Альтернативный фрагмент для процесса или взаимодействия if-then или if-then-else. Фрагмент содержит два раздела, которые позволяют показать альтернативное взаимодействие. Чтобы добавить другое условие, перетащите операнд взаимодействия на фигуру.
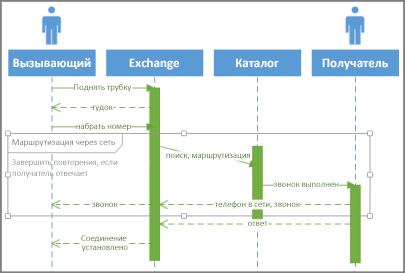
-
Перетащите фигуру фрагмента в связанные взаимодействия. Используйте маркеры изменения размера на фигуре фрагмента, чтобы убедиться, что она охватывает все связанные взаимодействия.
-
Дважды щелкните заголовок в углу фигуры фрагмента, чтобы добавить заголовок или краткое описание процесса, заключенного в фрагмент. Под заголовком окна выберите запрос [параметры] , если вы хотите ввести условия, которые завершут этот процесс.
Активация
Поместите фигуру панели активации на линию жизни, чтобы показать, когда и как долго этот объект или участник активен в процессе. Как правило, в поле активации и из нее идут стрелки для демонстрации потока информации.
Перетащите конечные точки панели активации вверх или вниз, чтобы получить нужную длину.
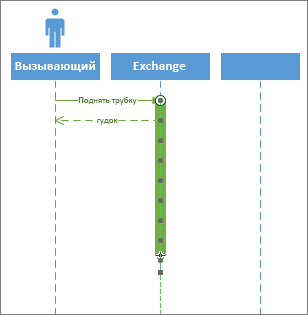
Уничтожения
Уничтожение указывает, когда объект или субъект участвует в системе. Большой X появляется в конце линии жизни. Чтобы отобразить уничтожение объекта на схеме, выполните следующее:
-
Щелкните объект правой кнопкой мыши и выберите Показать уничтожение.










