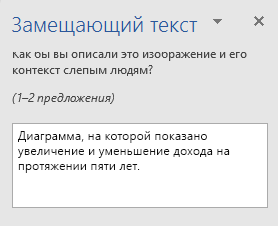Заме же следует всегда включать заметивный текст со Outlook визуальными Outlook текстом. Примерами могут быть рисунки, фигуры, графические элементы SmartArt и диаграммы. Благодаря замещающему тексту пользователи, не видящие экран, смогут понять, какую информацию несут изображения и другие визуальные элементы.
Ниже описано, как добавить замещение текста к визуальным Outlook сообщений в Microsoft 365.
Совет: Чтобы создать хороший замеененный текст, кратко опишите содержимое и назначение изображения. Заме желтая фраза не должна быть длиннее одного или двух коротких предложений, и в большинстве из них есть несколько тщательно выбранных слов. Не повторяйте окружающее текстовое содержимое в качестве заме редактора и не используйте фразы, которые ссылаются на изображения, например "рисунок" или "изображение".
Добавление замещающего текста к изображениям
Добавляйте замещающий текст к изображениям, например рисункам, снимкам экрана, значкам, видео и трехмерным моделям, чтобы пользователи средств чтения с экрана могли понять, что представляют собой эти элементы.
-
Щелкните изображение правой кнопкой мыши.
-
Выберите пункт Изменить замещающий текст. Справа от текста документа откроется область Замещающий текст.
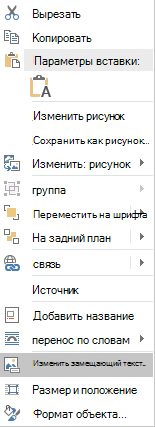
-
Введите описание изображения (и его контекста) из одного или двух предложений для людей, которые не могут его увидеть.
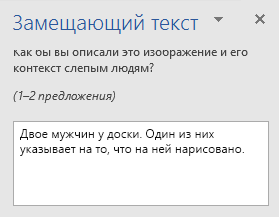
Добавление замещающего текста к фигурам или графическим элементам SmartArt
-
Щелкните фигуру или графический элемент SmartArt правой кнопкой мыши.
Совет: Нужно щелкнуть правой кнопкой мыши внутри рамки, которая окружает всю фигуру или графический элемент SmartArt, а не внутри одной из их частей.
-
Выберите пункт Изменить замещающий текст. Справа от текста документа откроется область Замещающий текст.
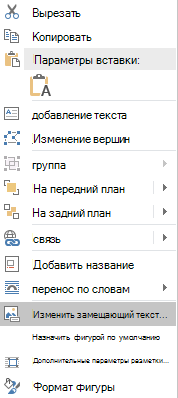
-
Введите описание фигуры или графического элемента SmartArt (и их контекста) из одного или двух предложений для людей, которые не могут их увидеть.
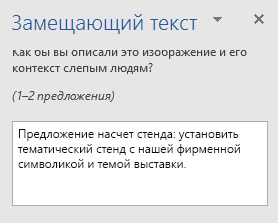
Добавление замещающего текста для диаграмм
-
Щелкните диаграмму правой кнопкой мыши.
Совет: Нужно щелкнуть правой кнопкой мыши внутри рамки, которая окружает всю диаграмму, а не внутри одной из ее частей.
-
Выберите пункт Изменить замещающий текст. Справа от текста документа откроется область Замещающий текст.
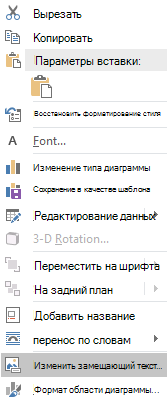
-
Введите описание диаграммы (и ее контекста) из одного или двух предложений для людей, которые не могут ее увидеть.