Используйте переговорные комнаты во время собраний класса, чтобы разделить учащихся на небольшие группы для обсуждений, групповых проектов и т. д. Открывать и закрывать комнаты несколько раз во время сеанса или перемещать отдельных пользователей между комнатами. Только организаторы собрания могут создавать переговорные комнаты и управлять ими с помощью классических версий Teams (Windows или Mac).
Примечания:
-
Организация собрания с переговорными комнатами в настоящее время доступна только в Teams для образования для Windows или Mac. Обновитесь до последней версии.
-
Участники могут присоединяться к переговорным комнатам из Windows, Mac, мобильных или веб-браузеров, включая Edge, Chrome и другие. На мобильном устройстве убедитесь, что у вас есть минимальная сборка, необходимая для запуска этой функции, нажав кнопку "Параметры " > "О программе". Узнайте, как выполнить обновление до последнейверсии.
-
Минимальная версия классического приложения (Windows или Mac): 1.3.00.24755
-
Минимальная сборка iOS: 1.0.77.2020100603
-
Минимальная сборка Android: 1.0.0.2020091301
Прежде чем начать, установите классическое приложение
Собрания можно создавать в любой версии Teams, но вам потребуется Teams для Windows или Mac , чтобы создать переговорные комнаты для учащихся. Учащиеся могут присоединяться из любых версий Teams.
Затем запланировать собрание или "Провести собрание"
-
Выберите календарь

-
Выберите канал для собрания или добавьте учащихся из класса в качестве участников.
Обратите внимание, что любые параметры собрания, выбранные до или во время собрания, также будут применяться к собраниям с переговорными комнатами. Дополнительные сведения о вариантах собраний.
Важно: В настоящее время в переговорных комнатах не поддерживаются следующие функции.
-
Использование функции "Собрание" из беседы канала
-
Позвонить мне
-
Копирование ссылки на собрание комнаты
-
Добавление гостя в собрание или чат собрания
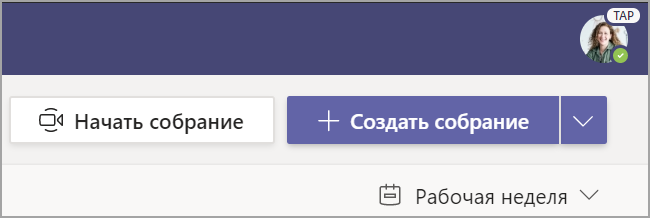
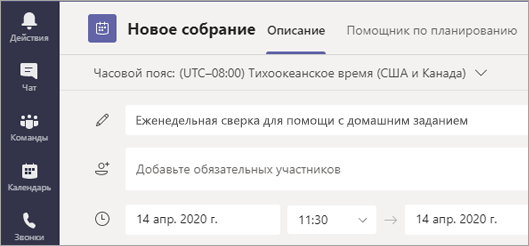
Создание переговорных комнат перед собранием
-
Перейдите к собранию Teams и откройте приглашение на собрание.
-
Перейдите в переговорные комнаты и выберите "Создать комнаты".
-
В раскрывающемся списке выберите, сколько комнат вы хотите создать.
-
Выберите "Назначить участников " и укажите, следует ли назначать учащихся в комнаты автоматически или вручную.
Сразу после начала собрания можно открыть переговорные комнаты.

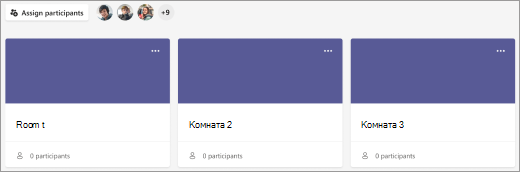
Создание переговорных комнат во время собрания
-
Присоединяйтесь к собранию в назначенное время и ждите, пока к ней присоединятся учащиеся.
Важно: Присоединяйтесь к собранию из классического приложения Teams (Windows или Mac), чтобы иметь возможность создавать переговорные комнаты.
-
Когда ваши учащиеся присоединяются и вы будете готовы, выберите "Переговорные "

-
В раскрывающемся списке выберите, сколько комнат вы хотите создать.
-
Выберите, нужно ли назначать учащихся в комнаты автоматически или вручную.
-
Выберите "Создать комнаты".

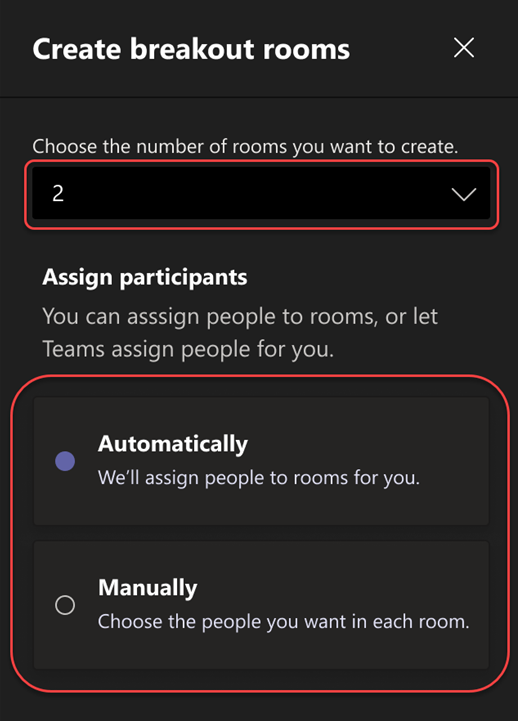
Назначение участников в комнаты
Если выбрано значение "Автоматически", участники будут назначены в разные переговорные комнаты.
Если выбрать вариант вручную, вы сможете сортировать участников по определенным комнатам:
-
Выберите "Назначить участников". В этом окне упорядочивайте участников, щелкая стрелку вниз рядом с полем "Имя" или "Комната".
-
Сгруппировать учащихся, чтобы поместить их в определенную переговорную комнату, установите флажки рядом с их именами.
-
Щелкните стрелку вниз рядом с полем "Назначить " и выберите для них комнату.
-
Повторите шаги 2 и 3, пока каждому учащемуся не будет назначена комната.
-
Нажмите кнопку "Подтвердить".
Если учащиеся присоединяются к собранию класса с опозданием, вы по-прежнему можете назначить их комнате, выбрав " Назначить участников".
Примечание: Для повторяющихся собраний классов те же комнаты и назначения помещений будут доступны для следующего собрания.
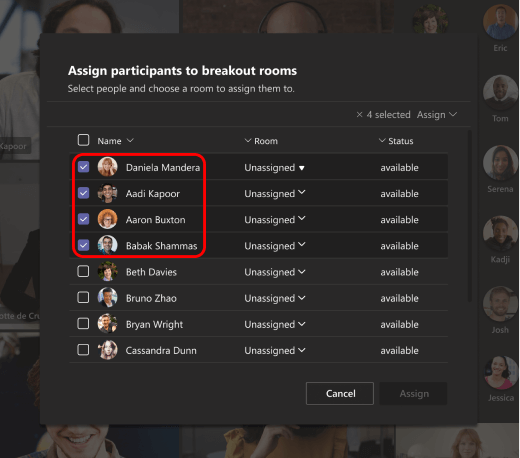
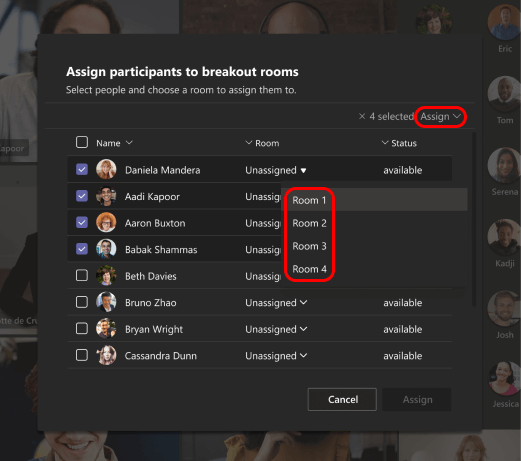
Переименование комнат
Накажите комнаты для останова, чтобы представлять небольшие группы учащихся или проекты.
-
Выберите "Переговорные комнаты "

-
Наведите указатель мыши на комнату и выберите дополнительные параметры

-
Введите новое имя и выберите " Переименовать комнату".
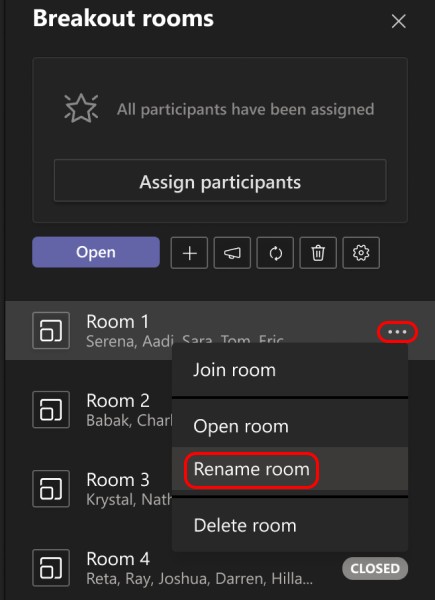
Установка ограничения времени для сеанса останова
Оставьте класс по расписанию и учитывайте время, которое он покинул, написав таймер. Таймер будет отображаться в каждой переговорной комнате. Когда время истекнет, переговорные комнаты закроются автоматически, и учащиеся будут возвращаться на основное собрание класса.
-
В элементах управления собранием выберите "Переговорные"

-
Выберите параметры комнаты

-
Выберите "Задать ограничение по времени". Щелкните стрелку вниз и выберите длину сеанса.
-
Когда все будет готово, нажмите кнопку "Назад", чтобы сохранить изменения.
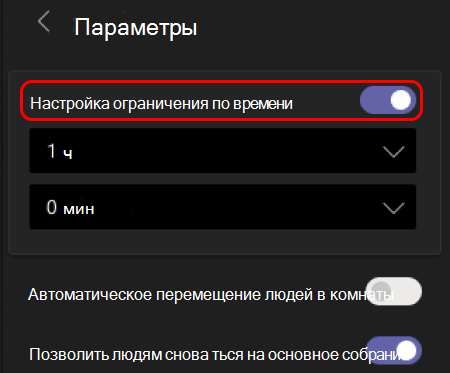
Запуск переговорных комнат
Сначала выберите "Переговорные комнаты " 
Чтобы запустить комнаты по отдельности, выполните следующие действия:
-
Наведите указатель мыши на комнату и выберите дополнительные параметры

Чтобы запустить все комнаты одновременно, выполните следующие действия:
-
Нажмите кнопку "Открыть".
Вы узнаете, что комнаты успешно открыты, когда их состояние изменится на "Открыть".
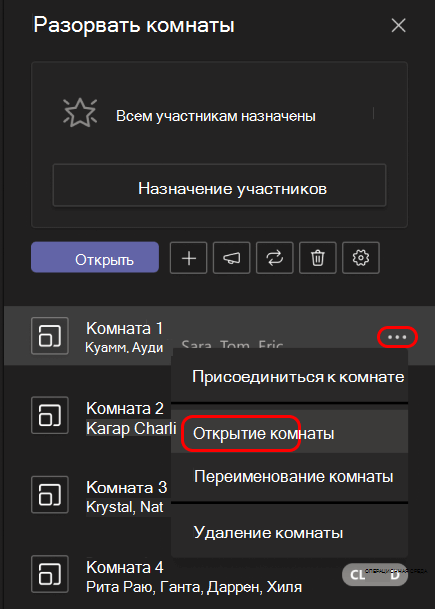
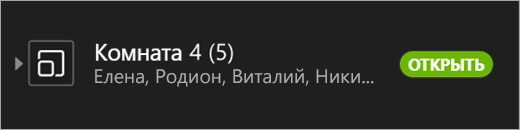
Присоединение к переговорной комнате
Чтобы присоединиться к комнате и следить за прогрессом в ней, выполните следующие действия.
-
Выберите "Переговорные комнаты "

-
Наведите указатель мыши на комнату и выберите дополнительные параметры

-
Выберите "Вернуть ", когда будете готовы выйти из переговорной комнаты и вернуться к главному собранию.
Отправка объявления в переговорные комнаты
После запуска переговорных комнат отправьте объявления, чтобы поделиться обновлениями времени или запросами.
-
В элементах управления собранием выберите "Переговорные"

-
Выберите "Сделать объявление"

-
Введите объявление и нажмите кнопку "Отправить ".
-
Учащиеся получат уведомление в чате собрания для вашего объявления.
Перемещение учащихся в разные комнаты
Перемещайте участников в разные переговорные комнаты по отдельности.
-
В элементах управления собранием выберите "Переговорные"

-
Выберите "Назначить участников " и установите флажок рядом с именем человека, которого вы хотите переместить.
-
Выберите новую комнату для пользователя и нажмите кнопку "Назначить" и " Переместить".
Общение с участниками в переговорной комнате
В каждой переговорной комнате будет свой чат. Вы и ваши учащиеся сможете получить доступ к нему из списка чатов и из чата 
-
Учащиеся будут добавлены в чат переговорной комнаты при открытии комнаты и удалении при закрытии комнаты.
-
У вас будет доступ ко всем чатам в переговорных комнатах.
-
После закрытия переговорной комнаты и чата. больше не могут отправляться сообщения.
-
Вы и ваши учащиеся по-прежнему можете получить доступ к журналу чата и общим файлам после закрытия переговорной комнаты.

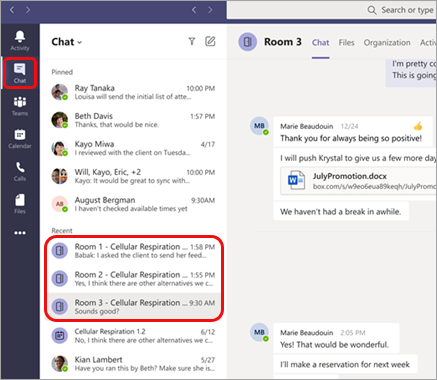
Добавление и удаление переговорной комнаты.
Чтобы добавить переговорную комнату, выполните следующие действия.
-
В элементах управления собранием выберите "Переговорные"

-
Выберите "Добавить

-
Добавьте участников в комнату, следуя приведенным выше инструкциям.
Чтобы удалить отдельную переговорную комнату:
-
В элементах управления собранием выберите "Переговорные"

-
Наведите указатель мыши на комнату и выберите дополнительные параметры

Чтобы удалить все переговорные комнаты одновременно:
-
В элементах управления собранием выберите "Переговорные"

-
Выберите "Удалить комнаты

Закрытие переговорных комнат
При закрытии переговорной комнаты участники автоматически возвращаются к основному собранию.
Чтобы закрыть комнаты по отдельности, выполните следующие действия:
-
Выберите "Переговорные комнаты "

-
Наведите указатель мыши на комнату, а затем выберите дополнительные параметры

Чтобы закрыть все комнаты одновременно, выполните следующие действия:
-
Выберите "Переговорные комнаты "

-
Нажмите кнопку "Закрыть".
Вы узнаете, что комнаты успешно закрыты, когда их состояние изменится на "Закрыто".
-
Нажмите кнопку " Возобновить", когда все вернулись из переговорных комнат и вы будете готовы к повторному собранию в качестве более крупной группы.
Совет: Если позже вы снова откроете комнаты, назначения помещений останутся неизменными, если вы не переназначите участников или повторно создадите комнаты с нуля.
Сохранение файлов, записей и заметок из переговорных комнат
Доступ к файлам, записям и заметкам из переговорной комнаты можно получить в чате комнаты. Вы и ваши учащиеся сможете получить доступ к этим материалам после закрытия комнаты, но учащиеся не смогут продолжить беседу или добавить дополнительные материалы.
Изменение параметров переговорной комнаты
Чтобы изменить параметры, выберите 

-
Автоматическая настройка комнаты
По умолчанию переговорные комнаты настроены на автоматическое перемещение учащихся в открытые комнаты. Если вы хотите изменить этот параметр, переключите переключатель для автоматического перемещения пользователей в открытые комнаты.
Если автоматическая настройка отключена, учащиеся получат сообщение с просьбой присоединиться к переговорной комнате. Перед перемещением необходимо выбрать "Присоединиться к комнате".
-
Разрешение учащимся возвращаться к основному собранию
По умолчанию этот параметр отключен. Чтобы включить его, установите переключатель рядом с параметром "Участники" и вернитесь к главному собранию.
Это позволит учащимся покинуть переговорные комнаты и вернуться к главному собранию.
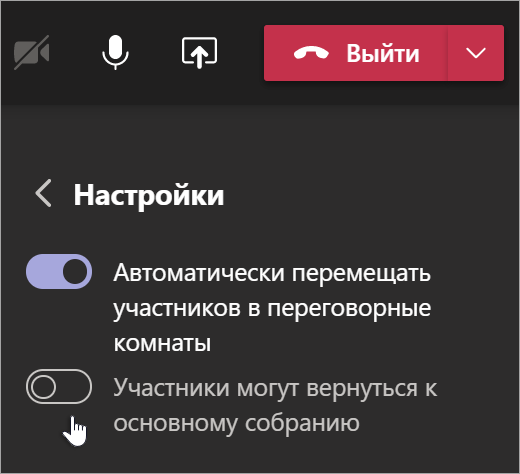
Просмотр сведений об участии комнаты в отчетах о присутствии
Получите представление о действиях учащихся в переговорных комнатах их занятий с отчетами о присутствии. Узнайте, к какой комнате присоединяется каждый учащийся, когда он вошел и когда покинул.
Чтобы просмотреть сведения о переговорной комнате из собрания класса, скажите следующее:
-
Откройте Teams и выберите "Календарь".
-
Выберите собрание класса, которое вы хотите получить, и разверните его, чтобы просмотреть подробные сведения.
-
Выберите "Участие".
-
В разделе "Участники" выберите учащегося, чтобы узнать, в какой переговорной комнате он вошел и когда он присоединился и покинул ее.
Примечание: Отчеты о присутствии не включают данные из удаленных переговорных комнат.
Повторное создание комнат с нуля
Перенастройка помещений и назначений путем возврата к элементам управления собранием и повторения процесса создания переговорной комнаты.
-
В элементах управления собранием выберите "Переговорные"

-
Выберите "Повторно создать комнаты

-
Следуйте инструкциям, приведенным в начале этой статьи, чтобы создать новые переговорные комнаты и назначить учащихся комнатам.
Сначала присоединитесь к собранию класса
Учащиеся могут присоединяться к переговорным комнатам из Teams в Windows, Mac, мобильных или веб-браузерах, включая Edge, Chrome и другие.
-
Перейдите к

-
Найдите собрание класса, откройте его и выберите "Присоединиться ".
Примечание: Только организаторы собрания могут создавать переговорные комнаты.

Присоединение к переговорной комнате
-
По умолчанию, вы будете перемещены в назначенную переговорную комнату, как только ваш лектор откроет комнату. Никаких действий с вашей стороны не требуется.
-
Если ваш инструктор отключил автоматический параметр, вы получите уведомление о присоединении к переговорной комнате, когда она откроется. Выберите "Присоединиться к комнате" на рабочем столе или " Присоединиться на мобильном устройстве", чтобы перейти в комнату.
-
Если вы присоединяетсяе с мобильного устройства, не покидайте собрание, пока преподаватель настраивает комнаты.
-
Вы также будете получать уведомления о повторном присоединении к основной встрече или о перемещении в другую комнату.
-
Если вы переключите устройства во время собрания или присоединитесь к собранию с двумя устройствами, вы по-прежнему будете оставаться в той же переговорной комнате.
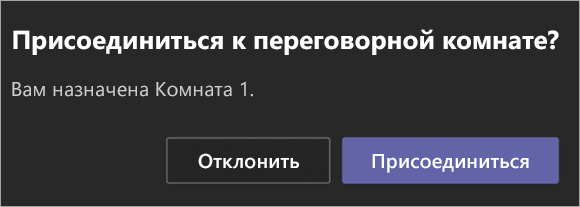
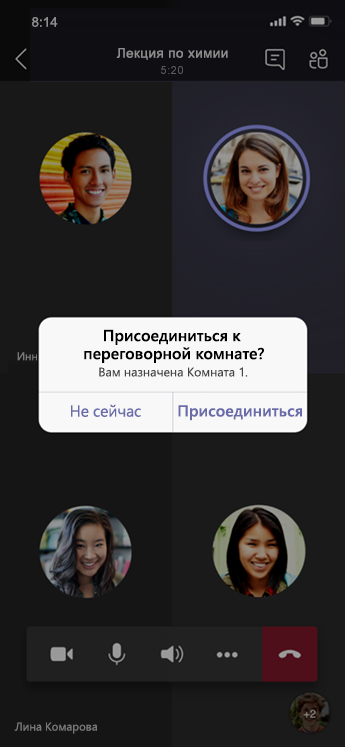
Чат в переговорной комнате
В каждой переговорной комнате будет свой чат. Вы сможете получить доступ к нему из списка чатов и из чата 
-
Вы будете добавлены в чат переговорной комнаты после запуска комнаты вашим лектором. Вы будете удалены из чата, когда комната будет закрыта.
-
Доступ к журналу чата и всем общим файлам по-прежнему можно получить после закрытия переговорной комнаты, а также записей собраний.

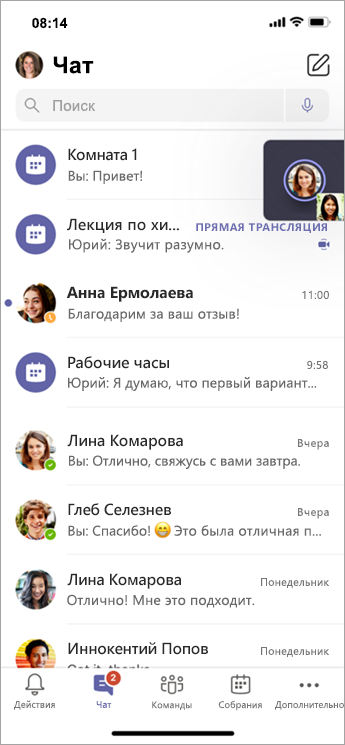
Возвращение к основному собранию
-
Если преподаватель включил его, нажмите кнопку " Вернуться", чтобы повторно присоединиться к главному собранию.
-
Чтобы вернуться в переговорную комнату из основного собрания, выберите "Присоединиться к комнате".
Статьи по теме
Почему я не могу использовать переговорные комнаты?










