Редактирование фотографий и видео в Windows
Независимо от того, хотите ли вы применить изменения, влияющие на качество, качество и внешний вид вашей фотографии, или вы хотите добавить информацию поверх фотографий, приложение "Фотографии" в Windows предоставляет вам все виды возможностей для того, чтобы ваши фотографии и видео выглядели наилучшим образом.
Изменение фотографии
С помощью приложения "Фотографии" вы можете легко обрезать, поворачивать, настраивать внешний вид, добавлять фильтр, а также писать или рисовать на фотографии, чтобы общаться и предоставлять контекст.
В поле поиска на панели задач введите Фотографии . В списке выберите Фотографии . Затем выберите фотографию, которую вы хотите изменить.
-
Выберите Изменить изображение ( CTRL + E )

-
Выберите обрезка , корректировка , фильтрация , разметка , ретушь или фон , чтобы начать редактирование.
-
Используйте эти функции, чтобы настроить свет, цвет, внешний вид и ощущение фотографии.
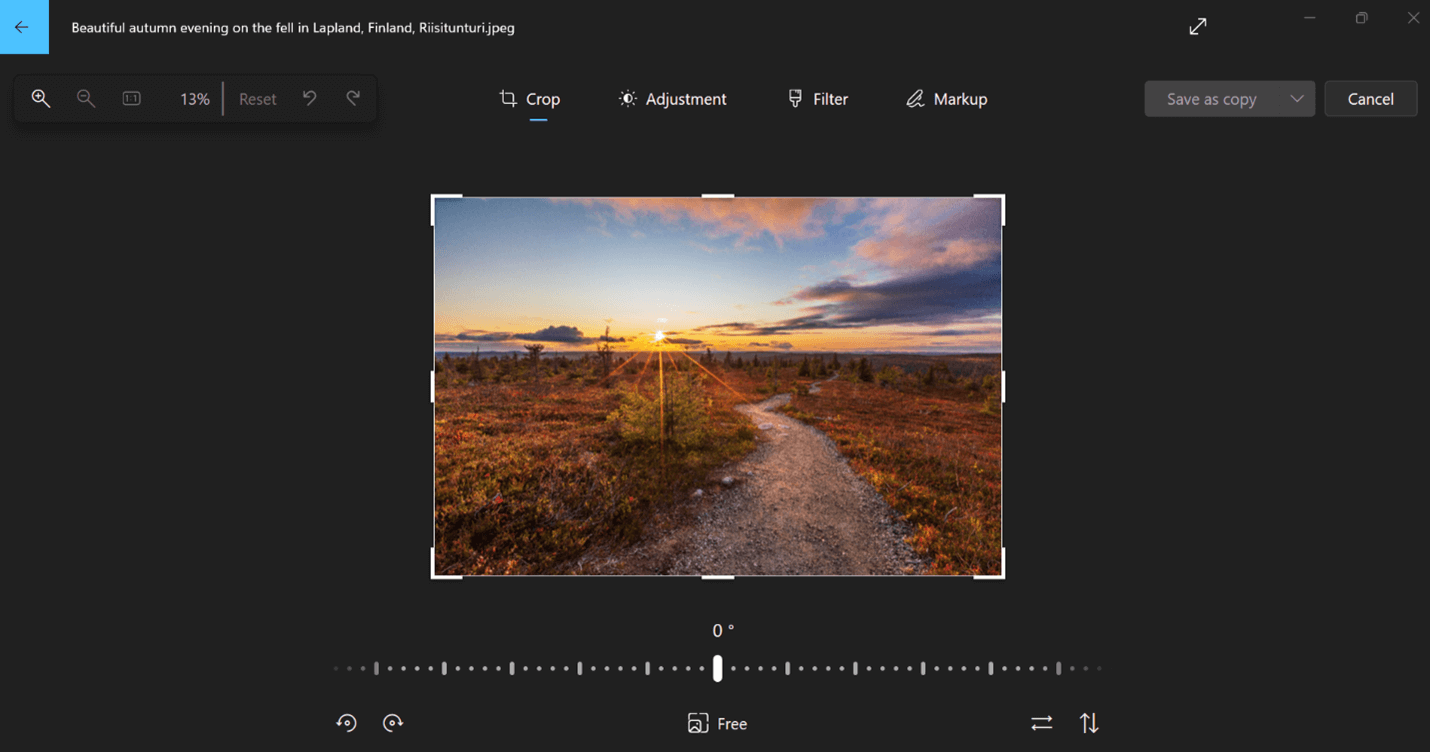
Совет: Чтобы отменить все изменения, примененные к фотографии, нажмите кнопку Сброс в левой верхней части экрана.
Кадрирование
Обрезка, переворачивание или поворот фотографий для обрезки нежелательных частей вручную или использования предустановленных пропорций. Вы также можете повернуть фотографию влево и вправо на 90 градусов или на добавочные градусы или повернуть изображение на 180 градусов.
-
При просмотре изображения выберите Изменить изображение в верхней части экрана.
-
Выберите Обрезка , а затем на панели инструментов в нижней части выберите один из вариантов:
-
Поворот по часовой стрелке


-
Используйте предустановленную пропорцию

-
Вертикальное


-
Свободное вращение фотографии с помощью ползунка
-
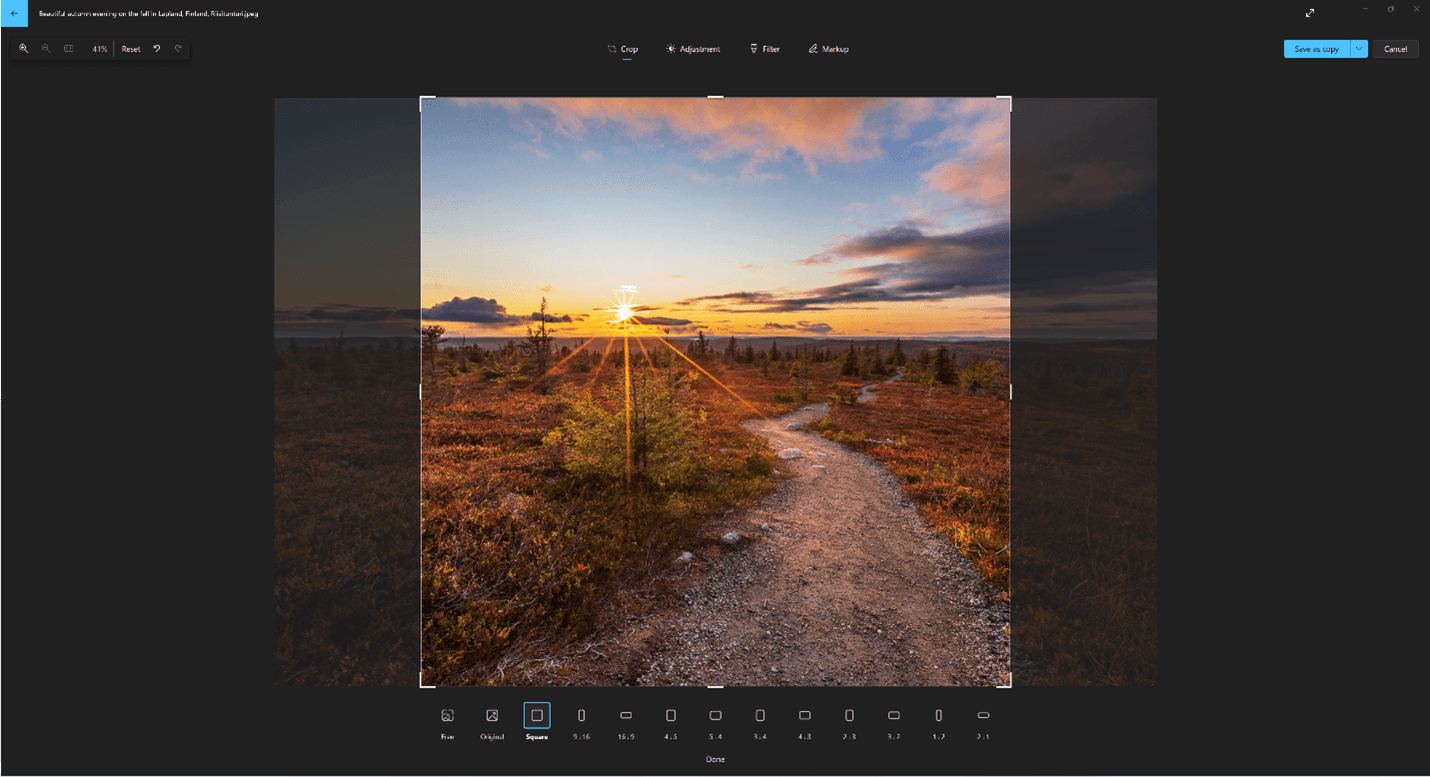
Регулировка
Настройте свет и цвет , чтобы задать настроение и качество фотографий.
-
Выберите Изменить изображение в верхней части экрана.
-
Выберите Настройка , а затем на панели настройки справа настройте ползунки света и цвета.
-
Вы можете щелкнуть и удерживать пробел, чтобы просмотреть исходную фотографию.
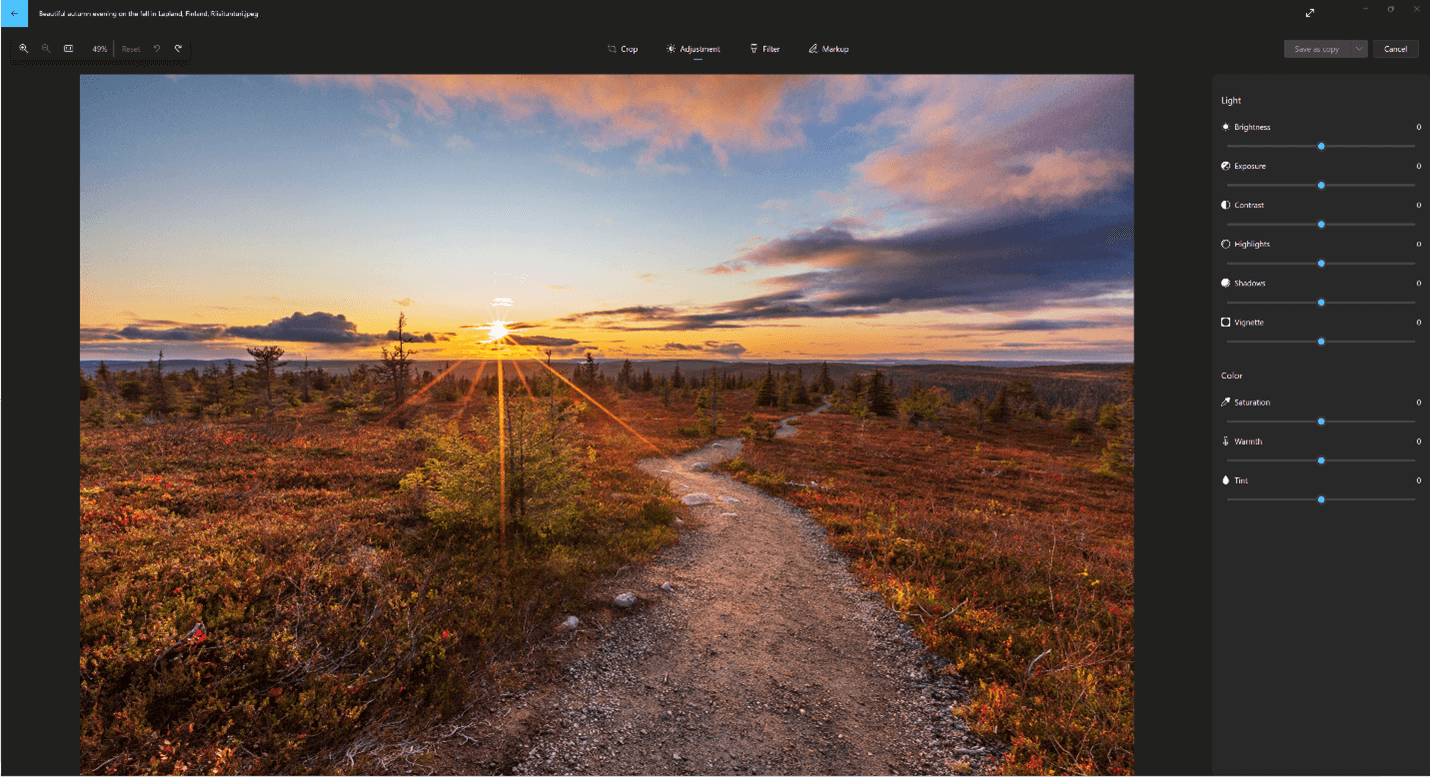
Фильтр
Используйте фильтры , чтобы уточнить тон изображений или добавить специальные эффекты для преобразования фотографий одним щелчком мыши. Чтобы приступить к работе, откройте фотографию.
-
Выберите Изменить изображение в верхней части экрана.
-
Выберите Фильтр , а затем на панели Фильтр справа выберите один из пятнадцати доступных фильтров. Не беспокойтесь, если вы не хотите применять фильтры. У вас всегда есть вариант Исходный .
-
Вы можете щелкнуть и удерживать пробел, чтобы просмотреть исходную фотографию.
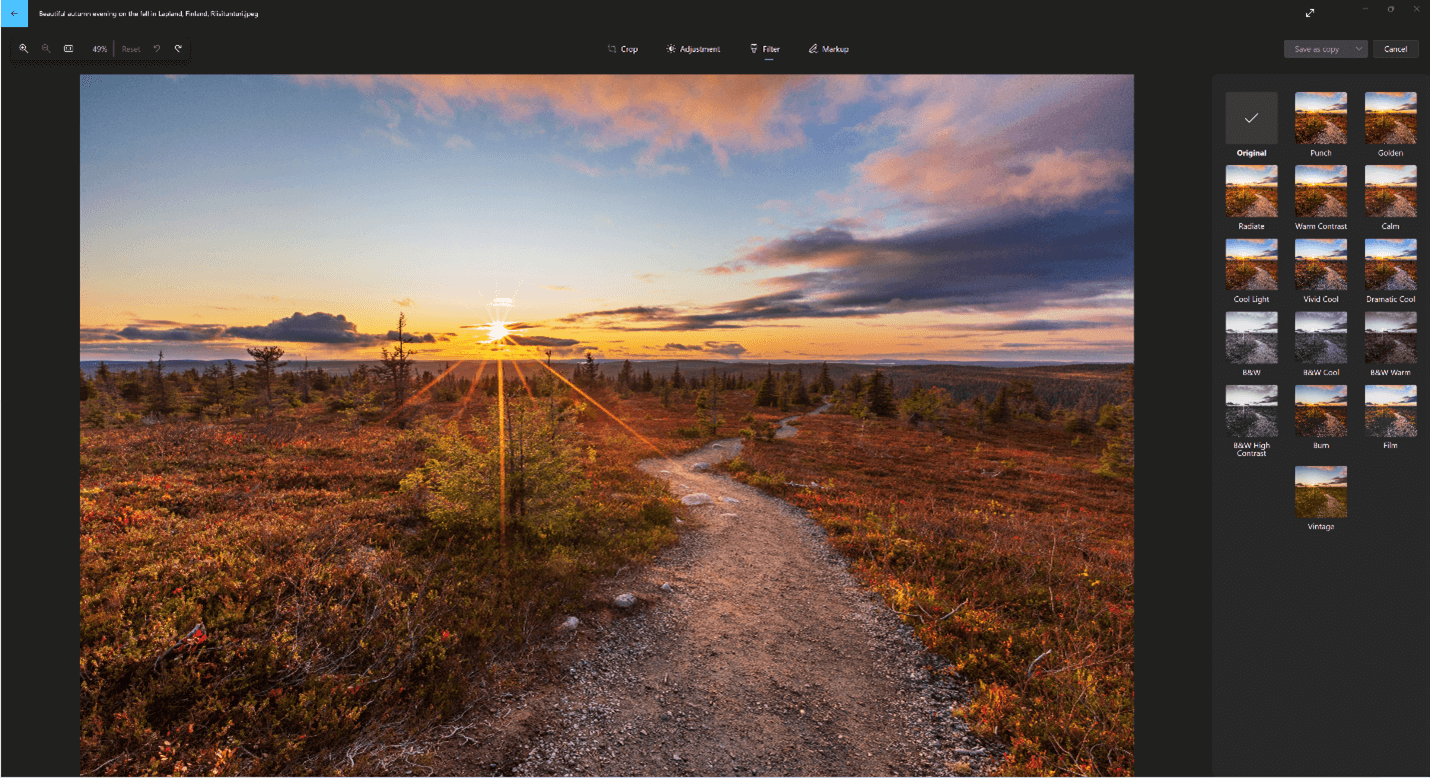
Разметки
Фотографии разметки: Иногда в истории есть больше, чем то, что фотографии могут передать сами по себе. Добавьте личный штрих к любимым моментам, рисуя на своих фотографиях.
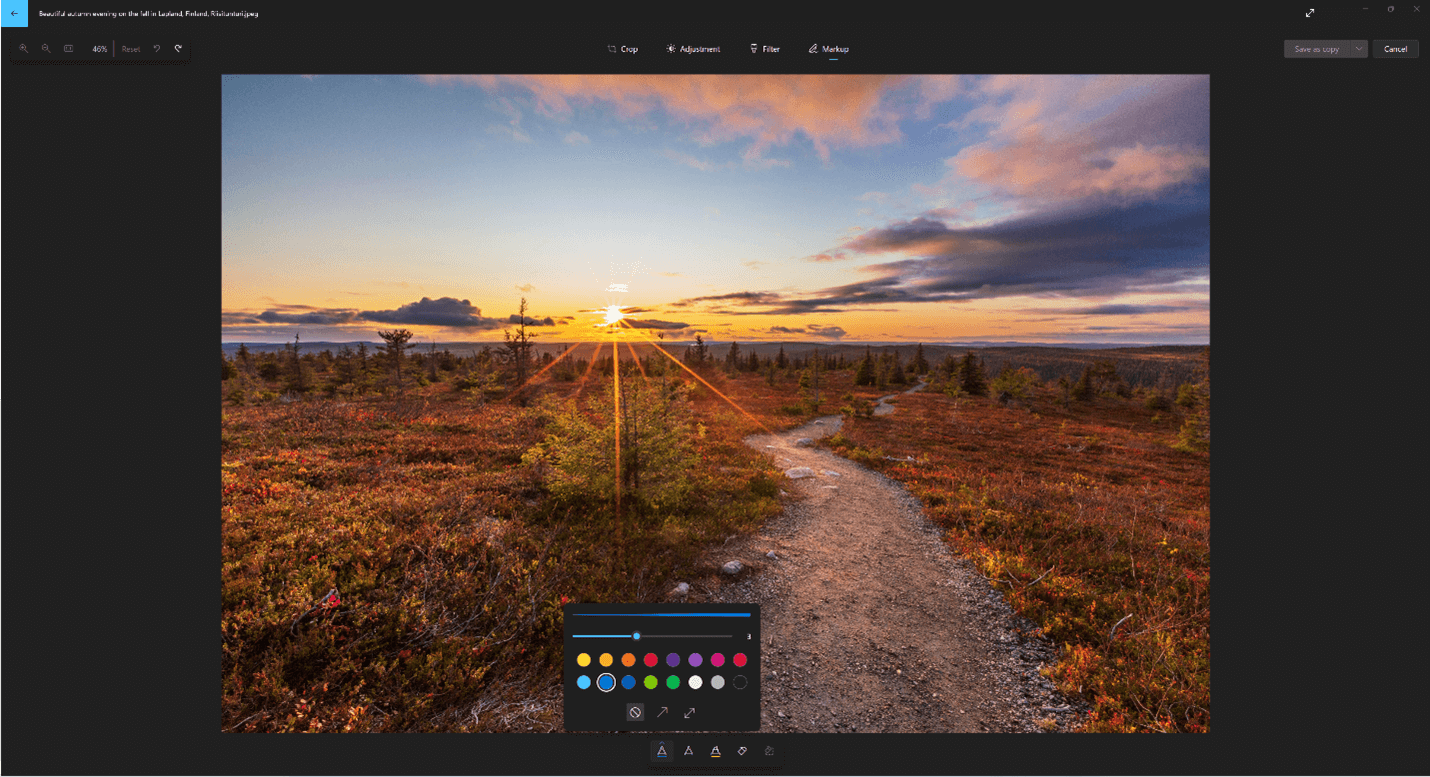
Чтобы приступить к работе, откройте фотографию или видео, которые вы хотите отметить.
-
Выберите Изменить изображение в верхней части экрана.
-
Выберите Разметка , а затем на панели инструментов выберите один из трех инструментов рисования (2 доступных ручки и один маркер).
-
Выберите тип линии (обычная линия, линия с одной стрелкой, линия с двойной стрелкой) и цвет и размер из параметров пера.
-
Идите вперед и рисуйте прямо на своем изображении, и не беспокойтесь, если вы испортите — вы всегда можете стереть маркировку, которую вам не нравится, с помощью средства Ластика . Или очистите весь рисунок, выбрав Очистить все росчерки рукописного ввода рядом с инструментом Ластик.
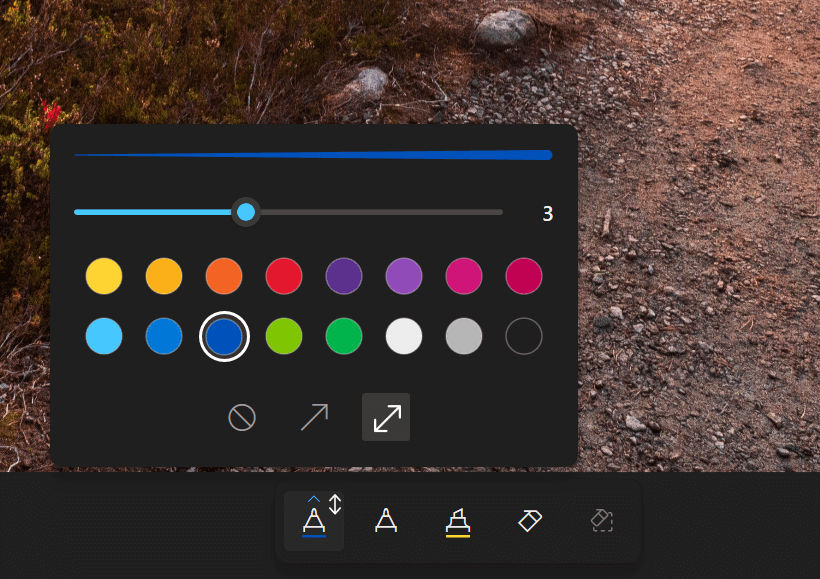
Ретуши
Чтобы отретушировать фотографии, чтобы удалить пятна или нежелательные части, выполните следующие действия:
-
Выберите Изменить изображение в верхней части экрана.
-
Нажмите кнопку Ретушь , а затем разместите средство "Исправление места " над областью, которую вы хотите исправить, и щелкните, чтобы подтвердить место, которое вы хотите исправить.
-
Вы можете настроить размер инструмента в соответствии с размером области, для исправления.
Фон
Иногда может потребоваться отделить тему от фона на фотографии, а затем применить эффект размытия на фоне, заменить его или полностью удалить.
Важно:
-
Возможности фонового редактирования в настоящее время недоступны на устройствах Arm64.
-
ИИ используется для разделения фона, но процесс разделения выполняется локально на вашем устройстве. Это означает, что данные никогда не покидают устройство. Дополнительные сведения об ответственном подходе к ИИ, этических принципах, которыми мы руководствуемся, а также о средствах и возможностях, которые мы создали для обеспечения ответственной разработки технологий ИИ, см. в статье Ответственное использование ИИ.
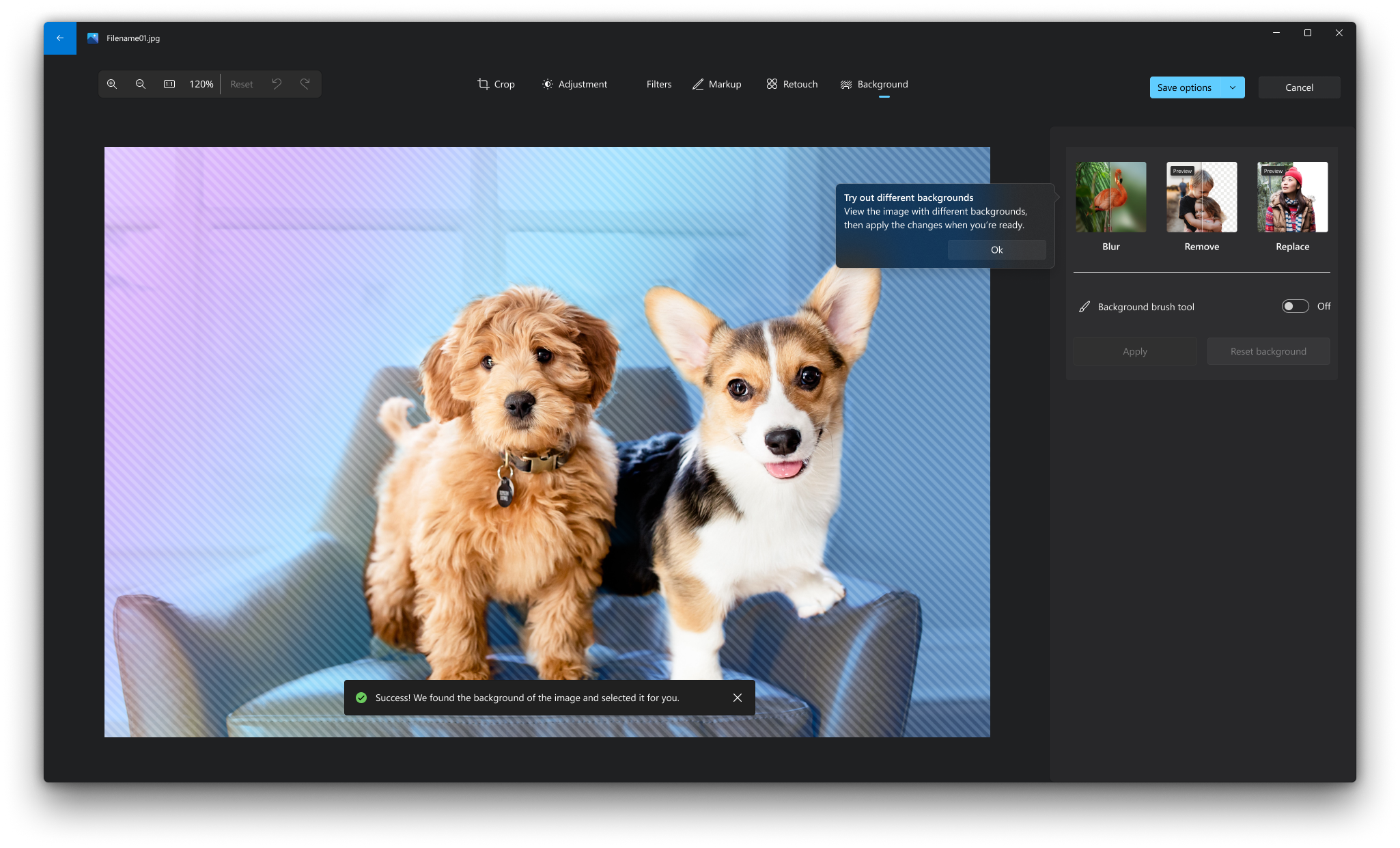
-
Выберите Изменить изображение в верхней части экрана.
-
Выберите Фон. Фон изображения будет выбран автоматически, но вы также можете включить инструмент "Фоновая кисть" для отображения дополнительных параметров.
-
Используйте команду Добавить, чтобы добавить дополнительные области в качестве части фона.
-
Используйте вычитание, чтобы удалить части выделения, которые не нужны в фоновом режиме.
-
Вы также можете изменить размер кисти или мягкость кисти.
-
-
Выберите Размытие, Удалить или Заменить.
Размытия
Выберите параметр Размытие , затем используйте ползунок, чтобы настроить интенсивность размытия, а затем нажмите кнопку Применить , чтобы размыть фон.
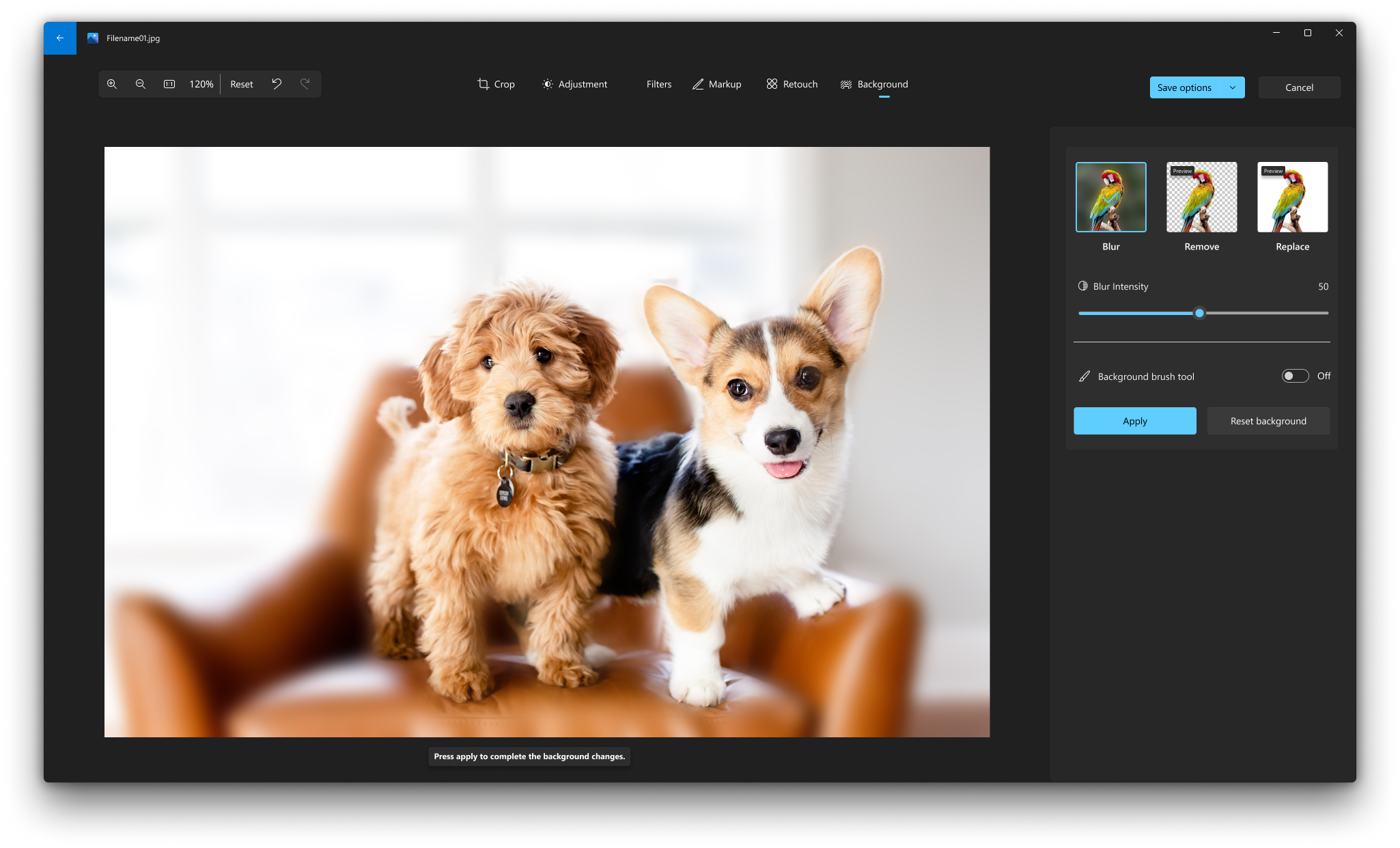
Удалить
Выберите параметр Удалить , а затем нажмите кнопку Применить , чтобы удалить фон изображения.
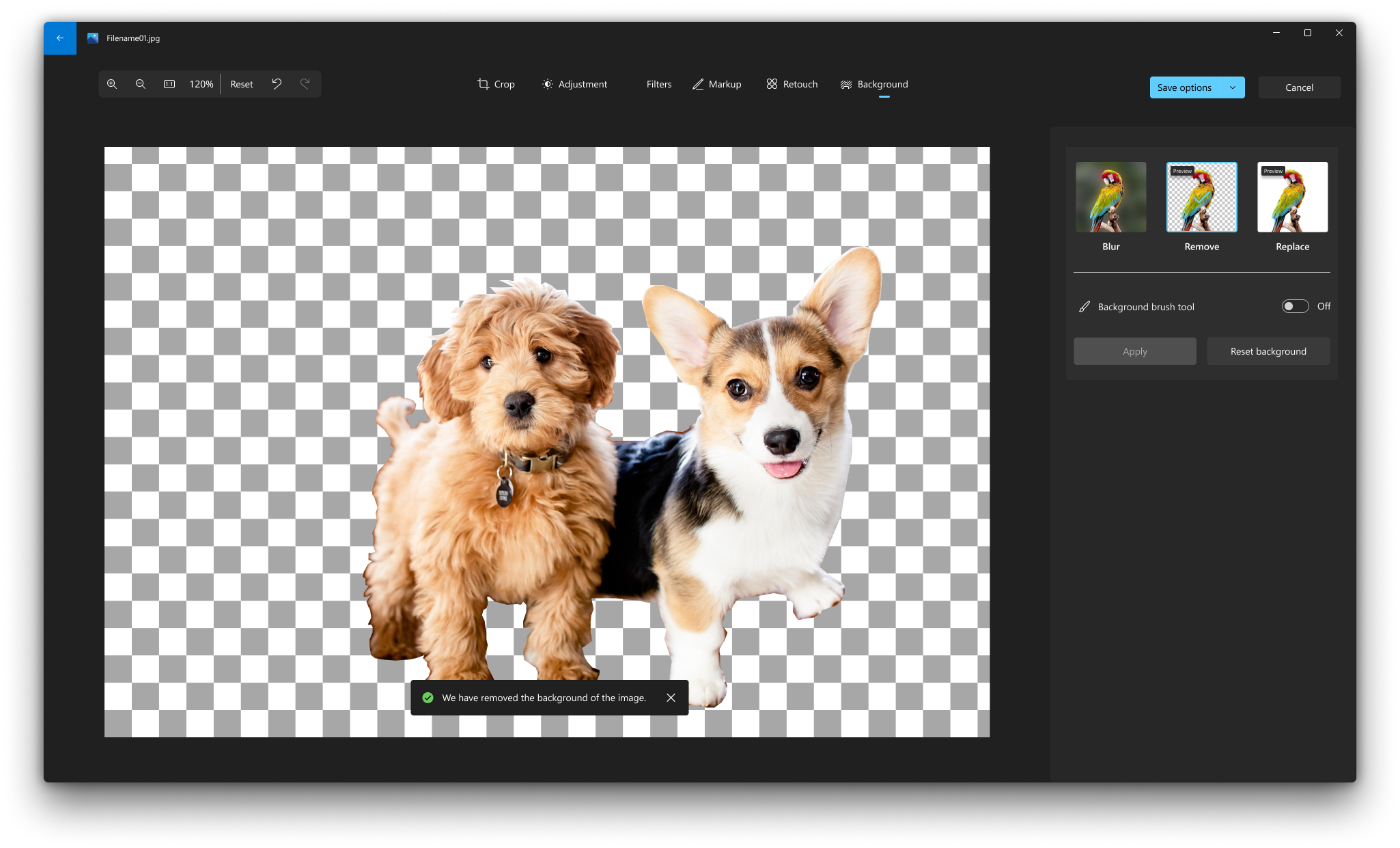
Заменить
Выберите параметр Заменить , а затем используйте цветовую палитру, чтобы выбрать цвет фона. Кроме того, можно указать значения RGB для нужного цвета. Нажмите кнопку Применить , чтобы заменить фон изображения выбранным цветом.
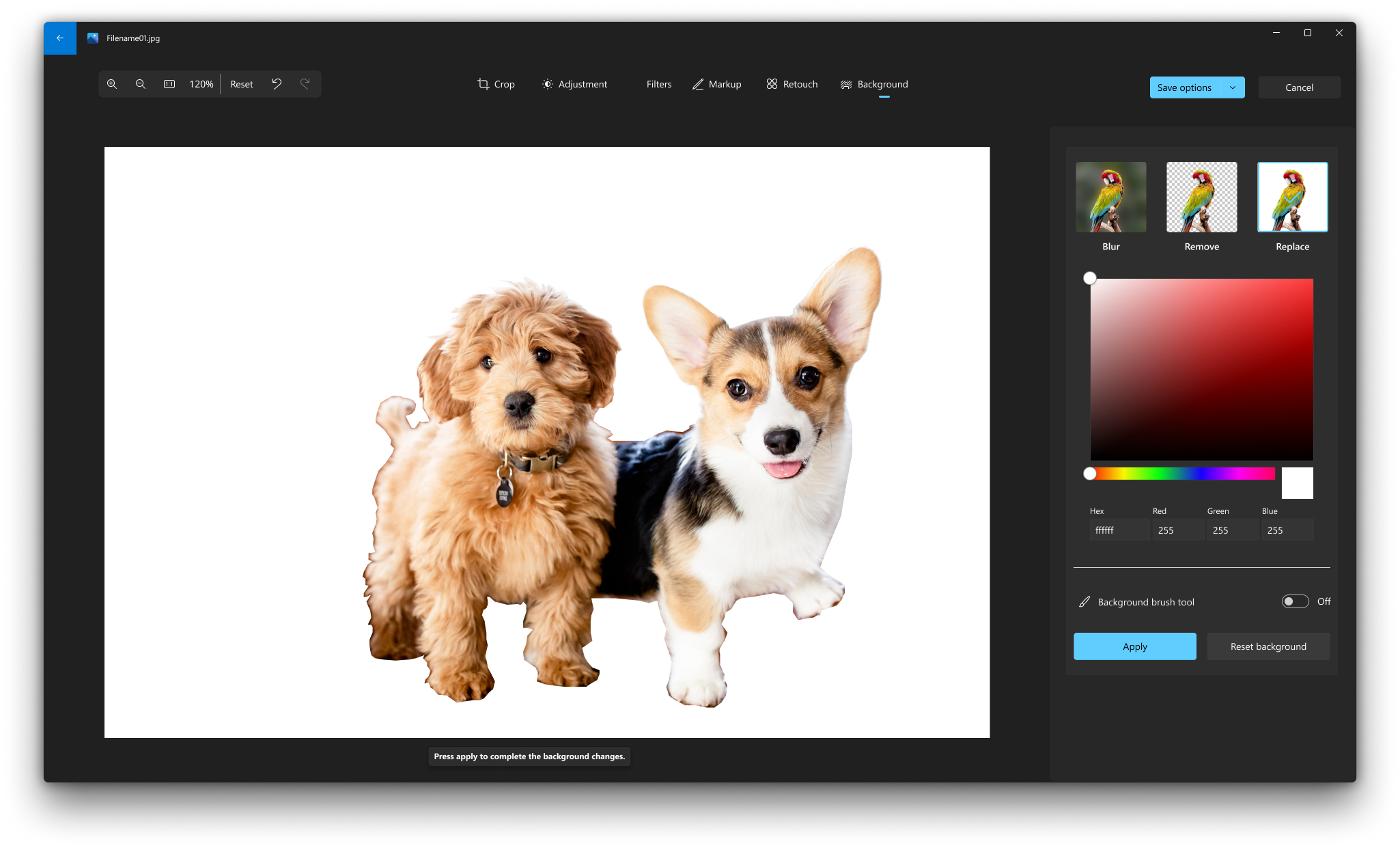
Изменение фотографии
С помощью приложения "Фотографии" можно легко обрезать, поворачивать, автоматически улучшать фотографии, а также применять к ним фильтры.
В поле поиска на панели задач введите фотографии. В списке выберите Фотографии . Затем выберите фотографию, которую вы хотите изменить.
-
Выберите Изменить & Создать в верхней части экрана.
-
Выберите Изменить, а затем — Обрезка & поворот , Фильтры или Корректировки .
-
Используйте эти функции для изменения освещения, цвета, четкости и удаления эффекта красных глаз.

Совет: Чтобы внести незначительные изменения или изменить ошибки, выберите Изменить & Создать > Изменить > Корректировки. Затем выберите Красный глаз или Исправление пятна .
Для получения дополнительных возможностей выберите Изменить & Создать, а затем выберите Добавить трехмерные эффекты или Изменить с помощью Paint 3D .
Проявляйте фантазию, изменяя свои фотографии и видеоролики
В некоторых случаях существует более к фотографиям и видео можно добавить что-то особенное. Сделайте их более личными, рисуя на них что-то новое.

Сначала откройте фотографию или видео, которые вы хотите улучшить.
-
Выберите Изменить & Создать в верхней части экрана.
-
Выберите Рисовать , а затем на панели инструментов выберите один из трех инструментов рисования.
-
Выберите выбранный инструмент во второй раз, чтобы просмотреть параметры цвета и размера.
-
Идите вперед и рисуйте прямо на своем изображении, и не беспокойтесь, если вы испортите — вы всегда можете стереть маркировку, которую вам не нравится, с помощью средства Ластика . Или очистите весь рисунок, выбрав Очистить все росчерки рукописного ввода.

Для получения дополнительных возможностей выберите Изменить & Создать , а затем выберите Добавить трехмерные эффекты или Изменить с помощью Paint 3D .
Делитесь своими творениями
Когда вы довольны своим рисунком, поделитесь им! Чтобы предоставить общий доступ к новому изображению или анимированному воспроизведению документа, после открытия создания выберите Поделиться .
Дополнительные сведения о видео см. в разделе Создание видео .
См. также
Удаление фона фотографии с помощью Paint 3D











