Manuálne pridanie konta do aplikácie Microsoft Authenticator
Ak kamera nedokáže zachytiť QR kód, informácie o konte môžete manuálne pridať do aplikácie Microsoft Authenticator na dvojstupňové overenie. Funguje to v prípade pracovných alebo školských kont a kont, ktoré nie sú kontami Microsoft.
Kódy poskytnuté pre vaše kontá nerozlišuje malé a veľké písmená a pri pridávaní do aplikácie Authenticator nevyžadujú medzery.
Dôležité: Pred pridaním konta si musíte stiahnuť a nainštalovať aplikáciu Microsoft Authenticator. Ak ste to ešte neurobili, postupujte podľa krokov v článku Stiahnutie a inštalácia aplikácie.
Pridanie pracovného alebo školského konta
-
V počítači si všimnite informácie o kóde a URL adrese na stránke Konfigurácia mobilnej aplikácie. Nechajte túto stránku otvorenú, aby ste videli kód a URL adresu.
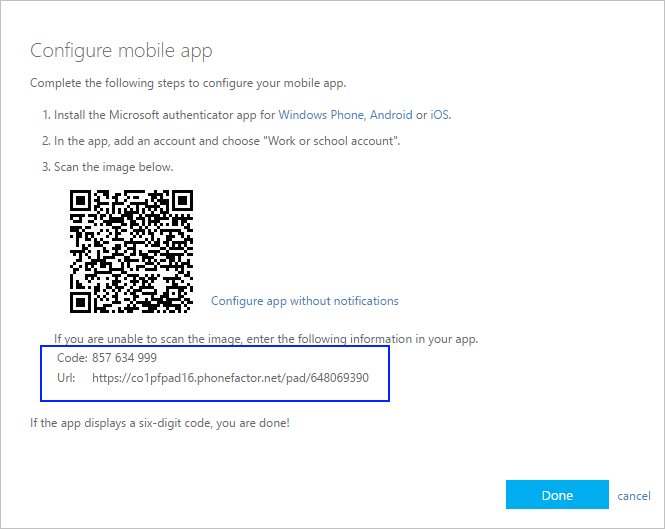
-
Otvorte aplikáciu Authenticator, vyberte položku Pridať konto z ikony Prispôsobiť a ovládacieho prvku v pravom hornom rohu a potom vyberte položku Pracovné alebo školské konto.
-
MANUÁLNE VYBERTE ALEBO ZADAJTE KÓD.
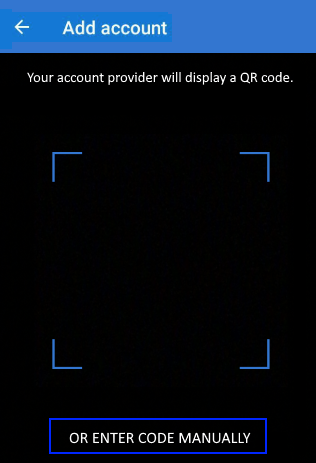
-
Zadajte kód a URL adresu v kroku 1 a potom vyberte položku Dokončiť.
-
Na obrazovke Kontá aplikácie sa zobrazuje názov vášho konta a overovací kód. Z dôvodu dodatočného zabezpečenia sa overovací kód mení každých 30 sekúnd a bráni niekomu používať kód viackrát.
Pridanie konta Google
-
On your computer, select CAN'T SCAN IT from the Set up Authenticator page with the QR code.
-
Zobrazí sa stránka s čiarovým kódom nedá naskenovať s tajným kódom. Nechajte túto stránku otvorenú, aby ste mohli vidieť tajný kód.
-
Otvorte aplikáciu Authenticator, vyberte položku Pridať konto z ikony Prispôsobiť a ovládacieho prvku v pravom hornom rohu, vyberte položku Iné konto (Google, Facebook atď.) a potom manuálne vyberte položku ALEBO ZADAJTE KÓD.
-
Zadajte názov konta (napríklad Google) a zadajte tajný kľúč z kroku 1 a potom vyberte položku Dokončiť.
-
Na stránke Nastavenie Authenticator v počítači zadajte overovací kód uvedený v aplikácii konta Google a potom vyberte položku Overiť.
-
Na obrazovke Kontá aplikácie sa zobrazuje názov vášho konta a overovací kód. Z dôvodu dodatočného zabezpečenia sa overovací kód mení každých 30 sekúnd a bráni niekomu používať kód viackrát.
Poznámka: Ďalšie informácie o dvojstupňovom overení a konte Google nájdete v téme Zapnutie dvojstupňového overenia a ďalšie informácie o dvojstupňovom overení.
Pridanie konta Facebook
-
Na stránke Nastaviť prostredníctvom Authenticator tretej strany, ktorá obsahuje QR kód, a kód napísaný na zadanie do aplikácie. Nechajte túto stránku otvorenú, aby ste mohli vidieť kód.
-
Otvorte aplikáciu Authenticator, vyberte položku Pridať konto z ikony Prispôsobiť a ovládacieho prvku v pravom hornom rohu, vyberte položku Iné konto (Google, Facebook atď.) a potom manuálne vyberte položku ALEBO ZADAJTE KÓD.
-
Zadajte názov zákazníka (napríklad Facebook), zadajte tajný kľúč z kroku 1 a potom vyberte položku Dokončiť.
-
Na stránke Two-Factor Authenticator v počítači zadajte overovací kód uvedený v aplikácii pre vaše konto Facebook a potom vyberte položku Overiť.
-
Na obrazovke Kontá aplikácie sa zobrazuje názov vášho konta a overovací kód. Z dôvodu dodatočného zabezpečenia sa overovací kód mení každých 30 sekúnd a bráni niekomu používať kód viackrát.
Poznámka
Ďalšie informácie o dvojfaktorovom overení a konte Facebook nájdete v téme Čo je dvojfaktorové overovanie a ako funguje?
Pridanie konta Amazon
Svoje konto Amazon môžete pridať zapnutím dvojstupňového overenia a následným pridaním konta do aplikácie.
-
V počítači vyberte možnosť Nie je možné naskenovať čiarový kód zo stránky Vybrať spôsob prijímania kódov pomocou QR kódu.
-
Hlásenie Nie je možné naskenovať čiarový kód sa zobrazí s tajným kódom. Nechajte túto správu otvorenú, aby sa vám zobrazil tajný kód.
-
Otvorte aplikáciu Authenticator, vyberte položku Pridať konto z ikony Prispôsobiť a ovládacieho prvku v pravom hornom rohu, vyberte položku Iné konto (Google, Facebook atď.) a potom manuálne vyberte položku ALEBO ZADAJTE KÓD.
-
Zadajte názov konta (napríklad Amazon), zadajte tajný kľúč z kroku 1 a potom vyberte položku Dokončiť.
-
Dokončite zvyšok procesu registrácie vrátane pridania spôsobu overenia zálohovania, ako je napríklad textová správa, a potom vyberte položku Odoslať kód.
-
Na stránke Pridanie spôsobu overenia zálohovania v počítači zadajte overovací kód poskytnutý metódou overenia zálohovania pre svoje konto Amazon a potom vyberte položku Overiť kód a pokračujte.
-
Na stránke Takmer hotovo sa rozhodnite, či sa má počítač zmeniť na dôveryhodné zariadenie, a potom vyberte položku Rozumiem. Zapnite dvojstupňové overenie.
-
Zobrazí sa stránka Nastavenia rozšíreného zabezpečenia zobrazujúca aktualizované dvojstupňové overenie.
Poznámka: Ďalšie informácie o dvojstupňovom overení a vašom účte Amazon nájdete v téme Informácie o Two-Step overení a prihlásení pomocou Two-Step overenia.
Ďalšie kroky
-
Po pridaní kont do aplikácie sa môžete prihlásiť pomocou aplikácie Authenticator vo svojom zariadení. Ďalšie informácie nájdete v téme Prihlásenie pomocou aplikácie.
-
Ak máte problémy so získaním overovacieho kódu pre svoje osobné konto Microsoft, pozrite si časť Riešenie problémov s overovacím kódom v článku s informáciami o zabezpečení konta Microsoft & overovacími kódmi.
-
V zariadeniach so systémom iOS môžete zálohovať svoje poverenia konta a súvisiace nastavenia aplikácie, ako je napríklad poradie kont, do cloudu. Ďalšie informácie nájdete v téme Zálohovanie a obnovenie pomocou aplikácie Microsoft Authenticator.










