Nastavenie bezpečnostných informácií na prihlasovacej stránke
Ak sa zobrazí výzva na nastavenie bezpečnostných informácií hneď po prihlásení do pracovného alebo školského konta, môžete postupovať podľa týchto krokov.
Táto výzva sa zobrazí iba vtedy, ak ste nenastavili bezpečnostné informácie, ktoré vyžaduje vaša organizácia. Ak ste už predtým nastavili informácie o zabezpečení, no chcete vykonať zmeny, pozrite si časť Pridanie alebo aktualizácia prehľadu informácií o zabezpečení.
Ak sa to, čo sa zobrazuje na obrazovke, nezhoduje s tým, na čo sa vzťahuje tento článok, znamená to, že správca túto možnosť ešte nezapol.
Overovanie zabezpečenia a overovanie pri obnovení hesla
Metódy informácií o zabezpečení sa používajú na dvojfaktorové overenie zabezpečenia aj na vytvorenie nového hesla. Nie všetky metódy je však možné použiť pre oba spôsoby.
|
Metóda |
Používa sa pre |
|
Authenticator aplikácie |
Dvojfaktorové overenie a overenie na vytvorenie nového hesla. |
|
SMS správy |
Dvojfaktorové overenie a overenie na vytvorenie nového hesla. |
|
Telefonické hovory |
Dvojfaktorové overenie a overenie na vytvorenie nového hesla. |
|
Kľúč zabezpečenia |
Dvojfaktorové overenie a overenie na vytvorenie nového hesla. |
|
E-mailové konto |
Iba overenie pri obnove hesla. Na dvojfaktorové overenie bude potrebné vybrať iný spôsob. |
|
Otázky týkajúce sa zabezpečenia |
Iba overenie pri obnove hesla. Na dvojfaktorové overenie bude potrebné vybrať iný spôsob. |
Prihlásenie do pracovného alebo školského konta
Po prihlásení do pracovného alebo školského konta sa zobrazí výzva so žiadosťou o poskytnutie ďalších informácií predtým, ako vám umožní prístup ku kontu.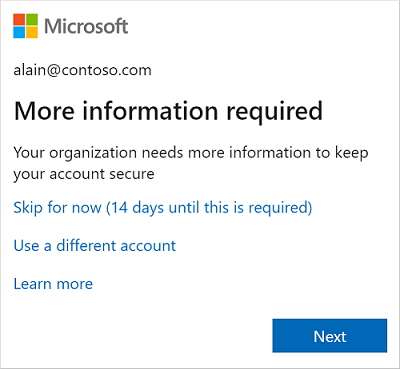
Nastavenie informácií o zabezpečení pomocou sprievodcu
Postupujte podľa týchto krokov a nastavte bezpečnostné informácie pre svoje pracovné alebo školské konto z výzvy.
Dôležité: Toto je len príklad procesu. V závislosti od požiadaviek vašej organizácie môže správca nastaviť rôzne spôsoby overovania, ktoré bude potrebné nastaviť počas tohto procesu. V tomto príklade potrebujeme dva spôsoby: aplikáciu Microsoft Authenticator a mobilné telefónne číslo na overovacie hovory alebo SMS správy.
-
Po výbere položky Ďalejsa zobrazí Sprievodca udržiavaním zabezpečenia konta so zobrazením prvého spôsobu, ktorý váš správca a organizácia vyžadujú nastavenie. V tomto príklade je to Microsoft Authenticator aplikácie.
Poznámky:
-
Ak chcete používať inú overovateľku ako aplikáciu Microsoft Authenticator, vyberte položku Chcem používať inú aplikáciu Authenticator.
-
Ak vaša organizácia umožňuje vybrať iný spôsob ako aplikáciu Authenticator, môžete vybrať možnosť Chcem nastaviť iný spôsob.
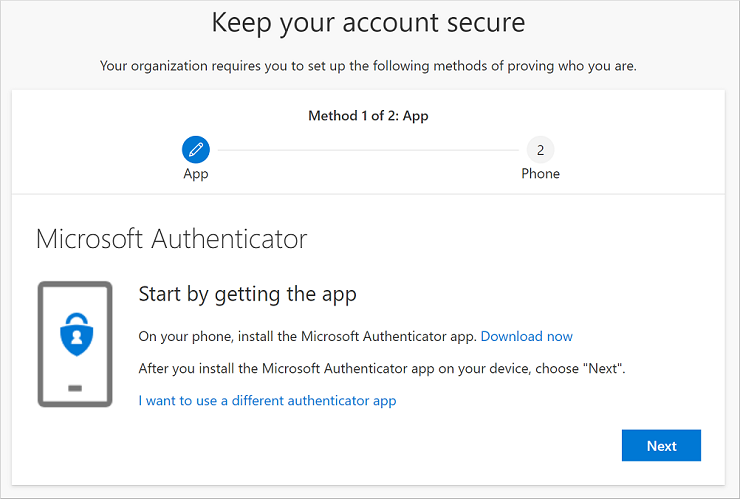
-
-
Výberom položky Stiahnuť stiahnite a nainštalujte Microsoft Authenticator aplikáciu do mobilného zariadenia a potom vyberte položku Ďalej. Ďalšie informácie o stiahnutí a inštalácii aplikácie nájdete v téme Stiahnutie a inštalácia aplikácie Microsoft Authenticator softvéru.
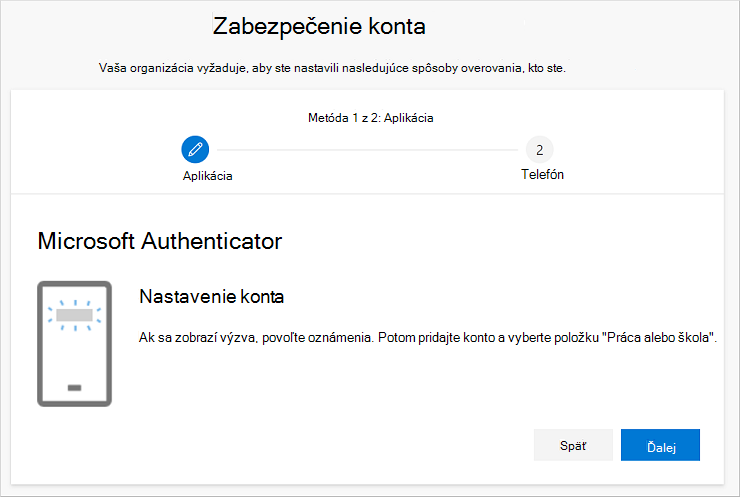
-
Zostaňte na stránke Nastavenie konta počas nastavovať aplikáciu Microsoft Authenticator v mobilnom zariadení.
-
Otvorte aplikáciu Microsoft Authenticator, výberom položky povoľte oznámenia (ak sa zobrazí výzva), vyberte položku Pridať konto z ikony Prispôsobiť a ovládať v pravom hornom rohu a potom vyberte položku Pracovné alebo školské konto.
Poznámka: Pri prvom nastavení aplikácie Microsoft Authenticator sa môže zobraziť výzva s otázkou, či chcete aplikácii povoliť prístup k vášmu fotoaparátu (iOS) alebo povoliť aplikácii snímať obrázky a nahrávať videá (Android). Ak chcete, aby aplikácia Authenticator získala prístup k vášmu fotoaparátu, musíte vybrať možnosť Povoliť, aby ste mohli v ďalšom kroku naskenovať QR kód. Ak kameru nepovolíte, môžete aplikáciu Authenticator nastaviť aj naďalej, informácie o kóde však bude potrebné pridať manuálne. Informácie o manuálnom pridaní kódu nájdete v téme Manuálne pridanie konta do aplikácie.
-
Vráťte sa na stránku Nastavenie konta v počítači a potom vyberte položku Ďalej. Zobrazí sa kódová stránka Naskenovať QR kód.
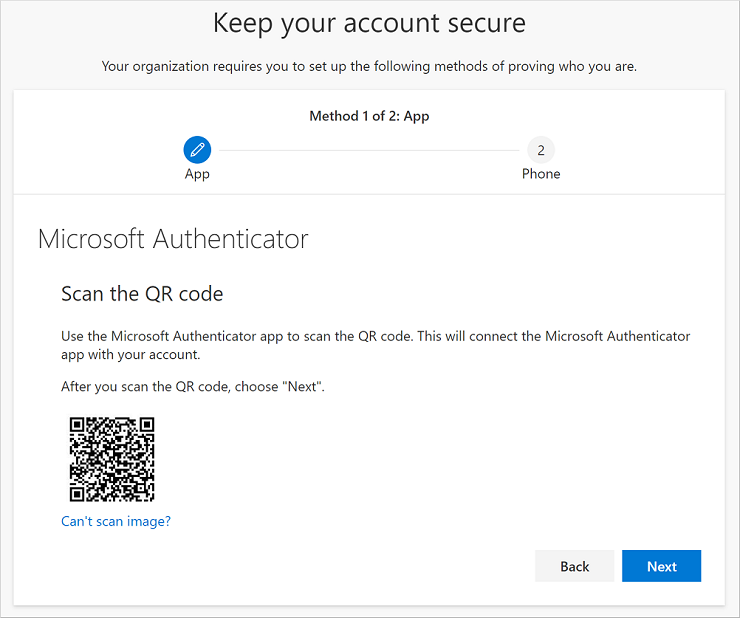
-
Naskenujte poskytnutý kód pomocou čítačky QR Microsoft Authenticator, ktorá sa zobrazí v mobilnom zariadení po vytvorení pracovného alebo školského konta v kroku 5. Ak čítačka QR kódu nevie kód prečítať, môžete vybrať obrázok QR nie je možné naskenovať a manuálne zadať kód a URL adresu do Microsoft Authenticator aplikácie. Ďalšie informácie o manuálnom pridávaní kódu nájdete v téme Manuálne pridanie konta do aplikácie.
-
Na stránke Naskenovať QR kód v počítači vyberte položku Ďalej. Do aplikácie Pošta vo vašom mobilnom Microsoft Authenticator sa odošle oznámenie s cieľom otestovať konto.
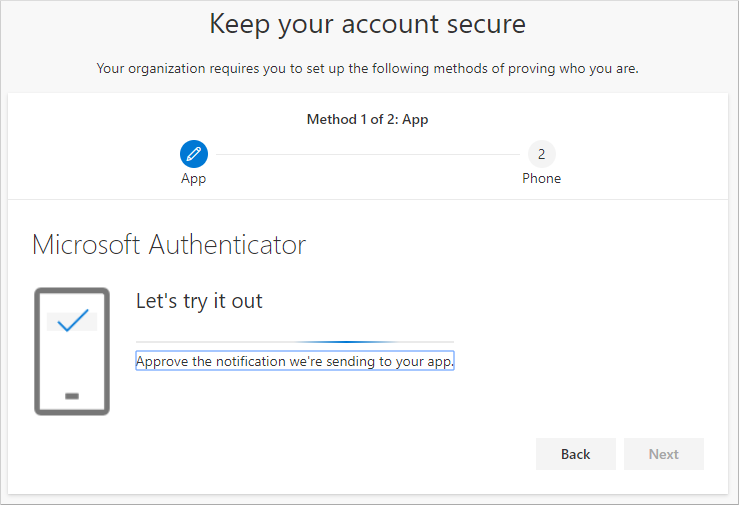
-
Schváľte oznámenie v Microsoft Authenticator a potom vyberte položku Ďalej. Vaše bezpečnostné informácie sa aktualizujú a budú sa predvolene používať Microsoft Authenticator s cieľom overiť vašu identitu pri použití dvojstupňového overenia alebo vytvorenie nového hesla.
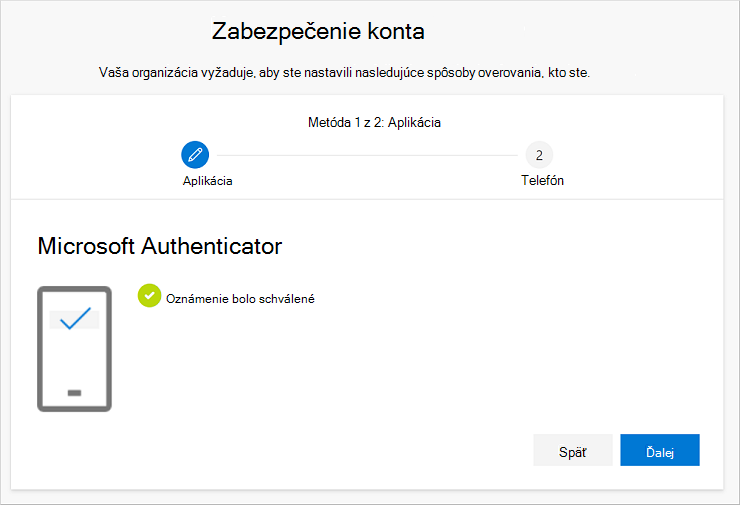
-
Na stránke Telefón nastavenia vyberte, či chcete prijať SMS správu alebo telefonický hovor, a potom vyberte položku Ďalej. V tomto príklade používame SMS správy, takže musíte použiť telefónne číslo pre zariadenie, ktoré môže prijímať textové správy. Na vaše telefónne číslo sa odošle textová správa. Ak by preferujete telefonický hovor, proces je podobný.
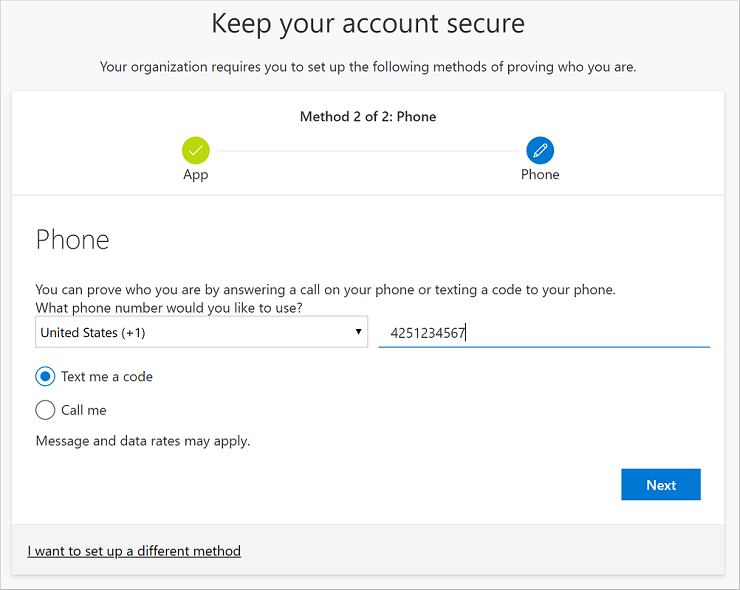
-
Zadajte kód poskytnutý SMS správou odoslaou do vášho mobilného zariadenia a potom vyberte položku Ďalej.
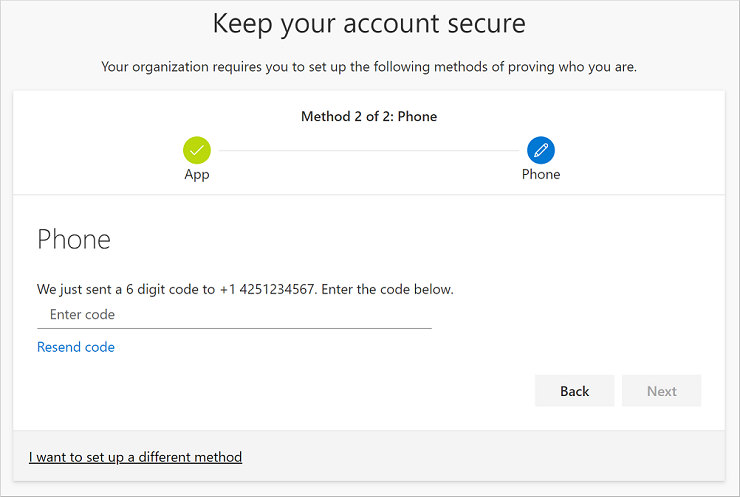
-
Skontrolujte oznámenie o úspechu a potom vyberte položku Hotovo.
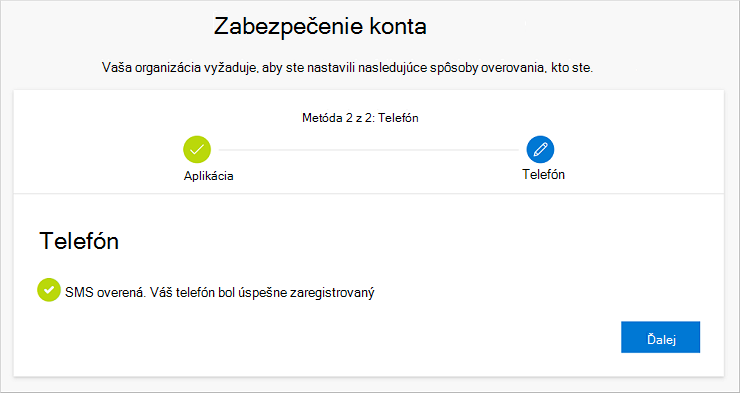
-
Na stránke Úspešné overte, či ste pre svoje bezpečnostné informácie úspešne nastavili aplikáciu Microsoft Authenticator aj telefón (SMS správa alebo telefonát), a potom vyberte položku Hotovo.
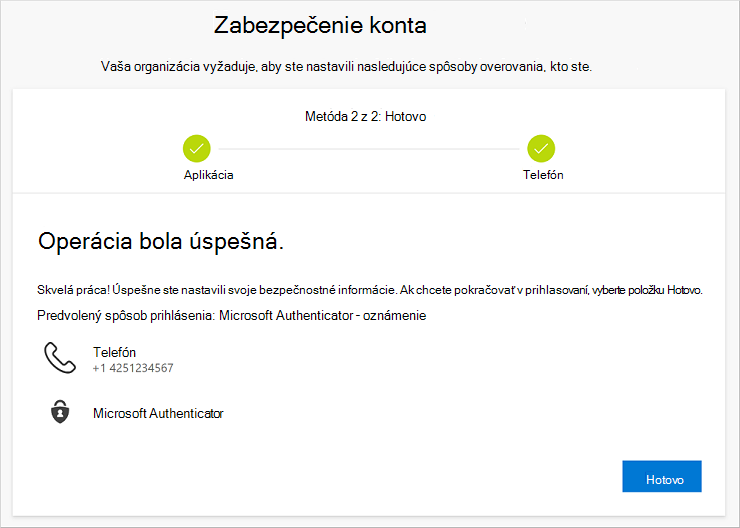
Poznámka: Ak vaša organizácia vyžaduje používanie hesiel aplikácií, v tomto sprievodcovi sa môže zobraziť ďalšia časť, kde ju môžete nastaviť. Ak sa zobrazí tretia časť s názvom Heslá aplikácií, musíte ju pred dokončením Sprievodcu vyplniť. Postup na pridanie hesla aplikácie nájdete v tomto článku v časti Správa hesiel aplikácií.
Spravovanie hesiel aplikácií
Niektoré aplikácie, napríklad Outlook 2010, nepodporuje dvojstupňové overenie. Táto nedostatočná podpora znamená, že ak vo svojej organizácii používate dvojstupňové overenie, aplikácia nebude fungovať. Ak chcete vyriešiť tento problém, môžete vytvoriť automatickygenerované heslo, ktoré sa použije v každej aplikácii, ktorá nie je prehliadačom, a nie v inom prehliadači, a nie v normálnom hesle.
Poznámka: Ak sa táto možnosť v sprievodcovi zobraziť, znamená to, že správca ju nenastavil. Ak toto nastavenie nie je nastavené, ale viete, že potrebujete použiť heslá aplikácií, môžete postupovať podľa krokov v časti Nastavenie hesiel aplikácií na stránke Informácie o zabezpečení.
Pri používaní hesiel aplikácií je dôležité pamätať na to:
-
Heslá aplikácií sa automaticky generujú a v aplikácii sa zadávajú iba raz.
-
Na jedného používateľa je limit 40 hesiel. Ak sa pokúsite vytvoriť nové heslo po tomto limite, pred vytvorením nového hesla sa zobrazí výzva na odstránenie existujúceho hesla.
-
Použite jedno heslo aplikácie na zariadenie, nie pre aplikáciu. Môžete napríklad vytvoriť jedno heslo pre všetky aplikácie v prenosnom počítači a potom ďalšie heslo pre všetky aplikácie na pracovnej ploche.
Pridanie hesiel aplikácií v Sprievodcovi prihlasovaním
-
Po dokončení predchádzajúcich častí sprievodcu vyberte položku Ďalej a dokončite sekciu Heslo aplikácie.
-
Zadajte názov aplikácie, ktorá potrebuje heslo, napríklad Outlook 2010, a potom vyberte položku Ďalej.
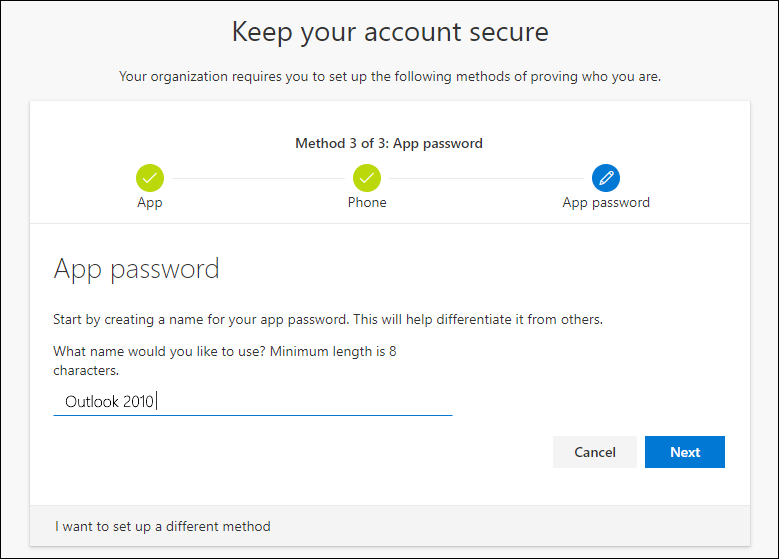
-
Skopírujte kód hesla z obrazovky Heslo aplikácie a prilepte ho do oblasti Heslo aplikácie.
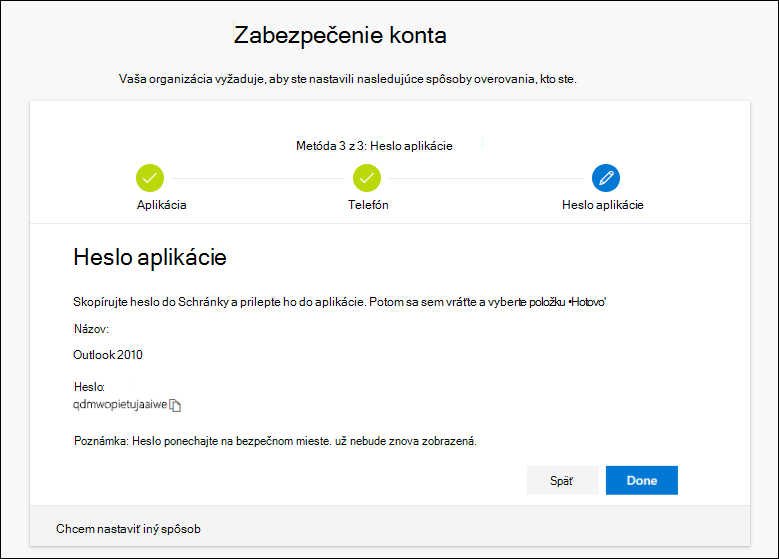
-
Po skopírovaní hesla a jeho prilepení do aplikácie sa vráťte k sprievodcovi, aby ste sa uistili, že všetky informácie o spôsobe prihlásenia sú presné, a potom vyberte položku Hotovo.
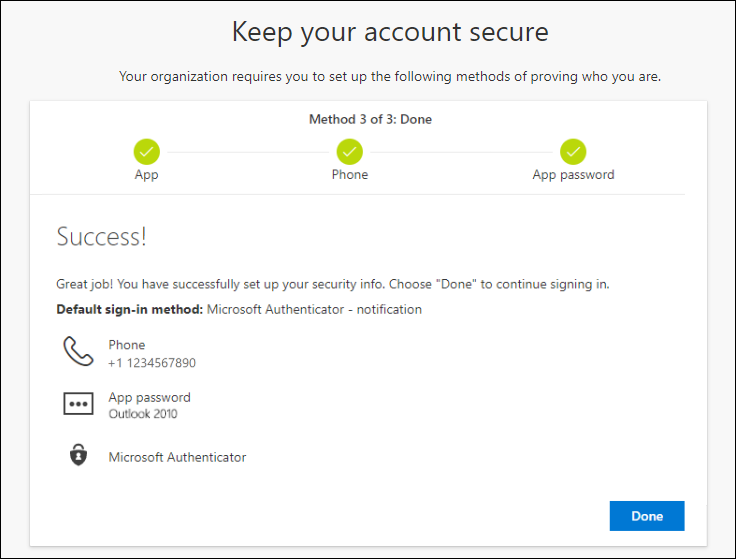
Ďalšie kroky
-
Ak ste heslo stratili alebo zabudli, môžete si vytvoriť nové heslo na portáli na vytvorenie nového hesla alebo postupujte podľa krokov v článku Vytvorenie nového pracovného alebo školského hesla.
-
Získajte tipy na riešenie problémov a pomoc s problémami pri prihlasovaní v článku Nie je možné prihlásiť sa do konta Microsoft.










