Vytváranie filmov pomocou video editora
Vo Windowse môžete vytvárať vlastné videá.
Na rýchle a jednoduché úpravy sme pridali clipchamp do rodiny v Microsofte a predinštalujeme ho na Windows 11.
Ak chcete otvoriť clipchamp, prejdite do vyhľadávacieho poľa na paneli úloh, zadajte výraz Clipchamp a vyberte ho z výsledkov. Prípadne môžete vybrať položku Štart , potom vybrať položku Všetky aplikácie a posunúť sa nadol, aby ste našli Clipchamp v zozname aplikácií.
Video editor Clipchamp umožňuje komukoľvek vytvárať úžasné videá. Vďaka používateľskému používateľskému rozhraniu, šablón a inteligentným klávesovým skratkám clipchampu môžete jednoducho upravovať video a pridávať špeciálne efekty, text, prechody, hudbu a ešte oveľa viac. Môžete tiež bezpečne nahrávať obrazovku a webovú kameru a využívať pokročilé funkcie, ako sú napríklad úpravy zelenej obrazovky, prekrytia a voiceovery umelej inteligencie.
Prístup k aplikácii Clipchamp:
Clipchamp je vstavaný editor videa pre Windows 11. Ak chcete získať prístup k aplikácii ClipChamp, môžete:
-
Prejdite do vyhľadávacieho poľa na paneli úloh, zadajte výraz Clipchamp a vyberte ho z výsledkov.
-
Vyberte položku Štart , potom vyberte položku Všetky aplikácie, posuňte sa nadol a v zozname aplikácií vyberte položku Clipchamp.
K verzii založenej na prehliadači môžete získať prístup aj zadaním https://app.clipchamp.com/ v prehliadači Microsoft Edge alebo Google Chrome.
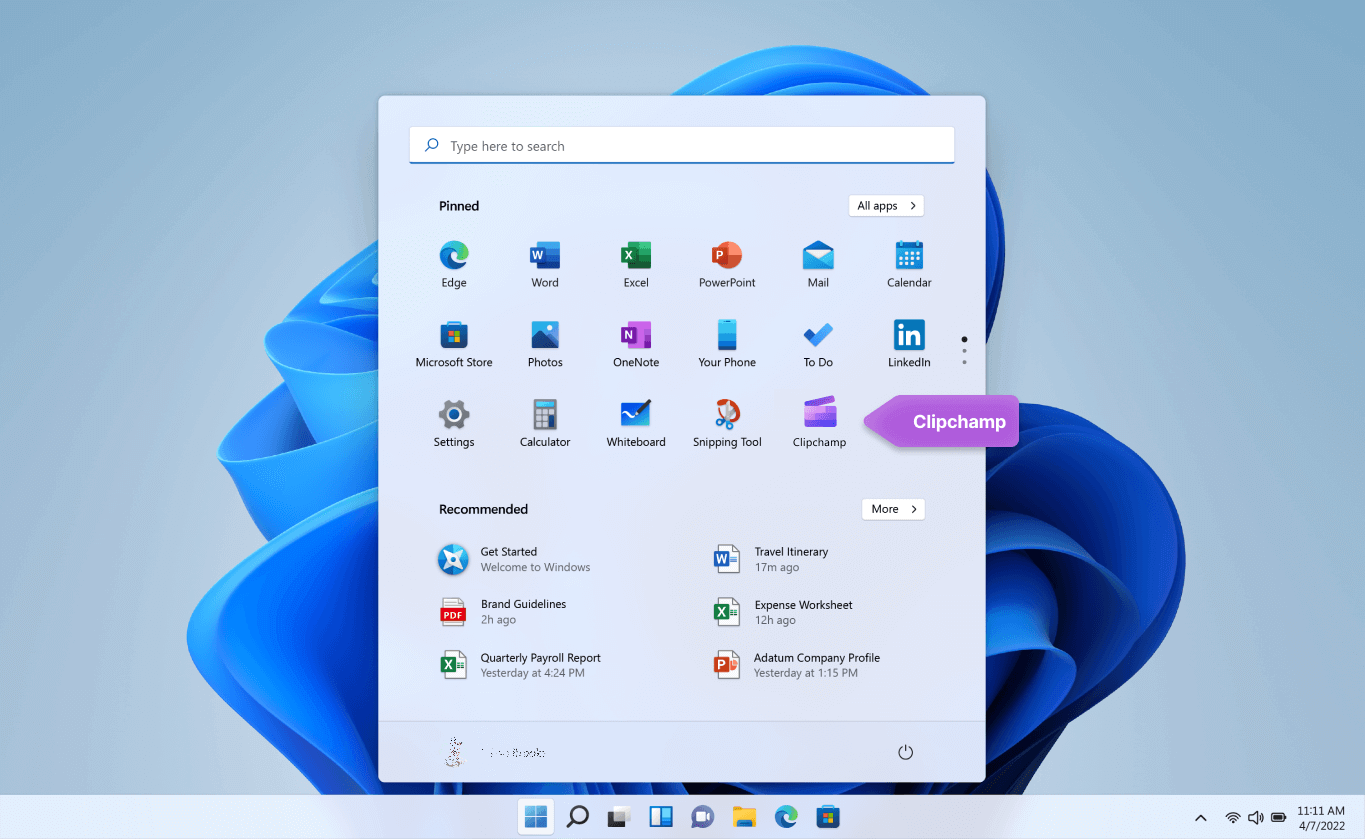
Vytvorenie nového videa, ktoré môžete upravovať od začiatku do konca:
-
Vyberte položku Štart , potom vyberte položku Všetky aplikácie, posuňte sa nadol a v zozname aplikácií vyberte položku Clipchamp.
-
Nahrajte videá, obrázky a zvukové súbory na kartu Vaše médiá . Presuňte mediálne súbory myšou na časovú os.
-
Zmeňte usporiadanie médií na časovej osi a upravte video pomocou funkcií na zjednodušenie ovládania, ako je napríklad orezanie, orezanie, rozdelenie a otáčanie.
-
Pridajte špeciálne efekty, ako napríklad text a popisy, prekrytia, filtre, hudbu na pozadí a ďalšie. Vyskúšajte naše pokročilejšie funkcie, ako sú napríklad voiceovery umelej inteligencie, zelená obrazovka a efekty obrázkov v obraze.
-
Zobrazte ukážku videa v režime zobrazenia na celú obrazovku, vykonajte všetky posledné úpravy a potom exportujte video v rozlíšení 1080p HD.
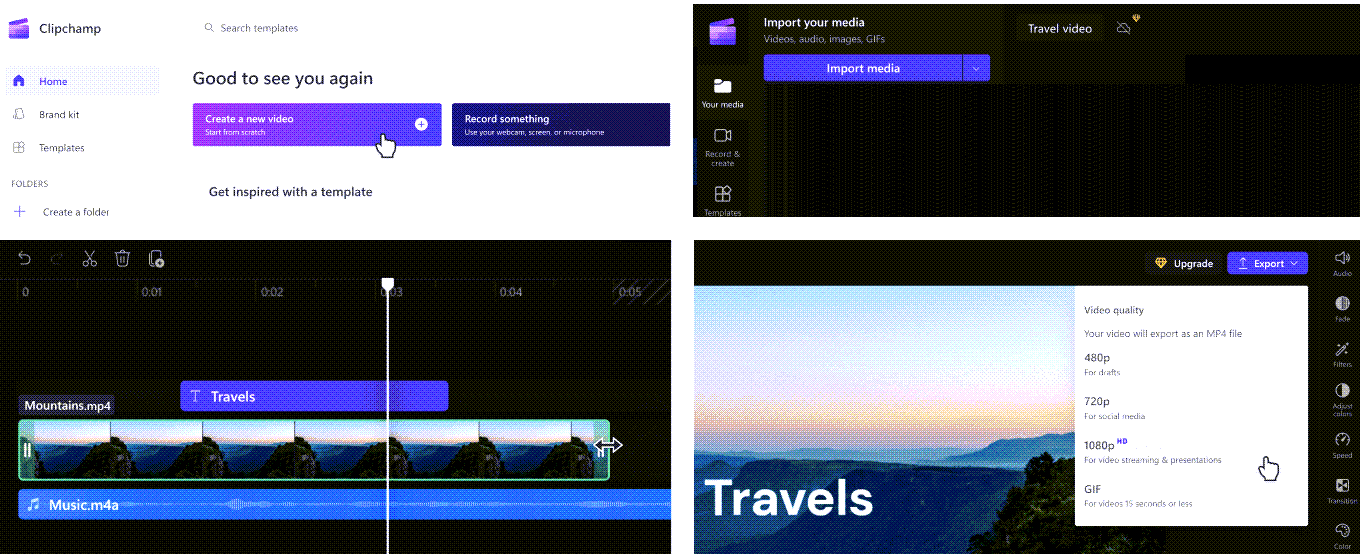
Oboznámte sa s funkciami úprav clipchampu:
Rozhranie Clipchampu pre začiatočníkov vám pomôže rýchlo nájsť všetky profesionálne funkcie úprav vrátane fázy, časovej osi, bočných panelov a plávajúceho bočného panela.
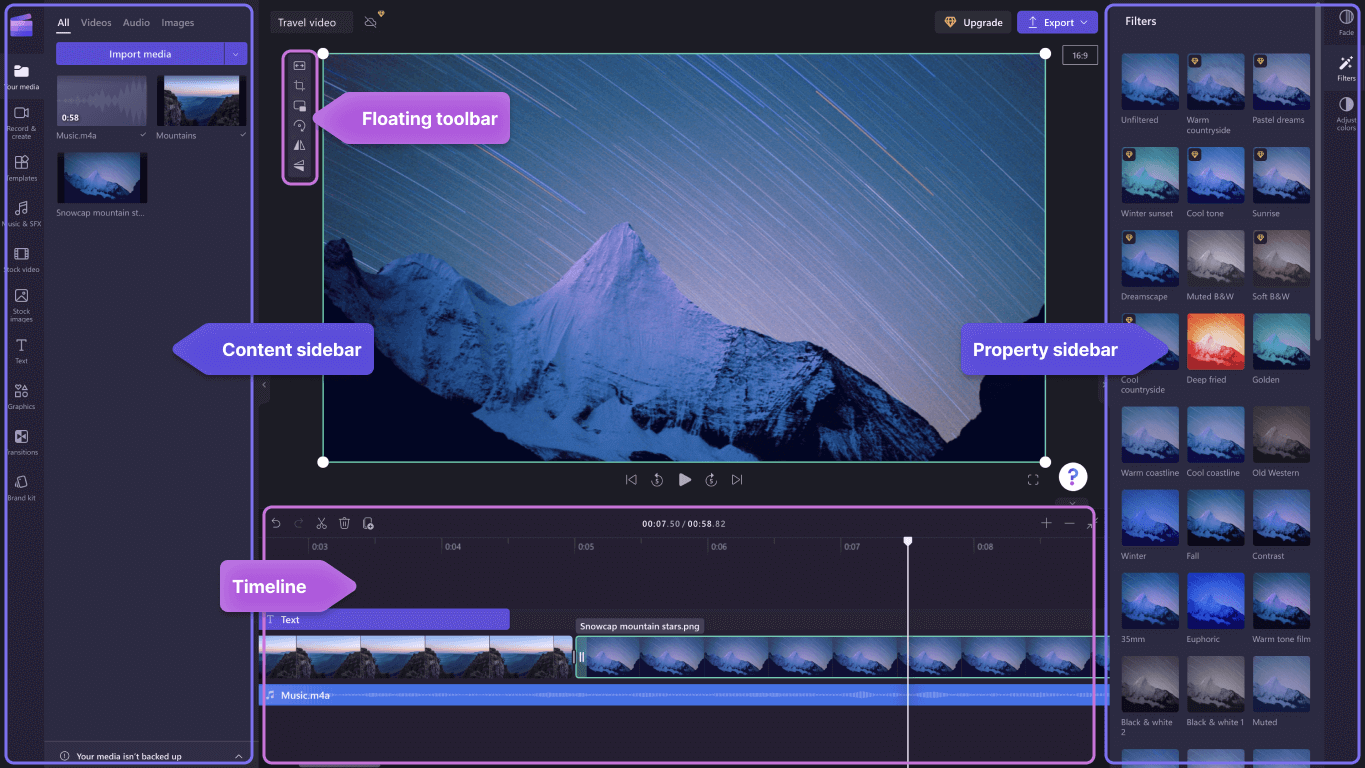
-
Používajte efektívne funkcie úprav, ako je napríklad orezanie, rozdelenie, odstránenie, duplikovanie, vrátenie späť a zopakovanie na časovej osi.
-
Orezanie, vypĺňanie, otáčanie, prevrátenie a pridanie obrázkových efektov na videá s plávajúcim panelom s nástrojmi viditeľným na javisku.
-
Zrýchlite alebo spomaľte videosúbor alebo zvukový súbor pomocou ovládača rýchlosti na pravom bočnom paneli.
-
Zmeňte veľkosť videí tak, aby vyhovovali ľubovoľnej platforme sociálnych médií s obľúbenými prednastavenými pomermi strán v blízkosti pravého bočného panela.
-
Vylepšite vyváženie farieb a vzhľad videoklipu pomocou profesionálneho filtra, ako je napríklad zelená obrazovka, režim zmesi, diskotéka, VHS alebo odstránenie čiernej a bielej farby– s viacerými možnosťami dostupnými na pravom bočnom paneli.
-
Na ľavom bočnom paneli pridajte tradičné alebo nepredvídateľný prechody medzi klipmi a exkluzívne prekrytia v hornej časti videa.
-
Prehľadajte viac ako 1 milión bezplatných videí a vyhľadajte správny estetický a žáner na ľavom bočnom paneli.
-
Vyberte skladbu hudby na pozadí alebo zábavné zvukové efekty z našej skladovej audio knižnice na ľavom bočnom paneli.
-
Vyberte si zo širokej škály jedinečných animovaných textov a popisov a prispôsobte ich pomocou rôznych písiem, farieb a pozícií.
Nahrávanie videí:
-
Vyberte položku Štart , potom vyberte položku Všetky aplikácie, posuňte sa nadol a v zozname aplikácií vyberte položku Clipchamp. V editore vyberte kartu Nahrávanie obrazovky a fotoaparátu .
-
Vyberte funkciu nahrávania obrazovky a kamery, nahrávania z fotoaparátu alebo nahrávania obrazovky.
-
Vyberte položku Záznam a vyberte kartu, okno, celú obrazovku alebo webovú kameru. Nasnímajte video toľkokrát, koľko potrebujete.
-
Upravte záznam pomocou funkcií úprav, ako je vystrihnutie, orezanie, prevrátenie a otočenie. Prispôsobte si video pomocou efektu obrazu v obraze, filtrov, nálepiek, textu a ďalších možností.
-
Uložte záznam vo vysokom rozlíšení videa s rozlíšením 1 080p.
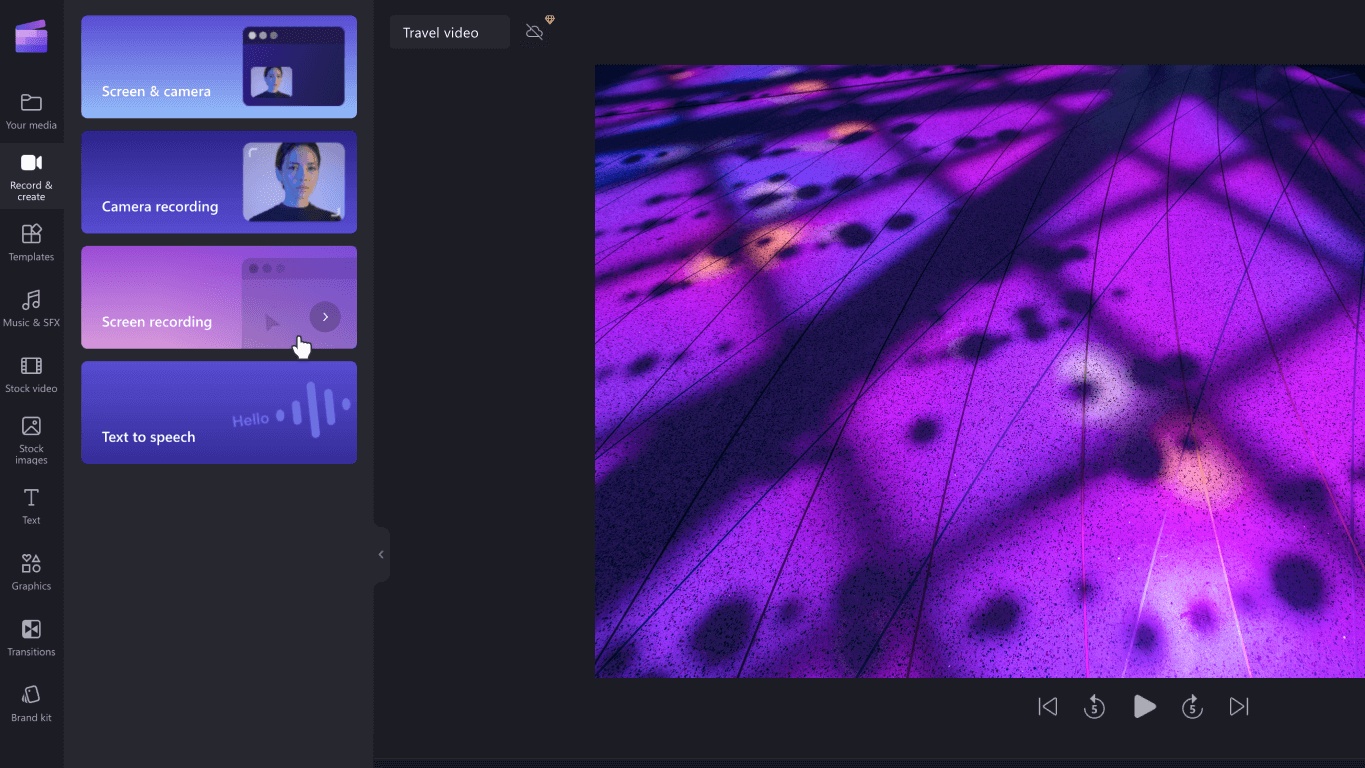
Ak chcete použiť šablónu:
-
Vyberte položku Štart , potom vyberte položku Všetky aplikácie, posuňte sa nadol a v zozname aplikácií vyberte položku Clipchamp. V editore vyberte šablónu z kategórií v knižnici šablón.
-
Prispôsobte si šablónu pomocou vlastných videí a obrázkov alebo vyhľadajte možnosti v knižnici akcií.
-
Text môžete prispôsobiť rôznymi písmami, veľkosťami, farbami a umiestnením. Okrem toho môžete upravovať hudbu na pozadí pomocou bezplatného burzového zvuku a upraviť hlasitosť tak, aby vyhovovala vašim potrebám.
-
Pridajte do svojho videa prispôsobenú súpravu značky pomocou jedinečnej palety farieb, písma a loga. Logo môžete dokonca zmeniť na vodotlač pre video.
-
Exportujte video v rozlíšení 1080p videa a zdieľajte ho priamo na platformách sociálnych médií vrátane youtube a TikToku.
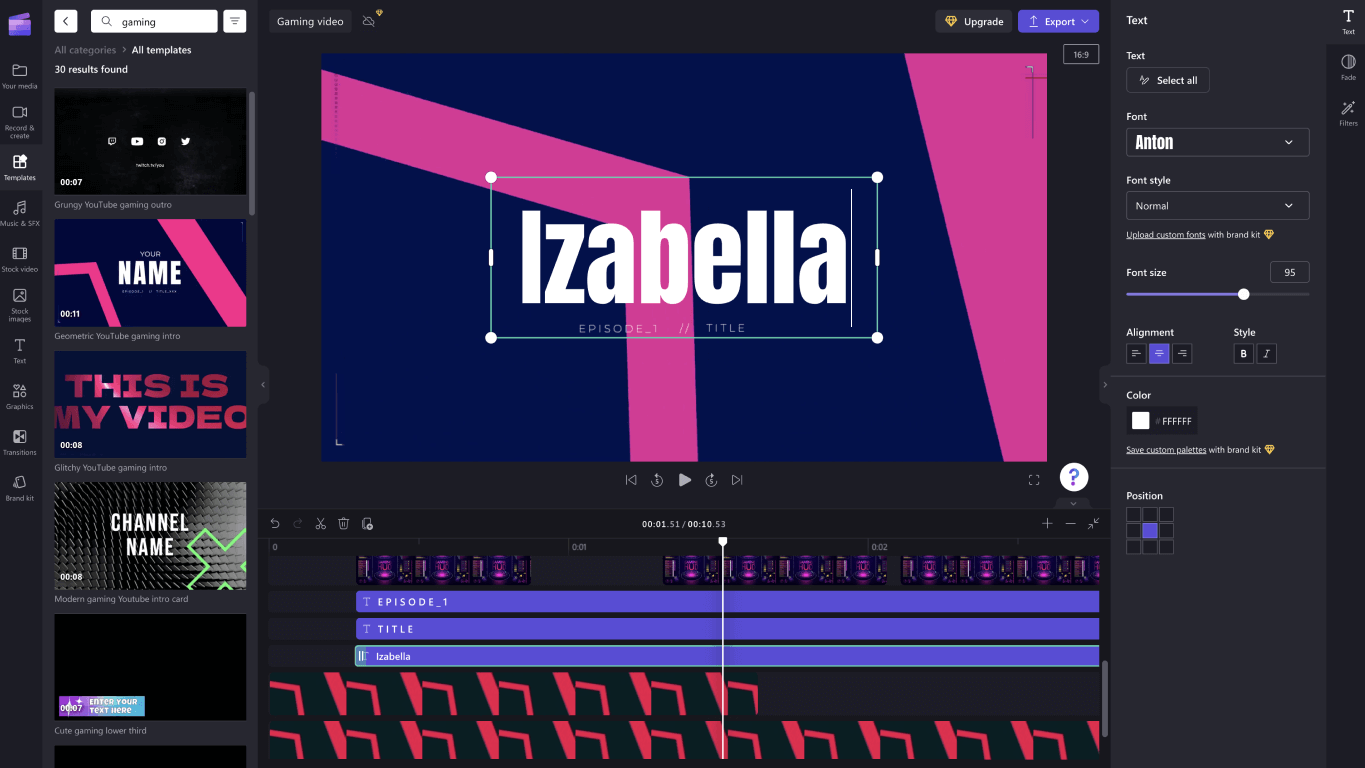
Generovanie voiceoverov pomocou prevodu textu na reč:
-
Vyberte položku Štart , potom vyberte položku Všetky aplikácie, posuňte sa nadol a v zozname aplikácií vyberte položku Clipchamp. V editore vyberte kartu Prevod textu na reč na bočnom paneli.
-
Zadajte slovné spojenie alebo vetu a vyberte jazyk, hlas, štýl a rozstup, ktorý chcete použiť. Nastavte rýchlosť funkcie voiceover tak, aby bola rýchlejšia alebo pomalšia.
-
Pridajte funkciu voiceover na časovú os úprav a dokončite ju.
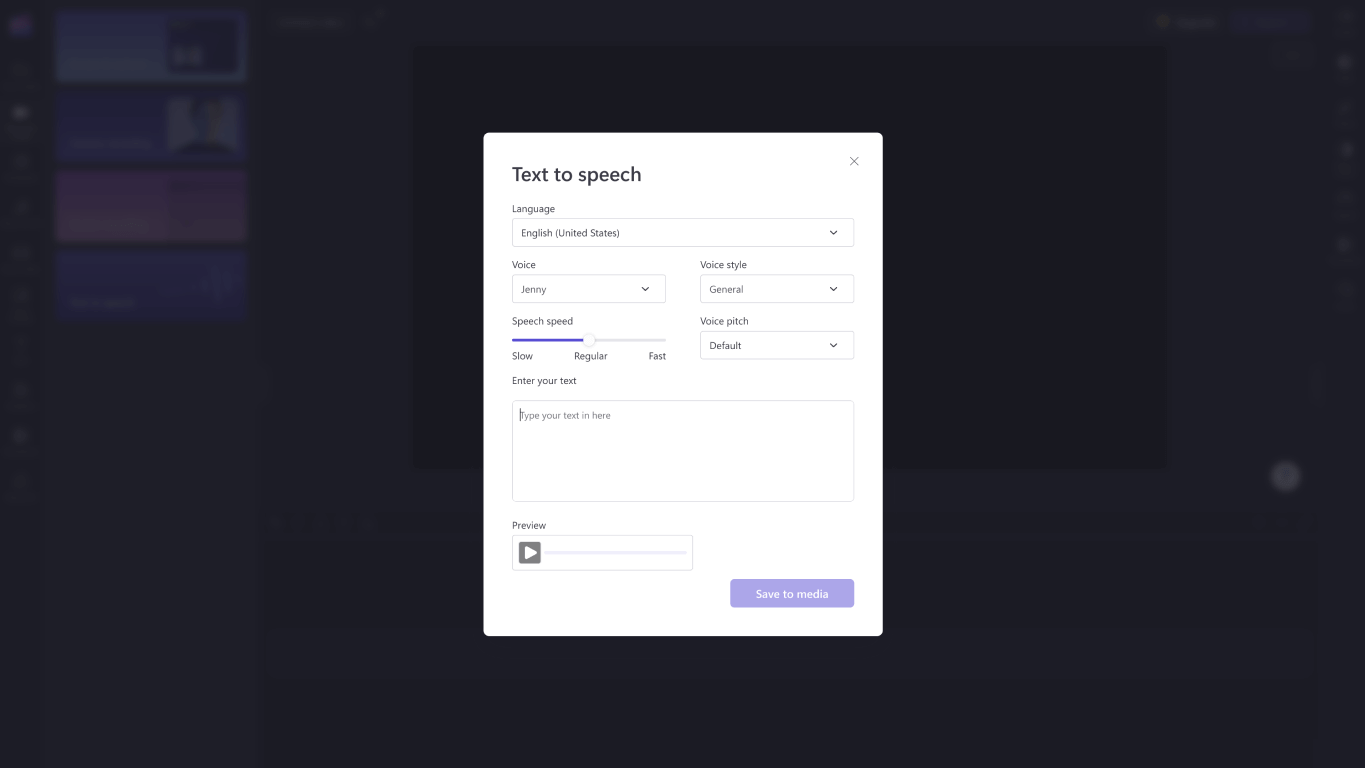
Úpravy pomocou klávesových skratiek:
-
Zoznam klávesových skratiek nájdete výberom loga Clipchamp v ľavom hornom rohu editora a výberom klávesových skratiek.
-
Prezrite si užitočný zoznam všetkých skratiek od zobrazenia, navigácie, výberu položiek, premiestňovania položiek a skracovania položiek.
-
Použite klávesové skratky tak, aby vyhovovali všetkým potrebám zjednodušenia ovládania alebo ušetrili čas pri úprave videí.
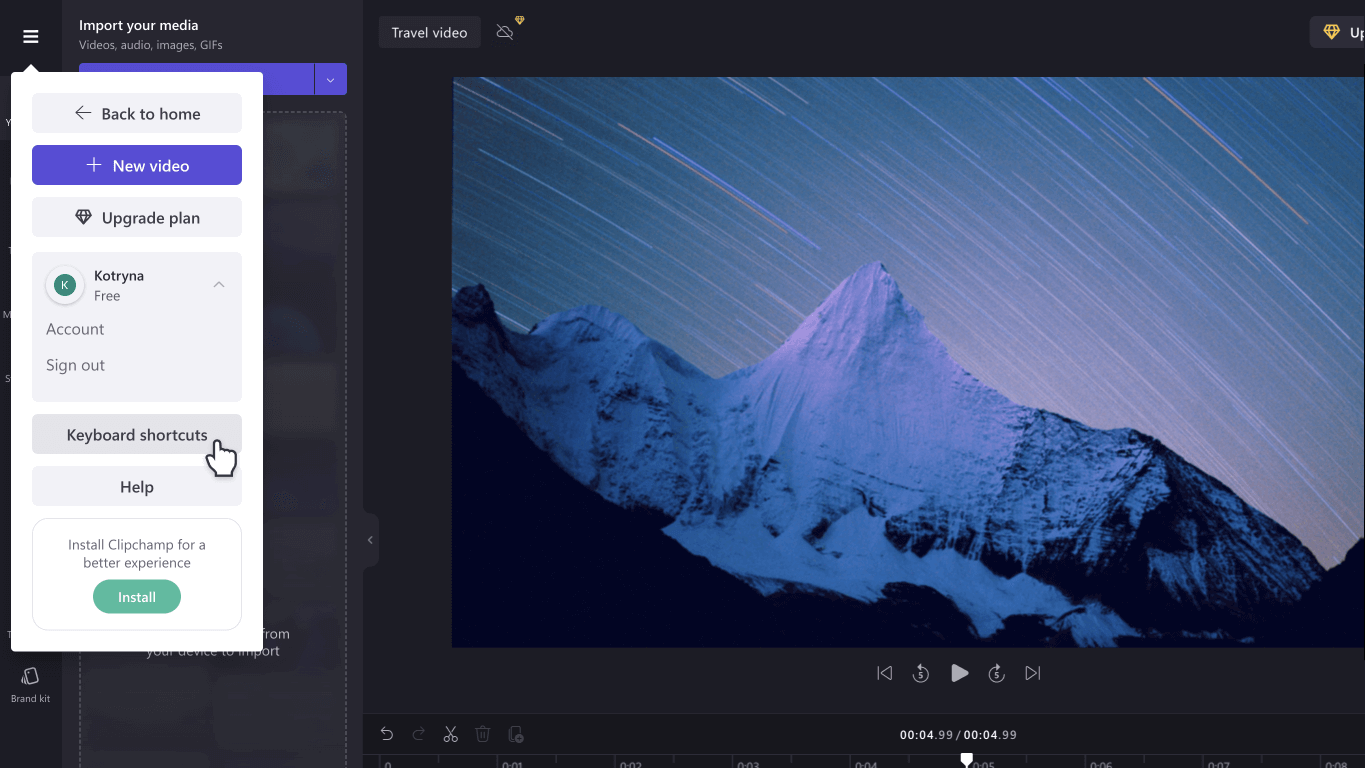
Vychutnajte si špeciálne funkcie šetriace čas:
-
Pomocou kľúčových slov môžete vyhľadávať v knižnici akcií, ktorá obsahuje viac ako 1 milión videí o akciách, zvuku a obrázkov.
-
Nahraďte existujúce akcie alebo položky na časovej osi presunutím média myšou na presnú pozíciu existujúceho média.
-
Odstráňte medzery vytvorené na časovej osi výberom ikony koša, ktorá sa zobrazuje medzi médiami.
-
Zoskupte a oddeľte položky na časovej osi presunutím kurzora nad médium, kliknutím pravým tlačidlom myši a výberom položky Zoskupiť alebo Oddeliť v rozbaľovacej ponuke.
-
Pomocou funkcie orezania voľnou rukou môžete orezať určité oblasti videí, obrázkov a nálepiek. Ak chcete zmeniť pomer strán kurzorom, upravte rohy vo vnútri fázy.
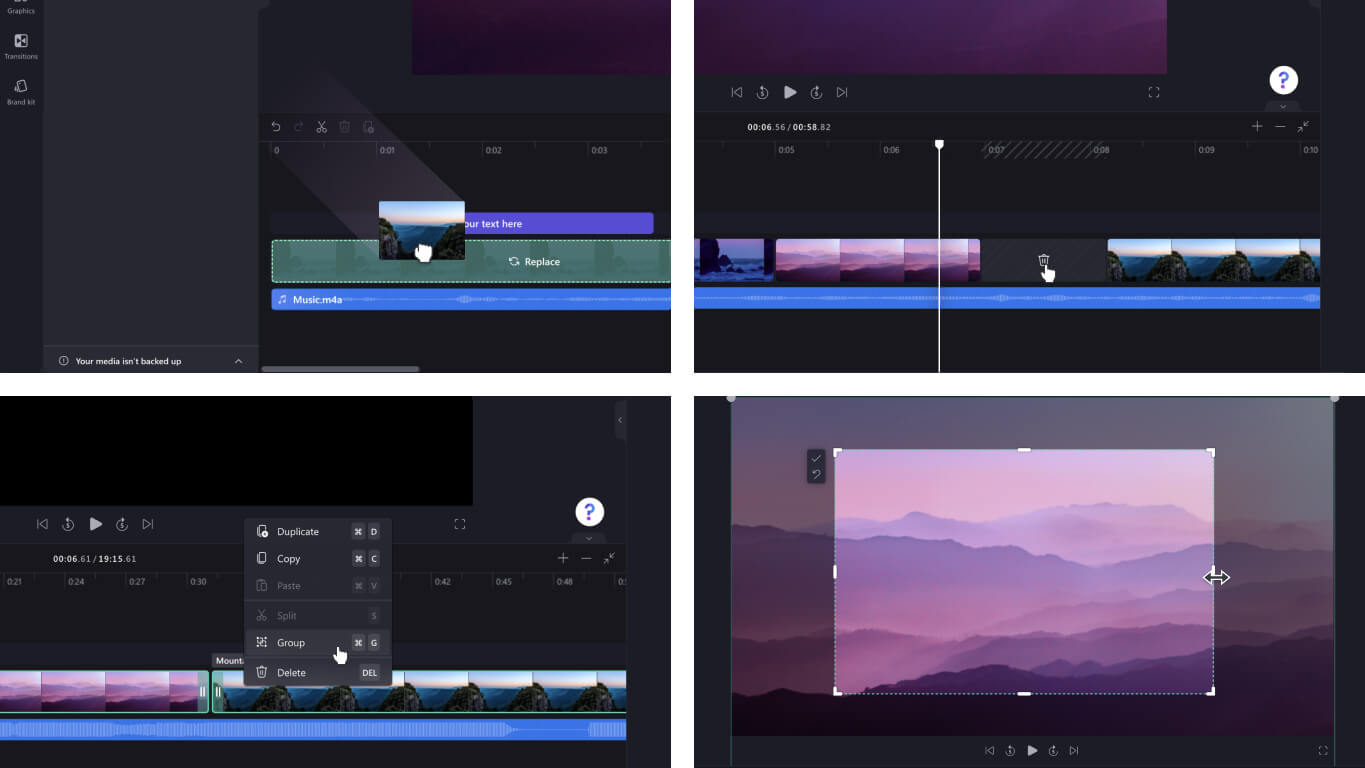
Importovanie médií:
Existuje mnoho možností nahrávania kompatibilných videí, zvuku, obrázkov a obrázkov GIF, ktoré chcete upraviť v programe Clipchamp, vrátane týchto:
-
Import zo zariadenia
-
Import z cloudového úložiska, ako je napríklad OneDrive, Xbox, Dropbox a Disk Google
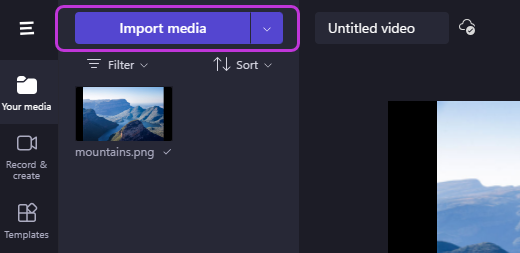
Ak chcete získať prístup k užitočným integráciám:
Clipchamp ponúka integrácie, aby vaše možnosti úprav boli bezproblémové. Integrácia GIPHY napríklad umožňuje pridať do videí najpopulárné obrázky GIF z karty Grafika na bočnom paneli. Ďalšie integrácie sú uvedené nižšie.
Importovať a ukladať videá priamo do a z:
-
OneDrive
-
Disk Google
-
Dropbox
Integrácie na zdieľanie videí:
-
YouTube
-
TikTok
-
LinkedIn
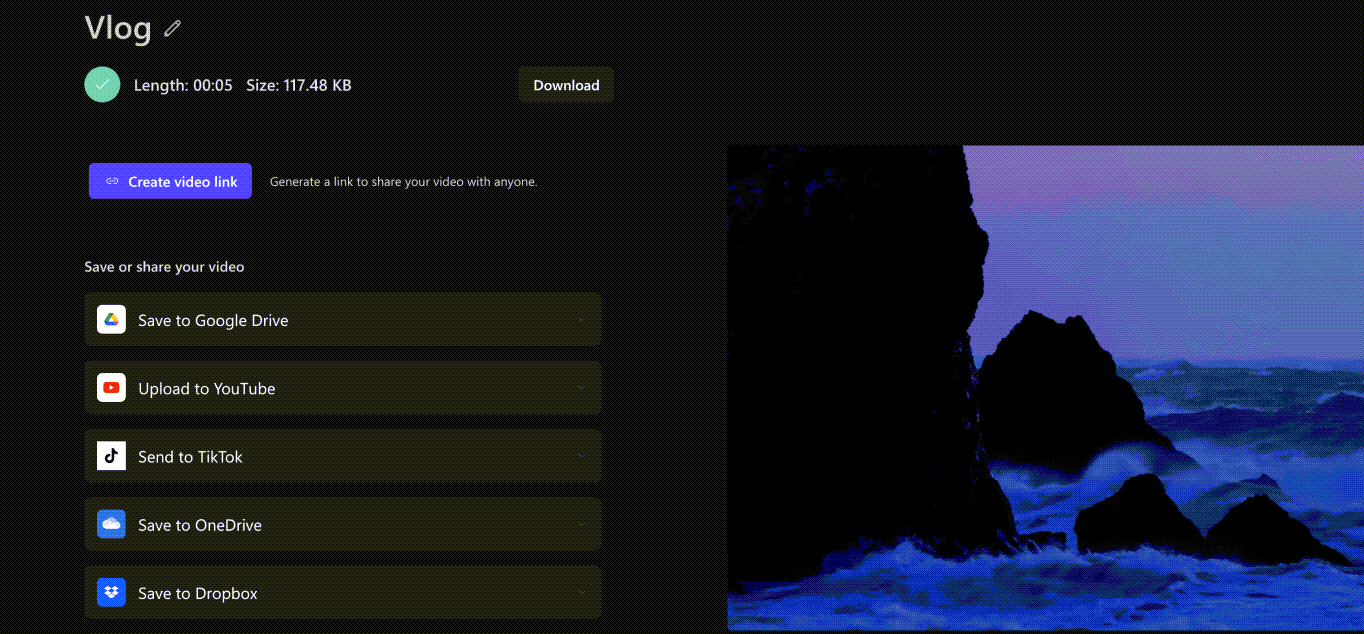
Uloženie videa:
-
Výberom poľa Premenovať pomenujte video nad fázou.
-
Ak chcete uložiť video, vyberte tlačidlo Exportovať . Vyberte si z rozsahu rozlíšení videa vrátane rozlíšenia 480p, 720p alebo 1080p. Môžete tiež uložiť akékoľvek video do 15 sekúnd vo formáte GIF.
-
Stiahnite si video do svojho zariadenia a zdieľajte video pomocou vkladacieho kódu alebo pomocou prepojenia na stránku Zdieľať a zobrazte video hosťované súkromne v programe Clipchamp. Zdieľať môžete aj priamo na platformách sociálnych médií, ako sú napríklad TikTok a YouTube.
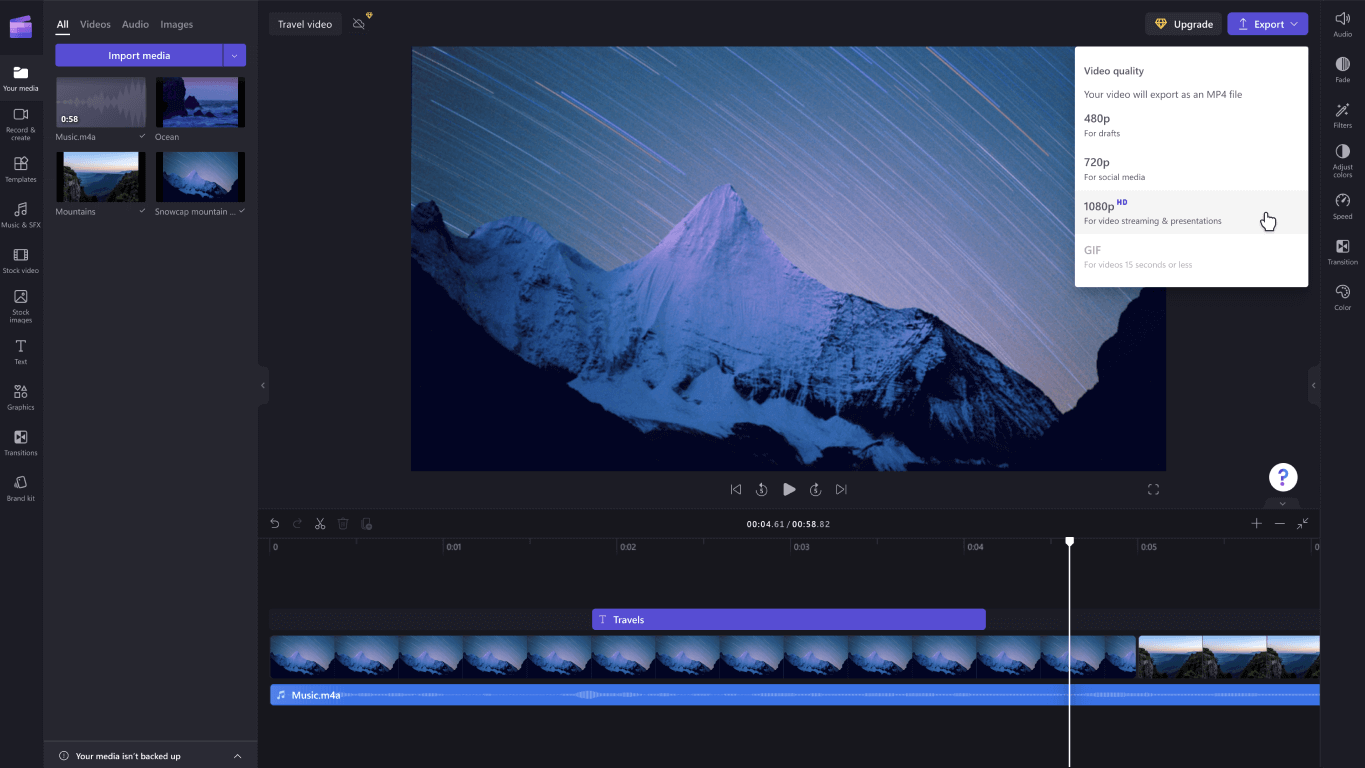
Hľadáte ďalšiu podporu? Ďalšie odpovede nájdete po prechode na technickú podporu pre Clipchamp.
Clipchamp je nástroj na úpravu videa v Windows 10. Vďaka používateľskému používateľskému rozhraniu a širokej škále možností úprav môžete jednoducho vytvárať vysokokvalitné videá bez ohľadu na to, či pracujete na jednoduchom alebo podrobnejšom projekte.
Poznámka: Predchádzajúca možnosť editora videí už nie je zahrnutá v aplikácii Fotografie vo Windowse. Odporúčame použiť editor videa Clipchamp.
Môžete získať Clipchamp, potom nájsť odpovede a pomoc, keď prejdete na podporu Clipchamp.
Ďalšie informácie o používaní programu Clipchamp nájdete v týchto článkoch:
Poznámka: Ďalšie informácie o akvizícii clipchamp nájdete v téme Microsoft získava Clipchamp, aby umožnil tvorcom | Blog o Službe Microsoft 365.











