Microsoft Defender Offline je výkonný nástroj na offline kontrolu počítača, ktorý sa spúšťa z dôveryhodného prostredia a bez toho, aby bolo potrebné spustiť operačný systém.
Kedy používať Microsoft Defender Offline?
Microsoft Defender Offline spustite v týchto prípadoch:
-
Windows Zabezpečenie (v predchádzajúcich verziách Windowsu sa tiež nazýva Windows Defender Centrum zabezpečenia) zisťuje rootkity alebo iný vysoko trvalý malvér v počítači a odporúča používať Microsoft Defender offline.
-
Máte podozrenie, že v počítači sa môže skrývať malvér, ale bezpečnostný softvér nič nezistí.
Ako sa používa Microsoft Defender offline
-
Uložte všetky otvorené súbory a zavrite všetky aplikácie a programy.
-
Vyberte tlačidlo Štart a potom položky Nastavenia > Aktualizácia a zabezpečenie > Windows Zabezpečenie > Ochrana pred vírusmi a hrozbami .
-
Na obrazovke Ochrana pred vírusmi a hrozbami vykonajte niektorý z nasledujúcich postupov:
-
V aktuálnej verzii Windows 10 alebo Windows 11: V časti Aktuálne hrozby vyberte položku Možnosti kontroly.
-
V starších verziách Windows 10: V časti História Threat vyberte položku Spustiť novú rozšírenú kontrolu.
-
-
Vyberte položku Kontrola nástrojom Microsoft Defender Offline a potom položku Skontrolovať teraz.
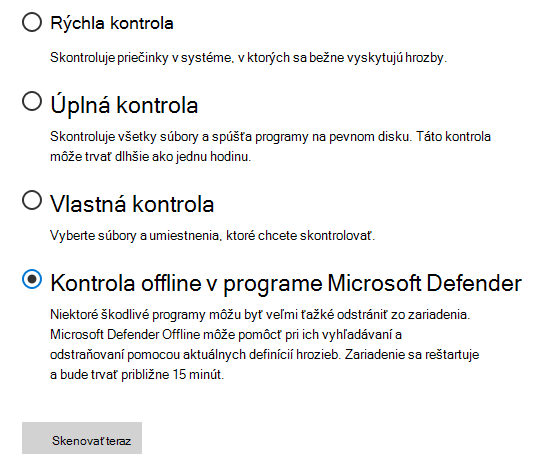
Zobrazí sa výzva, že sa chystáte odhlásiť zo systému Windows. Po odhlásení by sa počítač mal reštartovať. Microsoft Defender Offline sa načíta a vykoná rýchlu kontrolu vášho PC v obnovovacom prostredí. Po skončení kontroly (zvyčajne to trvá približne 15 minút) sa počítať automaticky reštartuje.
Poznámky:
-
V počítači, v ktorom plánujete spustiť nástroj Microsoft Defender Offline, zvyčajne potrebujete práva správcu.
-
Ak sa pri spustení kontroly v režime offline zobrazí chyba Stop na modrej obrazovke, reštartujte zariadenie a skúste znova spustiť kontrolu v režime offline Microsoft Defender. Ak sa chyba s modrou obrazovkou vyskytne znova, obráťte sa na technickú podporu spoločnosti Microsoft.
Kde nájdem výsledky kontroly?
Zobrazenie výsledkov kontroly nástrojom Microsoft Defender Offline:
-
Vyberte položku Štart a potom vyberte položku Nastavenia > Aktualizovať & zabezpečenie > Windows Zabezpečenie > ochranu pred bezpečnostnými hrozbami & vírusmi.
-
Na obrazovke antivírusovej & ochrany pred bezpečnostnými hrozbami v Windows 10 v časti Aktuálne hrozby vyberte položku Možnosti kontroly a potom vyberte položku História ochrany (V predchádzajúcich verziách Windowsu sa môže zobraziť história hrozieb).
Poznámka: V starších verziách Windowsu sa Microsoft Defender Offline stále volá podľa starého názvu: Windows Defender Offline
Ak používate Windows Defender Offline vo Windowse 7 alebo Windowse 8.1, vykonajte tieto štyri základné kroky:
-
Stiahnite si Windows Defender Offline a nainštalujte ho na disk CD, DVD alebo USB kľúč.
Najprv vyhľadajte prázdny disk CD, DVD alebo USB kľúč s minimálne 250 MB voľného miesta a spustite nástroj. Budete prevedení krokmi na vytvorenie odpojiteľného média.
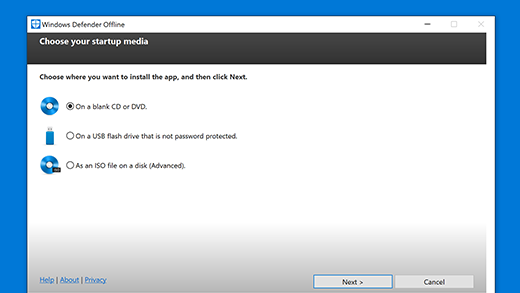
Poznámka: Odporúčame stiahnuť nástroj Windows Defender Offline a vytvoriť disk CD, DVD alebo USB kľúč v počítači, ktorý nie je infikovaný malvérom, pretože malvér môže mať rušivý vplyv na vytvorenie média.
Ak neviete, ktorú verziu máte stiahnuť, pozrite si tému Je v počítači nainštalovaná 32-bitová alebo 64-bitová verzia systému Windows?
-
Reštartujte počítač pomocou média s nástrojom Windows Defender Offline. To znamená, že pri reštartovaní vložíte do PC disk CD, DVD alebo USB kľúč, ktorý ste vytvorili v kroku 1. Postupujte podľa pokynov na spustenie z jednotky s týmto médiom.
-
Vyhľadajte vírusy a iný malvér vo svojom počítači.
-
Odstráňte všetok malvér, ktorý sa nájde v počítači.
Ďalšie informácie
Aký vplyv môže mať malvér na váš počítač
Pomocník a školenia pre zabezpečenie od spoločnosti Microsoft











