Vo Windowse 10 môžete zdieľať tlačiareň s mnohými počítačmi vo vašej sieti. Ak chcete zdieľať tlačiareň z počítača,ku ktorému je tlačiareň pripojená (primárny počítač) so sekundárnymi PC, ku ktorým tlačiareň pripojená nie je, musíte nastaviť nastavenia zdieľania pre danú tlačiareň, pripojiť tlačiareň k primárnemu PC (buď bezdrôtovo alebo pomocou USB kábla) a potom tlačiareň zapnúť. Uistite sa tiež, že je primárny počítač zapnutý a pripojený k tlačiarni a k sieti.
Poznámka: Pri zdieľaní tlačiarne sa uistite, že nastavenia zdieľania sú nastavené v primárnom aj sekundárnych počítačoch. Taktiež sa uistite, že poznáte názov primárneho počítača. Ďalšie informácie nájdete v časti Nastavenie nastavení zdieľania a Vyhľadanie názvu počítača na konci tejto témy.
Zdieľanie tlačiarne v primárnom počítači
Existujú dva spôsoby, ako zdieľať tlačiareň: pomocou nastavení alebo ovládacieho panela.
-
Vyberte tlačidlo Štart a potom vyberte položku Nastavenia > zariadenia > tlačiarne & skenery.
-
Vyberte tlačiareň, ktorú chcete zdieľať, potom vyberte položku Spravovať.
-
Vyberte položku Vlastnosti tlačiarne, potom vyberte kartu Zdieľanie.
-
Na karte Zdieľanie vyberte položku Zdieľať túto tlačiareň.
-
Ak chcete, upravte zdieľaný názov tlačiarne. Tento názov sa použije na pripojenie k tlačiarni zo sekundárneho počítača. Po dokončení vyberte tlačidlo OK.
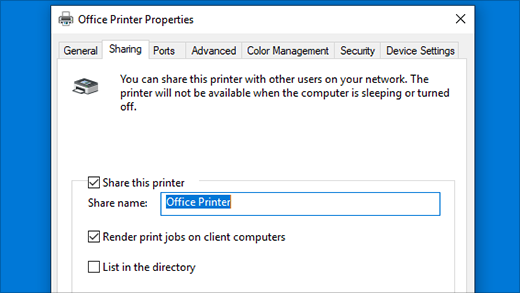
-
Do vyhľadávacieho poľa na paneli úloh zadajte výraz ovládací panel a potom vyberte položku Ovládací panel.
-
V časti Hardvér a zvuk vyberte položku Zobraziť zariadenia a tlačiarne alebo vyberte položku Zariadenia a tlačiarne.
-
Vyberte a podržte tlačiareň, ktorú chcete zdieľať (alebo na ňu kliknite pravým tlačidlom myši), vyberte položku Vlastnosti tlačiarne, potom vyberte položku Zdieľanie.
-
Na karte Zdieľanie vyberte položku Zdieľať túto tlačiareň.
-
Ak chcete, upravte zdieľaný názov tlačiarne. Tento názov sa použije na pripojenie k tlačiarni zo sekundárneho počítača. Po dokončení vyberte tlačidlo OK.
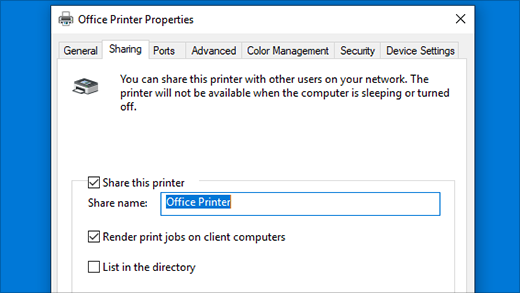
Pripojenie zdieľanej tlačiarne k inému počítaču
Existujú dva spôsoby pripojenia zdieľanej tlačiarne k inému počítaču: pomocou nastavení alebo ovládacieho panela.
-
Vyberte tlačidlo Štart a potom vyberte položku Nastavenia > zariadenia > tlačiarne & skenery.
-
V časti Pridanie tlačiarní a skenerov, vyberte položku Pridať tlačiareň alebo skener.
-
Vyberte požadovanú tlačiareň a potom vyberte položku Pridať zariadenie.
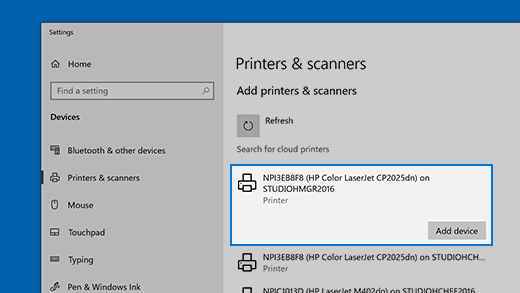
-
Ak sa požadovaná tlačiareň nezobrazuje, vyberte položku Požadovaná tlačiareň nie je uvedená.
-
V dialógovom okne Pridať tlačiareň vyberte položku Vybrať zdieľanú tlačiareň podľa názvu, potom zadajte názov počítača alebo zariadenia primárneho počítača a zdieľaný názov tlačiarne v jednom z týchto formátov:
-
\\nazovpocitaca\nazovtlaciarne
-
http://nazovpocitaca/nazovtlaciarne/.tlaciaren
-
-
Keď sa zobrazí výzva na inštaláciu ovládača tlačiarne, inštaláciu dokončite výberom položky Ďalej.
Ďalšie informácie o názve počítača alebo zariadenia nájdete v časti Vyhľadanie názvu počítača v tejto téme. Predvolene budete na získanie prístupu k tlačiarni potrebovať meno používateľa a heslo používateľa primárneho PC.
-
Do vyhľadávacieho poľa na paneli úloh zadajte výraz ovládací panel a potom vyberte položku Ovládací panel.
-
V časti Hardvér a zvuk vyberte položku Zobraziť zariadenia a tlačiarne, potom vyberte položku Pridať tlačiareň.
-
Vyberte požadovanú tlačiareň, vyberte položku Ďalej. Po zobrazení výzvy nainštalujte ovládač tlačiarne.
-
Ak sa požadovaná tlačiareň nezobrazuje, vyberte položku Požadovaná tlačiareň nie je uvedená.
-
V dialógovom okne Pridať zariadenie vyberte položku Vybrať zdieľanú tlačiareň podľa názvu, potom zadajte názov počítača alebo zariadenia primárneho počítača a zdieľaný názov tlačiarne v jednom z týchto formátov:
-
\\nazovpocitaca\nazovtlaciarne
-
http://nazovpocitaca/nazovtlaciarne/.tlaciaren
-
-
Keď sa zobrazí výzva na inštaláciu ovládača tlačiarne, inštaláciu dokončite výberom položky Ďalej.
Ďalšie informácie o názve počítača alebo zariadenia nájdete v časti Vyhľadanie názvu počítača v tejto téme. Predvolene budete na získanie prístupu k tlačiarni potrebovať meno používateľa a heslo používateľa primárneho PC.
Nastavenie nastavení zdieľania
Nastavenia, ktoré používate na zdieľanie zariadení, sú často predvolene zapnuté. Ak to tak nie je, postupujte podľa pokynov v tejto časti, aby ste nastavenia zapli pomocou nastavení alebo ovládacieho panela.
-
Vyberte tlačidlo Štart a potom vyberte položku Nastavenia > sieťovej & internetovej > Wi-Fi.
-
V časti Súvisiace nastavenia vyberte položku Zmeniť rozšírené možnosti zdieľania.
-
V dialógovom okne Rozšírené nastavenie zdieľania rozbaľte sekciu Súkromné . Potom v časti Zisťovanie siete vyberte položku Zapnúť zisťovanie siete.
-
V časti Zdieľanie súborov a tlačiarní vyberte položku Zapnúť zdieľanie súborov a tlačiarní.
-
Do vyhľadávacieho poľa na paneli úloh zadajte výraz ovládací panel a potom vyberte položku Ovládací panel.
-
Vyberte položky Sieť a internet > Centrum sietí a zdieľania > Zmeniť rozšírené nastavenie zdieľania.
-
V dialógovom okne Rozšírené nastavenie zdieľania rozbaľte sekciu Súkromné . Potom v časti Zisťovanie siete vyberte položku Zapnúť zisťovanie siete.
-
V časti Zdieľanie súborov a tlačiarní vyberte položku Zapnúť zdieľanie súborov a tlačiarní.
Zisťovanie názvu počítača
Na pripojenie sekundárneho počítača k tlačiarni budete potrebovať názov primárneho počítača, známy aj ako názov počítača alebo názov zariadenia.
-
Do vyhľadávacieho poľa na paneli úloh napíšte názov počítača.
-
Vyberte položku Zobrazenie názvu počítača
-
V časti Názov zariadenia sa zobrazí názov počítača (počítača).
-
Do vyhľadávacieho poľa na paneli úloh zadajte výraz ovládací panel a potom vyberte položku Ovládací panel.
-
Vyberte položku Systém a zabezpečenie a potom v časti Systém vyberte položku Zobraziť názov tohto počítača.
-
V časti Názov zariadenia sa zobrazí názov počítača (počítača).











