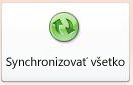|
Dôležité Access Services 2010 a Access Services 2013 sa odstraňujú z nasledujúceho vydania SharePointu. Odporúčame nevytvárať nové webové aplikácie a migrovať existujúce aplikácie na alternatívnu platformu, ako je napríklad Microsoft Power Apps. Údaje Accessu môžete zdieľať s Dataverse, čo je cloudová databáza, na ktorej môžete vytvárať aplikácie Power Platform, pracovné postupy Automate, virtuálnych agentov a ďalšie funkcie pre web, telefón alebo tablet. Ďalšie informácie nájdete v téme Začíname: Migrácia údajov Accessu do Dataverse. |
Na vytvorenie webových databáz môžete použiť accessové služby – súčasť SharePoint servera. Tento postup vám pomôže vykonať tieto kroky:
-
zabezpečiť a riadiť prístup k vašim údajom,
-
zdieľať údaje v rámci organizácie alebo cez internet,
Poznámka: V tomto článku sú vysvetlené webové databázy – typ databázy zavedenej v Accesse 2010. Nevysvetľuje prístup k webovým aplikáciám, ktoré používajú SQL Server na ukladanie údajov, a ponúka mnoho ďalších vylepšení prostredníctvom webových databáz. Ďalšie informácie nájdete v článku Vytvorenie accessovej aplikácie.
Poznámka: Na používanie webovej databázy sa vyžaduje používateľské konto. Anonymný prístup sa nepodporuje.
-
vytvárať databázové aplikácie, ktoré nevyžadujú používanie Accessu.
Tento článok obsahuje základné informácie o návrhu webovej databázy. Úvodné informácie o návrhu počítačových databáz nájdete v článkoch Vytvorenie novej databázy na pracovnej ploche a Základy návrhu databáz.
Dôležité: Hoci môžete otvoriť webovú databázu, publikovať ju, upraviť ju a synchronizovať zmeny, nie je možné vytvárať nové webové databázy pomocou tejto verzie Accessu.
V tomto článku/čo chcete urobiť? /Chcem
Prehľad
Prístup k službám (voliteľná súčasť SharePointu) poskytuje platformu na vytváranie databáz, ktoré môžete použiť na webe. Navrhujete a publikujete webovú databázu pomocou Accessu a SharePointu a ľudia, ktorí majú kontá SharePoint, používajú webovú databázu vo webovom prehliadači.
Ako to funguje
Keď publikujete webovú databázu, služby Access Services vytvoria lokalitu SharePoint, ktorá obsahuje databázu. Všetky databázové objekty a údaje sa premiestnia do zoznamov SharePoint na danej lokalite. Po publikovaní môžu návštevníci SharePointu používať vašu databázu na základe povolení pre lokalitu SharePoint.
-
Úplný prístup Táto úroveň povolení vám umožňuje vykonávať zmeny v údajoch a v návrhu.
-
Prispievať Táto úroveň vám umožňuje vykonávať zmeny v údajoch, ale nie v návrhu.
-
Čítať Táto úroveň vám umožňuje čítať údaje, ale neumožňuje vám nič meniť.
Webovú databázu môžete otvoriť v Accesse, skontrolovať jej návrh a potom synchronizovať vykonané zmeny – zmeny sa uložia na lokalitu SharePoint. Databázu môžete tiež nastaviť do režimu offline, použiť offline verziu a potom po návrate do režimu online synchronizovať zmeny v údajoch a návrhu.
Poznámka: Na vytvorenie webovej databázy potrebujete povolenia úrovne Úplný prístup na lokalite SharePoint, na ktorej chcete databázu publikovať.
Formuláre a zostavy spúšťané v prehliadači
Formuláre, zostavy a väčšina makier sa spúšťajú v prehliadači. Accessu to umožňuje obnoviť údaje na obrazovke bez obnovenia celej stránky.
Môžete vytvoriť formulár, ktorý bude slúžiť ako pomôcka na navigáciu v aplikácii pre používateľov. Nový ovládací prvok – Navigácia – zjednodušuje pridávanie štandardných webových navigačných tlačidiel do formulárov na tieto účely.
Poznámka: Navigačná tabla (funkcia, ktorá sa používa v Accesse na prehľadávanie objektov v databáze) nie je dostupná vo webovom prehliadači.
Údaje uložené v zoznamoch lokality SharePoint
Všetky tabuľky sa prekonvertujú na zoznamy lokality SharePoint a záznamy sa prekonvertujú na položky zoznamu. Takto budete môcť používať povolenia lokality SharePoint na ovládanie prístupu k webovej databáze a využívať ďalšie výhody lokality SharePoint.
Poznámka k zabezpečeniu: Reťazec pripojenia pre prepojené tabuľky nie je šifrovaný, vrátane mena používateľa a hesla, ak boli tieto informácie uložené (a cieľ prepojenia podporuje používateľské kontá). V databáze, ktorá obsahuje prepojenie na zoznam SharePointu a prepojenie obsahuje meno používateľa a heslo, môže zlomyseľný používateľ zmeniť, ktorý zoznam je cieľom prepojenia, pomocou uložených poverení. Aj v prípade, že poverenia nie sú uložené spolu s reťazcom pripojenia, zlomyseľný používateľ môže upraviť povolenia na lokalite SharePoint s pomocou spolupracovníka, ktorý už má dostatočné povolenia. Buďte opatrní pri zdieľaní kópií databázy, ktorá obsahuje prepojenia na zoznamy v publikovanej webovej databáze.
Dotazy a údajové makrá spúšťané na serveri
Všetky spracovania SQL pre webové objekty sa na serveri stanú. Zlepšuje sa tým výkonnosť siete (t. j. obmedzí sa komunikácia s množinami výsledkov).
Poznámka: Ak vaša webová databáza obsahuje objekty "klient" – dotazy, formuláre, zostavy atď., ktoré nie je možné použiť v prehliadači – akýkoľvek SQL použitý týmito objektmi sa spracuje v Accesse na pracovnej ploche.
Intranet alebo internet
Publikovať môžete na vlastný intranetový server SharePoint alebo na internet. Spoločnosť Microsoft ponúka internetové riešenie hosťované v SharePointe a tretie strany ponúkajú aj hostiteľské služby.
Úprava webovej databázy
Táto časť obsahuje postup pre základné úlohy návrhu, ktoré môžete vykonávať vo webovej databáze.
Obsah tejto časti
Skôr než začnete
Existuje niekoľko úloh, ktoré treba vykonať ešte pred začatím navrhovania webovej databázy. Taktiež existujú návrhové rozdiely medzi webovými databázami a počítačovými databázami, ktoré je potrebné si overiť (najmä ak nemáte skúsenosti s vývojom v Accesse).
-
Stanovenie účelu databázy Pripravte si jasný plán, aby ste mohli prijímať správne rozhodnutia pri vypracúvaní podrobností návrhu.
-
Vyhľadanie a usporiadanie požadovaných informácií Vo webovej databáze nie je možné použiť prepojené tabuľky. Všetky údaje, ktoré chcete použiť a ktoré nepochádzajú z databázy, musíte pred publikovaním importovať. Ak zhromaždíte údaje pred začatím navrhovania, môžete sa vyhnúť opakovanému prispôsobovaniu návrhu v dôsledku neočakávaných problémov s údajmi.
-
Výber lokality SharePoint na publikovanie Bez lokality SharePoint nie je vôbec možné publikovať. Ak chcete odskúšať návrh v prehliadači počas vytvárania návrhu, najskôr musíte návrh publikovať.
-
Plánovanie zabezpečenia Zabezpečenie lokality SharePoint môžete použiť na ovládanie prístupu k svojej webovej databáze. Zabezpečenie si naplánujte včas, aby ste ho mohli zakomponovať do návrhu.
Rozdiely v návrhu medzi počítačovými a webovými databázami
Niektoré funkcie databázy, ktoré môžete použiť v počítačovej databáze, nie sú vo webovej databáze k dispozícii. K dispozícii sú však nové funkcie, ktoré podporujú mnoho rovnakých scenárov ako funkcie, ktoré sú dostupné v prípade počítačovej databázy.
Nasledujúca tabuľka obsahuje zoznam funkcií, ktorými sa vyznačujú iba počítačové verzie, a novú funkciu, ktorá podporuje tú istú úlohu.
|
Úloha |
Funkcia počítačovej verzie |
Funkcia webovej databázy |
|---|---|---|
|
Návrh databázových objektov |
Návrhové zobrazenie |
Rozšírené návrhové zobrazenie, zobrazenie rozloženia |
|
Revízia súhrnných údajov, ako napríklad súčtov, priemerov a skupín |
Skupinové funkcie |
Údajové makrá, skupinové funkcie v zostavách |
|
Udalosti programovania |
VBA |
Makrá a údajové makrá, nové návrhy makier pomocou funkcie IntelliSense |
|
Navigácia k databázovému objektu |
Navigačná tabla, prepínacie panely |
Ovládací prvok Navigácia alebo iný prvok formulára |
Poznámka: Môžete vytvoriť klientske objekty vo webovej databáze, ale nemôžete ich použiť v prehliadači. Sú však súčasťou webovej databázy a možno ich použiť v Accesse na pracovnej ploche. Používatelia môžu otvoriť webovú databázu v Accesse a potom použiť klientske objekty. Je to efektívny spôsob zdieľania databázy a zároveň otvára nové možnosti na spoluprácu prostredníctvom webu. SharePoint dokáže poskytovať aj súbežné procesy.
Funkcie iba v počítači bez náprotivku webovej databázy
Nasledujúci zoznam nie je uzavretý.
-
Zjednocovacie dotazy
-
Krížové dotazy
-
Prekrývanie ovládacích prvkov vo formulároch
-
Vzťahy tabuľky
-
Podmienené formátovanie
-
Rôzne akcie a výrazy makra
Otvorenie webovej databázy v Accesse
Webovú databázu môžete otvoriť dvomi spôsobmi: z prehliadača alebo z Accessu.
Otvorenie z prehliadača Prejdite na lokalitu webovej databázy a v ľavom hornom rohu hlavného navigačného formulára (priamo pod oblasťou panela s nástrojmi prehliadača) kliknite na položku Možnostia potom kliknite na položku Otvoriť v Accesse.
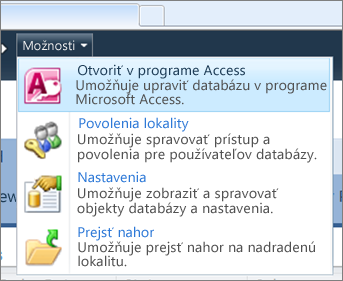
Otvorenie z Accessu Otvorte súbor, ako by ste otvorili ľubovoľný databázový súbor – stlačte kombináciu klávesov CTRL + O a použite dialógové okno Otvoriť .
Vytvorenie webovej tabuľky
Ak máte webovú databázu otvorenú v Accesse, na páse s nástrojmi kliknite na položku vytvoriťa potom v skupine tabuľky kliknite na položku Tabuľka.
Po prvom vytvorení tabuľky bude mať tabuľka jedno pole: identifikačné pole Automatické číslovanie. Môžete pridať nové polia na uloženie informačných položiek, ktoré vyžaduje predmet tabuľky. Môžete napríklad pridať pole, ktoré obsahuje dátum, kedy ste začali sledovať určitú položku.
Pridanie poľa
Môžete si vybrať z rôznych pripravených polí, ktoré chcete pridať do tabuľky. Existujú dva rovnako jednoduché spôsoby:
-
Na páse s nástrojmi kliknite na položku poliaa potom v skupine Pridať & odstrániť kliknite na požadovaný typ poľa.
-
Alebo v údajovom hárku tabuľky kliknite na položku kliknutím Pridaťa potom vyberte typ poľa.
Zmena vlastností poľa
Formátovanie a vlastnosti určujú spôsob správania poľa (napríklad aký typ údajov sa môže v poli nachádzať). Tieto nastavenia môžete zmeniť a pole nastaviť tak, aby sa správalo požadovaným spôsobom.
-
Vyberte pole s formátovaním a vlastnosťami, ktoré chcete zmeniť.
-
Na páse s nástrojmi kliknite na kartu Polia.
-
Na zmenu nastavení použite príkazy v skupinách Formátovanie a Vlastnosti.
Pridanie vypočítavaného poľa
Nie je možné pridať pole zobrazujúce hodnotu, ktorá sa vypočítava z iných údajov v rovnakej tabuľke. Údaje z iných tabuliek nie je možné použiť ako zdroj vypočítavaných údajov. Vypočítavané polia nepodporujú niektoré výrazy.
-
Otvorte tabuľku a kliknite na položku Kliknutím pridať.
-
Ukážte na položku Vypočítavané pole a potom kliknite na typ údajov, ktorý chcete pre toto pole nastaviť.
Otvorí sa Zostavovač výrazov.
-
Zostavovač výrazov sa používa na vytvorenie výpočtu pre pole. Pamätajte, že ako zdroje údajov na výpočet môžete používať iba iné polia z tej istej tabuľky. Pomoc s používaním Zostavovača výrazov nájdete v článku Vytvorenie výrazu.
Nastavenie overovacích pravidiel údajov
Na overenie vstupu pre väčšinu polí môžete použiť výraz. Výraz je možné použiť aj na overenie vstupu do tabuľky, čo môže byť užitočné, ak potrebujete overiť vstup pre pole, ktoré nepodporuje overovanie, alebo ak chcete overiť vstup na základe hodnoty iných polí v tabuľke. Podrobnejšie vysvetlenie overovania nájdete v článku Obmedzenie vstupu údajov prostredníctvom overovacieho pravidla.
Taktiež môžete určiť hlásenie, ktoré sa zobrazí, keď overovacie pravidlo zabráni vstupu (toto hlásenie je známe ako hlásenie overovania).
Nastavenie overovacieho pravidla a hlásenia pre pole
-
Vyberte pole, pre ktoré chcete pridať overovacie pravidlo.
-
Na páse s nástrojmi kliknite na kartu Polia.
-
V skupine Overenie poľa kliknite na položku Overenie a potom na položku Overovacie pravidlo poľa.
Otvorí sa Zostavovač výrazov.
-
Zostavovač výrazov sa používa na vytvorenie overovacieho pravidla. Pomoc s používaním Zostavovača výrazov nájdete v článku Vytvorenie výrazu.
-
V skupine Overenie poľa kliknite na položku Overenie a potom na položku Hlásenie overenia poľa.
-
Zadajte hlásenie, ktoré chcete zobraziť v prípade neplatnosti vstupných údajov, a kliknite na položku OK.
Nastavenie overovacieho pravidla a hlásenia pre záznam
Môžete použiť overovacie pravidlo záznamu na prevenciu duplicitných záznamov alebo na vyžadovanie určitej kombinácie faktov o zázname, ako je napríklad [Počiatočný dátum], je väčšia než 1. január 2013 a menej ako [koncový dátum].
-
Otvorte tabuľku, do ktorej chcete pridať overovacie pravidlo.
-
Na páse s nástrojmi kliknite na kartu Polia.
-
V skupine Overenie poľa kliknite na položku Overenie a potom na položku Overovacie pravidlo záznamu.
Otvorí sa Zostavovač výrazov.
-
Zostavovač výrazov sa používa na vytvorenie overovacieho pravidla. Pomoc s používaním Zostavovača výrazov nájdete v článku Vytvorenie výrazu.
-
V skupine Overenie poľa kliknite na položku Overenie a potom na položku Overovacia správa záznamu.
-
Zadajte hlásenie, ktoré chcete zobraziť v prípade neplatnosti vstupných údajov, a kliknite na položku OK.
Vytvorenie vzťahu medzi dvomi webovými tabuľkami
Vzťahy tabuliek sú spôsob, akým označujete, že dve tabuľky majú spoločné údaje – že jeden z nich používa údaje z druhej a možno aj naopak. Povedzme napríklad, že každá úloha má zodpovedného zamestnanca a táto skutočnosť je zastúpená v tabuľke úlohy v poli Identifikácia zamestnanca – primárnym kľúčom tabuľky zamestnanec. Keď sa pozriete na údaje o úlohe, môžete zahrnúť údaje o zodpovednom zamestnaní tým, že ho pozriete v tabuľke zamestnanci pomocou funkcie klíč – alebo skôr, Access to urobí za vás.
Ak chcete vytvoriť vzťah vo webovej databáze, použite Sprievodcu vyhľadávaním na vytvorenie vyhľadávacieho poľa. Vyhľadávacie pole je v tabuľke vo vzťahu na strane „many-“ a ukazuje na tabuľku, ktorá sa nachádza na strane „one-“.
Vytvorenie vyhľadávacieho poľa v údajovom zobrazení
-
Otvorte tabuľku, ktorá by sa mala nachádzať na mnohých vzťahoch – na jednej strane s viacerými záznamami na hodnotu kľúča.
-
Kliknite na šípku vedľa položky Pridať kliknutím a potom kliknite na položku Vyhľadávanie a vzťah.
-
Pomocou krokov Sprievodcu vyhľadávaním vytvorte vyhľadávacie pole.
Úprava vyhľadávacieho poľa v údajovom zobrazení
-
Otvorte tabuľku obsahujúcu vyhľadávacie pole, ktoré chcete upraviť.
-
Vykonajte niektorý z týchto krokov:
-
Na karte Polia kliknite v skupine Vlastnosti na položku Upraviť vyhľadávacie polia.
-
Pravým tlačidlom myši kliknite na vyhľadávacie pole a potom kliknite na príkaz Upraviť vyhľadávacie polia.
-
-
Postupujte podľa krokov Sprievodcu vyhľadávaním.
Zachovanie integrity údajov pomocou údajových makier
Pomocou údajových makier môžete implementovať kaskádové aktualizácie a odstraňovania. Vložené makrá na úpravu údajov môžete vytvárať pomocou príkazov na karte Tabuľka.
Vytvorenie webového dotazu
Dotaz môžete použiť ako zdroj údajov pre formuláre a zostavy. Dotazy sa spúšťajú na serveri, čo pomáha znížiť sieťové prenosy.
Predpokladajme, že používate webovú databázu na sledovanie charitatívnych príspevkov. Chcete zobraziť, kto počas charitatívneho podujatia daroval peniaze. Môžete použiť dotaz na výber požadovaných údajov a pripraviť ich na použitie vo formulároch a zostavách.
Pri tomto postupe sa ako príklad používa šablóna Charitatívne príspevky. Ak chcete sledovať popísaný postup, vytvorte novú databázu pomocou šablóny databázy charitatívnych príspevkov.
-
Na karte Vytvoriť kliknite v skupine Dotazy na položku Dotaz.
-
V dialógovom okne Zobrazenie tabuľky dvakrát kliknite na každú tabuľku, ktorú chcete zahrnúť, a potom kliknite na tlačidlo Zavrieť.
V tomto príklade dvakrát kliknite na tabuľky Zložky, Dary, Udalosti a ÚčastníciUdalosti.
-
V okne návrhu dotazu presuňte požadované polia myšou z jedného objektu do druhého a vytvorte tak všetky potrebné spojenia.
V tomto príklade presuňte myšou pole Identifikácia z tabuľky Zložky do poľa IdentifikáciaZložkySponzora v tabuľke Dary a potom presuňte myšou pole IdentifikáciaZložkySponzora z tabuľky Dary do poľa IdentifikáciaZložky v tabuľke ÚčastníciUdalosti.
-
Pridajte polia, ktoré chcete používať. Polia môžete do mriežky presunúť myšou alebo môžete na požadované polia dvakrát kliknúť a tým ich pridáte do mriežky.
V tomto príklade pridajte pole Udalosť z tabuľky Udalosti, pole DátumDaru z tabuľky Dary a polia Oslovenie, Meno a Priezvisko z tabuľky Zložky.
-
Pridajte všetky kritériá, ktoré chcete použiť.
V tomto príklade chcete obmedziť DátumDaru tak, aby sa nachádzal medzi hodnotami PočiatočnýDátum a KoncovýDátum podujatia. V mriežke návrhu dotazu zadajte do riadka Kritériá v rámci poľa DátumDaru výraz >=[PočiatočnýDátum] And <=[KoncovýDátum].
Vytvorenie webového formulára
Formuláre predstavujú základný prostriedok na zadávanie a úpravu údajov v rámci webovej databázy a používajú sa aj na kontrolu údajov. Formuláre sú spustené v prehliadači, čím sa pomáha optimalizovať výkon. Pri spustení formulára načíta prehliadač požadované údaje zo servera SharePoint. Údaje môžete vo formulári filtrovať alebo zoraďovať bez toho, aby sa museli znova načítať zo servera.
Tip: S cieľom dosiahnuť najlepší výkon obmedzte počet záznamov načítaných hlavnými formulármi a zostavami.
-
Vyberte tabuľku alebo dotaz, ktorý sa má použiť ako zdroj údajov.
Poznámka: Tento krok preskočte, ak chcete vytvoriť neviazaný formulár.
-
Na karte Vytvoriť kliknite v skupine Formuláre na niektoré z nasledujúcich tlačidiel:
-
Formulár Vytvorí sa jednoduchý formulár, ktorý naraz zobrazuje len jeden záznam z objektu vybratého ako zdroj údajov.
Poznámka: Toto tlačidlo nie je k dispozícii pri vytváraní neviazaného formulára.
-
Viaceré položky Vytvorí sa formulár, v ktorom sa naraz zobrazuje viacero záznamov z objektu vybratého ako zdroj údajov.
Poznámka: Toto tlačidlo nie je k dispozícii pri vytváraní neviazaného formulára.
-
Prázdny formulár Vytvorí sa prázdny formulár.
-
Údajovom Pomocou objektu vybratého ako zdroj údajov môžete vytvoriť formulár, ktorý vyzerá a chová sa ako údajový hárok.
Poznámka: Toto tlačidlo nie je k dispozícii pri vytváraní neviazaného formulára.
-
Vytvorenie webovej zostavy
Zostavy predstavujú základný prostriedok na kontrolu alebo tlač údajov z webovej databázy. Zostavy sú spustené v prehliadači, čím sa pomáha optimalizovať výkon. Pri otvorení zostavy načíta prehliadač požadované údaje zo servera SharePoint. Údaje môžete v zostave filtrovať alebo zoraďovať bez toho, aby sa museli znova načítať zo servera.
Tip: S cieľom dosiahnuť najlepší výkon obmedzte počet záznamov načítaných hlavnými formulármi a zostavami.
-
Vyberte tabuľku alebo dotaz, ktorý sa má použiť ako zdroj údajov.
-
Na karte Vytvoriť kliknite v skupine Zostavy na niektoré z nasledujúcich tlačidiel:
-
Zostava Vytvorí sa základná zostava používajúca objekt, ktorý ste vybrali ako zdroj údajov.
-
Prázdna zostava Vytvorí sa prázdna zostava.
-
Vytvorenie navigačného formulára a jeho nastavenie ako predvoleného formulára na zobrazenie pri spustení
Používateľom musíte poskytnúť možnosti navigácie vo vašej aplikácii. Zapamätajte si – navigačná tabla nie je dostupná vo webovom prehliadači. Ak majú používatelia používať vaše databázové objekty, musíte im poskytnúť prostriedky. Môžete vytvoriť navigačný formulár a určiť, aby sa zobrazil vždy, keď používateľ otvorí vašu webovú aplikáciu vo webovom prehliadači. Okrem toho, ak nezadáte formulár, ktorý sa má zobraziť pri spustení databázy, žiadny formulár sa neotvorí, takže používanie aplikácie bude pre každého zložité.
Môžete aj počkať a vytvoriť navigačný formulár až nakoniec, aby ste mohli do formulára po jeho vytvorení pridať všetky objekty.
-
Na páse s nástrojmi kliknite na kartu Vytvoriť.
-
V skupine Formuláre kliknite na položku Navigácia a vyberte rozloženie navigácie zo zoznamu.
-
Ak chcete pridať položku, presuňte ju myšou z navigačnej tably do ovládacieho prvku Navigácia.
Poznámka: Do ovládacieho prvku Navigácia je možné pridávať iba formuláre a zostavy.
-
Do tela navigačného formulára pridajte všetky požadované ovládacie prvky. Ak napríklad chcete poskytnúť funkciu vyhľadávania vo všetkých formulároch, pridajte ovládacie prvky do navigačného formulára.
Nastavenie navigačného formulára ako predvoleného webového formulára na zobrazenie
-
Na karte Súbor prejdite do časti Pomocník a kliknite na položku Možnosti.
-
V dialógovom okne Možnosti programu Access kliknite na položku Aktuálna databáza.
-
V časti Možnosti aplikácie kliknite na položku Webový formulár na zobrazenie a potom v zozname vyberte požadovaný formulár.
Ako webový formulár na zobrazenie nemusíte vybrať svoj navigačný formulár. Môžete zadať ľubovoľný webový formulár.
Publikovanie a synchronizácia zmien aplikácie
Publikovanie webovej databázy
-
Na karte Súbor kliknite na položku Uložiť a publikovať a potom na položku Publikovať na lokalitu Access Services.
-
Kliknite na príkaz Spustiť kontrolu kompatibility.
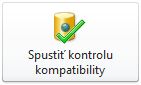
Kontrola kompatibility pomáha zabezpečiť správne publikovanie databázy. Ak sa počas kontroly zistia problémy, mali by sa pred publikovaním vyriešiť.Ak sa zistia problémy, v Accesse sa uložia v tabuľke nazvanej Problémy s webovou kompatibilitou. Každý riadok v tabuľke obsahuje prepojenie na informácie týkajúce sa riešenia problémov.
-
V časti Publikovať na lokalitu Access Services zadajte tieto informácie:
-
Do poľa URL adresa servera zadajte webovú adresu servera SharePoint, kde chcete publikovať databázu. Napríklad http://Contoso/.
-
Do poľa Názov lokality zadajte názov pre webovú databázu. Tento názov sa pripojí k URL servera a vznikne tak URL vašej aplikácie. Ak je napríklad URL servera http://Contoso/ a názov lokality je ZakaznickaSluzba, URL bude http://Contoso/ZakaznickaSluzba.
-
-
Kliknite na položku Publikovať na lokalitu Access Services.
Synchronizácia webovej databázy
Po vykonaní zmien v návrhu databázy alebo po uvedení databázy do režimu offline budete pravdepodobne chcieť vykonať synchronizáciu. Synchronizácia odstráni rozdiely medzi databázovým súborom vo vašom počítači a lokalitou SharePoint.
-
Otvorte webovú databázu v Accesse a vykonajte zmeny návrhu.
-
Po dokončení kliknite na kartu Súbor a potom na položku Synchronizovať všetko.