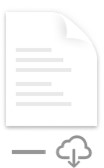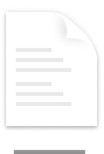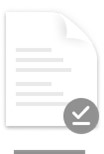OneDrive Súbory na požiadanie vám pomôžu získať prístup ku všetkým súborom v OneDrive bez toho, aby ste ich museli stiahnuť všetky a používať ukladací priestor vo svojom zariadení.
Keď zapnete funkciu Súbory na požiadanie, všetky súbory sa zobrazia vo Finderi v Macu a zobrazia sa nové informácie o každom súbore. Nové súbory vytvorené online alebo v inom zariadení sa zobrazujú ako online súbory, ktoré nezaberajú miesto vo vašom zariadení. Keď ste pripojení na internet, budete môcť používať súbory iba online, ako každý iný súbor v zariadení.
Dôležité: Súbory na požiadanie vyžadujú Mac OS 10.14 alebo novšiu.
Úspora miesta pomocou OneDrive
S OneDrive súbormi na požiadanie môžete:
-
Úspora miesta v zariadení nastavením súborov iba online
-
Nastavenie súborov a priečinkov tak, aby boli v zariadení vždy k dispozícii
-
Zobrazenie dôležitých informácií o súboroch, napríklad či sú zdieľané
-
Zobraziť miniatúry viac ako 300 rôznych typov súborov, aj keď nemáte na otvorenie nainštalovanú požadovanú aplikáciu
Vo Finderi budú mať vaše súbory tieto stavy:
 |
Súbory iba online nezaberajú miesto v počítači. Vo Finderi sa zobrazí ikona oblaku pre každý súbor iba online, ale kým ho neotvárate, súbor sa do zariadenia nestiahne. Súbory iba online nie je možné otvoriť, ak vaše zariadenie nie je pripojené na internet. |
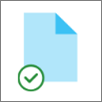 |
Keď otvoríte súbor iba online, stiahne sa do zariadenia a stane sa lokálne dostupným súborom. Lokálne dostupný súbor môžete otvoriť kedykoľvek, dokonca aj bez prístupu na internet. Ak potrebujete viac miesta, môžete súbor zmeniť iba online. Stačí kliknúť pravým tlačidlom myši na súbor a vybrať položku Uvoľniť miesto. |
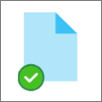 |
Zelený kruh s bielym znakom začiarknutia majú iba súbory, ktoré v tomto zariadení označíte ako vždy. Tieto súbory sú vždy k dispozícii na stiahnutie do zariadenia a zaberajú miesto, ale vždy sú k dispozícii aj vtedy, keď ste offline. |
Stiahnutie a nastavenie OneDrive súborov na požiadanie
Stiahnite a nainštalujte OneDrive súbory na požiadanie pre Mac.
V prípade nových kont OneDrive v systéme Mac OS Mojave je funkcia Súbory na požiadanie pri nastavovaní OneDrive predvolene zapnutá. Existujúci používatelia musia zapnúť súbory na požiadanie v predvoľbách OneDrive.
Poznámky:
-
OneDrive Súbory na požiadanie vyžadujú na synchronizáciu súborov formátovaný zväzok apple file system (APFS). Ak ste používali predchádzajúci systém súborov, pri inovácii na Mac OS Mojave sa automaticky aktualizuje.
-
Nastavenia súborov na požiadanie sú jedinečné pre každé zariadenie, preto ho zapnite pre každé zariadenie, v ktorom ho chcete používať.
-
Informácie o tom, ako môže správca zapnúť súbory na požiadanie, nájdete v téme Konfigurácia súborov na požiadanie pre Mac (SPRÁVCOVIA IT).
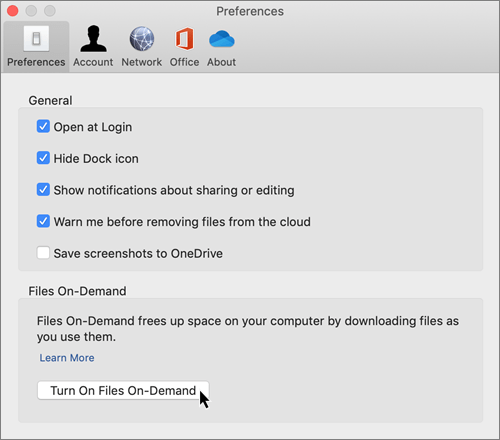
Označenie súboru alebo priečinka na offline použitie alebo iba online
Po zapnutí funkcie Súbory na požiadanie sa pri výbere súborov alebo priečinkov vo Finderi zobrazia nasledujúce nové možnosti.
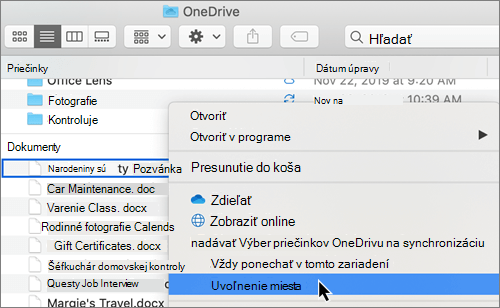
Ak sa nezobrazujú možnosti uvedené vyššie, bude potrebné Znova začať Finder:
-
Stlačte a podržte klávesy Control a Option .
-
V doku vyberte položku Finder .
-
Vyberte položku Opätovné spustenie.
Finder môžete tiež znova spúšťať z dialógového okna Vynútené ukončenie:
-
V ponuke Apple spustite príkaz Force Quit (alebo stlačte kombináciu klávesov Option + command + escape).
-
Vyberte Finder a stlačte kláves Relaunch.
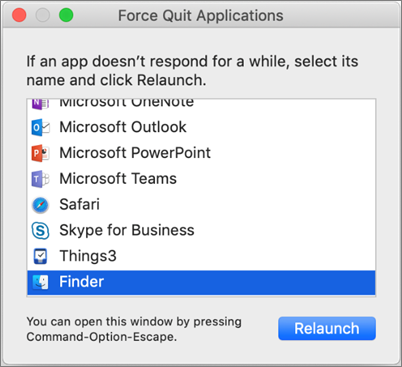
Poznámky:
-
Nové súbory alebo priečinky vytvorené online alebo v inom zariadení sa zobrazia iba online, aby sa ušetril maximálny priestor. Ak však označíte priečinok ako Vždy ponechať v tomto zariadení, nové súbory v tomto priečinku sa stiahnu do zariadenia ako vždy dostupné súbory.
-
Ak je priečinok iba online, jednotlivé súbory v danom priečinku môžete označiť ako vždy dostupné.
-
Finder dokáže vyhľadať súbory iba online podľa názvu, ale nemôže vyhľadávať v obsahu v súboroch iba online, pretože nie sú uložené v zariadení.
Výber priečinka, ktorý sa má skryť v zariadení
Niekedy možno budete chcieť skontrolovať, či sa priečinok nezobrazuje v zariadení z dôvodu ochrany osobných údajov. Môžete napríklad skryť osobný priečinok v pracovnom počítači. Tu je postup, ako to urobiť.
-
Na paneli s ponukami vyberte ikonu OneDrive oblaku, výberom troch bodiek otvorte ponuku a vyberte položku Predvoľby.
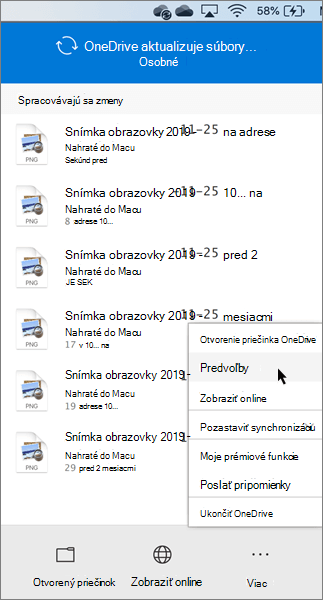
-
Vyberte kartu Konto a potom vyberte položku Vybrať priečinky.
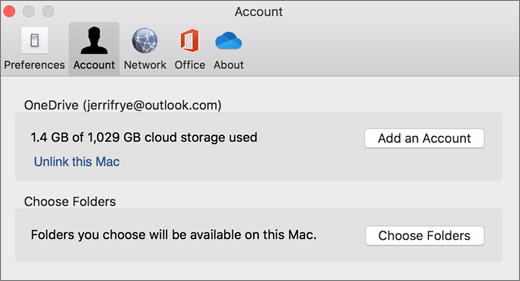
-
Zrušte začiarknutie políčka vedľa priečinka, ktorý chcete ponechať mimo tohto zariadenia.
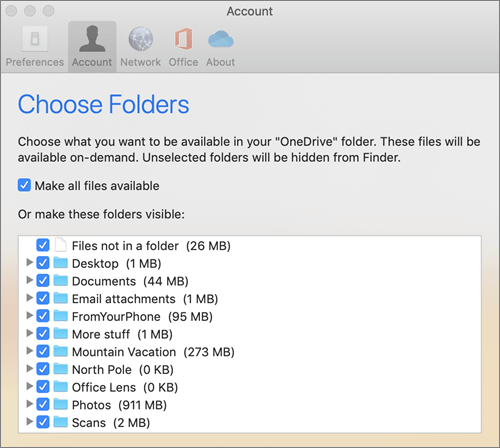
Dôležité: Nastavenia súborov na požiadanie sú jedinečné pre každé zariadenie, takže to možno bude potrebné urobiť v každom zariadení, v ktorom chcete priečinok ponechať skrytý.
Súbory na požiadanie a ich odstránenie
Môžem premiestňovať súbory iba online v priečinku OneDrive ?
Áno, v priečinku OneDrive pre dané konto OneDrive môžete premiestňovať súbory iba online. Keď presuniete súbory mimo priečinka OneDrive, súbory sa stiahnu do nového priečinka a odstránia sa z OneDrive. Ak omylom niečo odstránite, súbory alebo priečinky môžete obnoviť tak, že prejdete do OneDrive Koša.
Čo sa stane, ak odstránim súbor alebo ho presuniem do koša?
Keď zo zariadenia odstránite súbor iba online, odstránite ho z OneDrive vo všetkých zariadeniach a online. Odstránené súbory a priečinky môžete obnoviť z koša OneDrive na webe až na 30 dní. Ak odstránite lokálne dostupný súbor, zobrazí sa aj v Koši zariadenia.
Ak chcete skryť priečinok v zariadení, pozrite si tému Výber priečinka, ktorý sa má v zariadení skryť.
Odstráni zmena súboru z môjho OneDrive iba online?
Nie, keď zmeníte súbor iba online, neodstráni sa z OneDrive. Súbor už v zariadení nezaberá miesto a súbor sa bude naďalej zobrazovať v OneDrive mobilných aplikáciách alebo na webovej lokalite.
Čoskoro si všimnete aktualizácie súborov na požiadanie v systéme macOS 12.1 Monterey.
-
Súbory v OneDrive sa zobrazia s novými ikonami stavu
-
Priečinok OneDrive sa zobrazí v časti Umiestnenia na bočnom paneli Findera
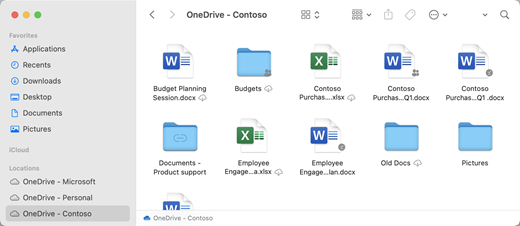
Súbory na požiadanie sú predvolene povolené v systéme macOS 12.1 Monterey. Najnovšie aktualizácie vám umožnia zobraziť všetky súbory vo Finderi v časti Umiestnenie na bočnom paneli a získať nové informácie o každom súbore. Vo Finderi budú mať vaše súbory tieto stavy:
|
|
Súbory iba online nezaberajú vo vašom zariadení miesto. Vo Finderi sa zobrazí ikona oblaku pre každý súbor iba online, ale kým ho neotvárate, súbor sa do zariadenia nestiahne. Keď vaše zariadenie nie je pripojené na internet, nebudete môcť otvárať súbory iba online. |
|
|
Keď otvoríte súbor iba online, stiahne sa do zariadenia a stane sa lokálne dostupným súborom. Lokálne dostupný súbor môžete otvoriť kedykoľvek, dokonca aj bez prístupu na internet. Ak potrebujete viac miesta, môžete súbor zmeniť iba online. Stačí kliknúť pravým tlačidlom myši na súbor a vybrať položku Uvoľniť miesto. |
|
|
V tomto zariadení sa zobrazia iba súbory, ktoré vyberiete ako Vždy, s ikonou, ktorá obsahuje kruh so znakom začiarknutia. Tieto súbory sú vždy k dispozícii na stiahnutie do vášho zariadenia a budú vyžadovať ukladací priestor, ale vždy sú k dispozícii pre vás – dokonca aj vtedy, keď ste offline. |
Stiahnutie a nastavenie OneDrive súborov na požiadanie
Stiahnite a nainštalujte OneDrive súbory na požiadanie pre Mac.
Pri nových OneDrive kontách v systéme macOS 10.14 Mojave a novších verziách je funkcia Súbory na požiadanie pri nastavovaní OneDrive predvolene zapnutá. Existujúci používatelia budú mať pri aktualizácii na macOS 12.1 Monterey zapnuté súbory na požiadanie.
Poznámky:
-
OneDrive Súbory na požiadanie vyžadujú na synchronizáciu súborov formátovaný zväzok apple file system (APFS). Ak ste používali predchádzajúci systém súborov, pri inovácii na Mac OS Mojave sa automaticky aktualizuje.
-
Nastavenia súborov na požiadanie sú jedinečné pre každé zariadenie, preto ho zapnite pre každé zariadenie, v ktorom ho chcete používať.
-
Informácie o tom, ako môže správca zapnúť súbory na požiadanie, nájdete v téme Konfigurácia súborov na požiadanie pre Mac (SPRÁVCOVIA IT).
Označenie súboru alebo priečinka na offline použitie alebo iba online
Pri výbere súborov alebo priečinkov vo Finderi sa zobrazia nasledujúce nové možnosti.
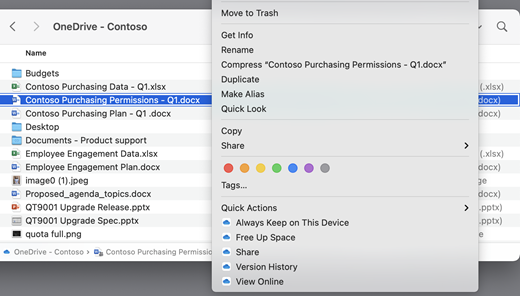
Ak sa nezobrazujú možnosti uvedené vyššie, bude potrebné Znova začať Finder:
-
Stlačte a podržte klávesy Control a Option.
-
V doku vyberte položku Finder.
-
Vyberte položku Znova spustenie.
Finder môžete tiež znova spúšťať z dialógového okna Vynútené ukončenie:
-
V ponuke Apple spustite príkaz Force Quit (alebo stlačte kombináciu klávesov Option + command + escape).
-
Vyberte Finder a stlačte kláves Relaunch.
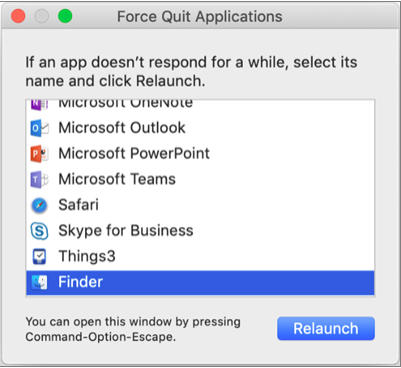
Poznámky:
-
Ak chcete mať vo svojom zariadení vždy celý kontext a nezaoberať sa cloudovými súbormi, vyberte všetky priečinky a súbory v OneDrive koreňovom priečinku a označte ich ako "Always keep on this device" (Vždy ponechať v tomto zariadení).
-
Nové súbory alebo priečinky vytvorené online alebo v inom zariadení sa zobrazia iba online, aby sa ušetril maximálny priestor. Ak však označíte priečinok ako Vždy ponechať v tomto zariadení, nové súbory v tomto priečinku sa stiahnu do zariadenia ako vždy dostupné súbory.
-
Ak je priečinok iba online, jednotlivé súbory v danom priečinku môžete označiť ako vždy dostupné.
-
Finder dokáže vyhľadať súbory iba online podľa názvu, ale nemôže vyhľadávať v obsahu v súboroch iba online, pretože nie sú uložené v zariadení.
-
Súbory na požiadanie a ich odstránenie
Môžem premiestňovať súbory iba online v priečinku OneDrive?
Áno, súbory iba online môžete premiestňovať v priečinku OneDrive pre dané OneDrive konto. Keď presuniete súbory mimo priečinka OneDrive, súbory sa stiahnu do nového priečinka a odstránia sa z OneDrive. Ak omylom niečo odstránite, súbory alebo priečinky môžete obnoviť tak, že prejdete do koša OneDrive.
Čo sa stane, ak odstránim súbor alebo ho presuniem do koša?
Keď zo zariadenia odstránite súbor iba online, odstránite ho z OneDrive vo všetkých zariadeniach a online. Odstránené súbory a priečinky môžete obnoviť z koša OneDrive na webe až na 30 dní. Ak odstránite lokálne dostupný súbor, zobrazí sa aj v Koši zariadenia.
Ak chcete skryť priečinok v zariadení, pozrite si tému Výber priečinka, ktorý sa má v zariadení skryť.
Odstráni zmena súboru z môjho OneDrive iba online?
Nie, zmenou súboru iba online sa súbor neodstráni z OneDrive. Súbor už v zariadení nezaberá miesto a súbor sa bude naďalej zobrazovať v OneDrive mobilných aplikáciách alebo na webovej lokalite.
Prečo sa všetky moje súbory opätovne sťahujú s aktualizovaným prostredím Files On-Demand, ktoré bolo vydané so systémom macOS 12.1? Prečo sa v mojich súboroch, ktoré sú vždy k dispozícii, zobrazuje ikona Nesťahované?
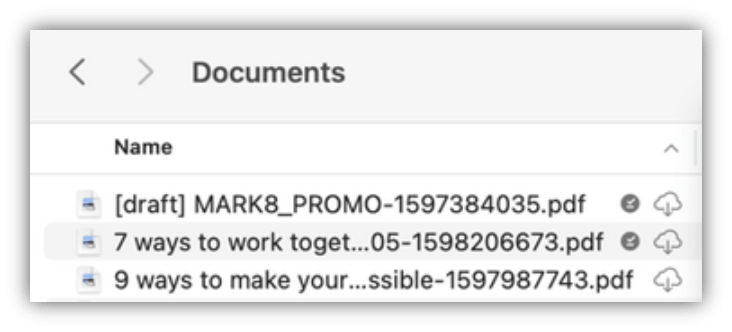
Vaše súbory sa znova nesťahujú, len sa premiestňujú do iného umiestnenia.
Po inovácii inštancie OneDrive na nové súbory na požiadanie vytvorí macOS nový priečinok pre súbory OneDrive a starý priečinok sa premiestni do umiestnenia vyrovnávacej pamäte. To znamená, že OneDrive môže zachovať nastavenia, pre ktoré súbory sú vždy k dispozícii, a zabrániť synchronizačnému klientovi v tom, aby vykonal nákladné opätovné indexovanie všetkého obsahu.
Pri prenose súborov do vyrovnávacej pamäte sa platforme poskytovateľa súborov systému macOS zobrazí oznámenie a metaúdaje o súboroch. To spôsobí, že operačný systém vytvorí súbory v novom priečinku OneDrive, ktorý používate. Metaúdaje obsahujú informácie, ako napríklad aké veľké sú súbory a aké ikony sa majú zobraziť.
V aplikácii verzie 22.033 sa ikona Nesťahované (
Prečo sa odstránili moje obľúbené priečinky Vo Finderi?
Počas inovácie na platformu poskytovateľa súborov OneDrive odstrániť tieto obľúbené položky, pretože už neukazujú na platné umiestnenie. Ak ste priečinok OneDrive vybrali medzi obľúbené položky alebo ste ho premiestnili na bočný panel, aby ste k nemu mali rýchly prístup, odstránia sa aj oni.
Ak chcete tieto obľúbené položky a priečinky s rýchlym prístupom získať späť, pridajte ich znova presunutím priečinkov na bočný panel Findera.
Ako sprístupním všetky svoje OneDrive súbory na prístup offline?
S aplikáciou verzie 22.033 to teraz môžete urobiť v rámci predvolieb OneDrive.
-
Na paneli s ponukami v hornej časti obrazovky vyberte ikonu OneDrive.
-
Vyberte predvoľby OneDrive predvoľby >
-
Vyberte položku Stiahnuť všetky OneDrive súbory.
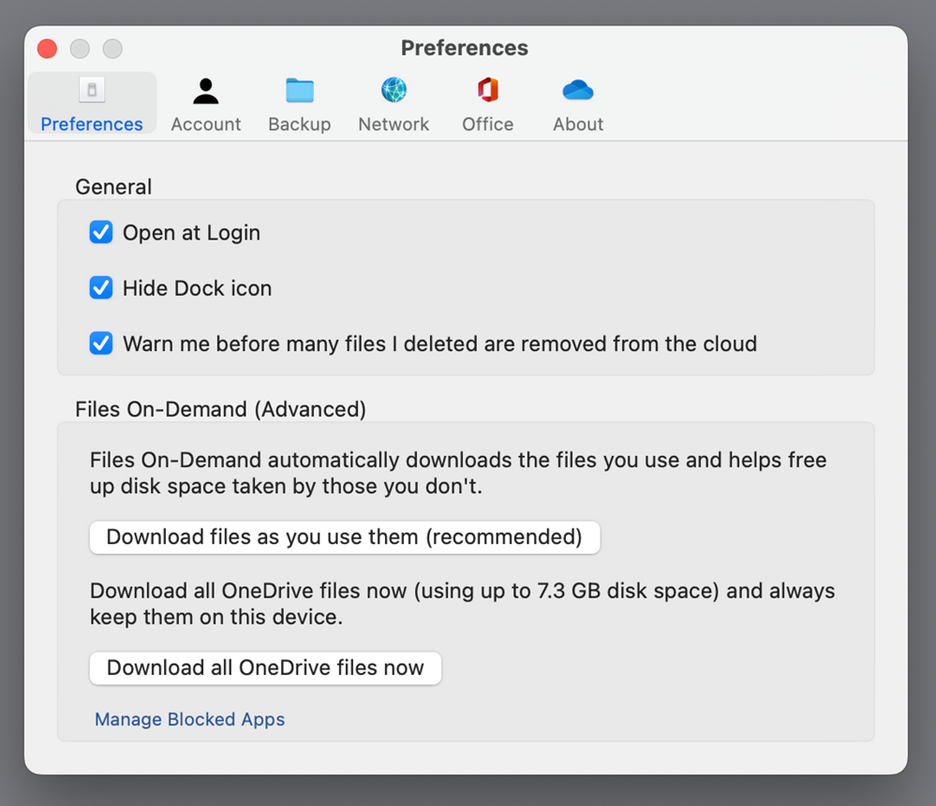
Prečo sú súbory na požiadanie vždy povolené?
Keďže poskytovateľ súborov je jediným riešením OneDrive Files On-Demand, ktoré je podporované v systéme macOS 12.3 a nepodporuje rozšírenie jadra, ktoré bolo predtým podporované, súbory na požiadanie musia byť vždy povolené v systéme macOS Monterey. Ak chcete toto nastavenie zmeniť, pozrite si predchádzajúcu otázku.
Ako môžem rýchlejšie načítať priečinky OneDrive?
Ak chcete ušetriť miesto a systémové prostriedky, platforma poskytovateľa súborov nevytvorí súbory, OneDrive spravuje, až keď ich prvýkrát budete potrebovať. Keď prvýkrát otvoríte priečinok OneDrive, macOS ich zobrazí na požiadanie. Niekedy to môže chvíľu trvať.
Ak sa chcete vyhnúť tomuto oneskoreniu, môžete vynútiť, aby systém vopred vytvoril všetky tieto súbory a priečinky bez stiahnutia obsahu. Ak to chcete urobiť, otvorte okno terminálu a zadajte "ls -alR ~/OneDrive" (alebo cestu k OneDrive). Tým sa pred prehľadávaním zabezpečia, že súbory a priečinky sa vytvoria, ale nestiahnu.
Možno OneDrive uložiť na externú jednotku? Existuje viacero kópií mojich údajov?
Externé jednotky sú plne podporované s OneDrive.
Keď vyberiete cestu na synchronizáciu OneDrive, táto cesta sa použije na odvodenie umiestnenia cesty OneDrive vyrovnávacej pamäte. Ak sa táto cesta nachádza na externej jednotke, cesta vyrovnávacej pamäte sa tam umiestni.
Keď sa cesta vyrovnávacej pamäte umiestni na externú jednotku, OneDrive sa pokúsi minimalizovať počet kópií údajov, ktoré vytvorí, a vo väčšine prípadov bude existovať len jedna kópia, zvyčajne v koreňovom adresári synchronizácie. Ak sa na vašu domácu jednotku dostane diskový tlak, operačný systém vyradí (bez údajov) súbory zo synchronizačného koreňového adresára, ale v prípade potreby ich možno kedykoľvek znova získať z cloudu. V niektorých prípadoch môže súbor na oboch miestach existovať krátky čas, ale časom sa OneDrive aktualizácie optimalizujú ďalej.
Akcia používateľa
Súbor v koreňovom adresári synchronizácie
Súbor v ceste k vyrovnávacej pamäti
Predvolený stav
Bez údajov
Bez údajov
Kliknite pravým tlačidlom myši > vždy ponechať v tomto zariadení
Bez údajov
Obsahuje údaje
Dvakrát kliknite na súbor (otvoriť)
Obsahuje údaje
Obsahuje údaje
systém macOS prejde do tlaku na disku
Bez údajov
Obsahuje údaje
Kliknite pravým tlačidlom myši > uvoľniť miesto
Bez údajov
Bez údajov
Ako funguje pripnutie súboru pri použití externej jednotky?
Ak pripnete súbor, stiahne sa len do cesty vyrovnávacej pamäte a počnúc verziou aplikácie 22.045 sa v aplikácii zobrazia ikony K dispozícii na ikone Toto zariadenie (

Dôvodom je, že súbor je v koreňovom adresári synchronizácie bez údajov, ale v ceste vyrovnávacej pamäte existuje ako úplný súbor. Ak však pripnete súbor a potom ho dvojitým kliknutím otvoríte, súbor sa prepne do koreňového adresára synchronizácie, takže v každom umiestnení sa nachádzajú dve kópie, jedna kópia.
Súbory, ktoré sa preniesli do koreňového adresára synchronizácie pripnutím a otvorením súboru, môžu byť stále vyradené systémom macOS, keď sa vyskytne tlak na disku, ale keď sa to stane, vyradí sa len súbor v koreňovom adresári synchronizácie. Údaje sa stále nachádzajú v ceste k vyrovnávacej pamäti, takže sa vždy môžete dostať k obsahu súboru, aj keď ste offline. V podstate, ak pripnete súbor, údaje budú vždy k dispozícii lokálne. Jediný čas, kedy údaje nie sú lokálne, je v predvolenom stave alebo po kliknutí pravým tlačidlom myši > uvoľniť miesto.
Ako funguje využitie miesta na disku v koreňovom adresári synchronizácie?
Systémová logika na rozhodovanie o tom, ktoré súbory sa započítavajú do použitého miesta na disku a aké súbory nie sú poskytované platformou poskytovateľa súborov, nie OneDrive alebo spoločnosťou Microsoft. Podľa poskytovateľa súborov sa súbory s údajmi v koreňovom adresári synchronizácie nezapočítavajú do použitého miesta na disku. Ak sa aplikácia opýta: "How much space is free on this disk?" (Koľko miesta je na tomto disku? táto odpoveď vylúči tieto súbory.
Existuje niekoľko špeciálnych prípadov, v ktorých sa tieto pravidlá nevzťahujú:
Pripnuté súbory, ak je cesta vyrovnávacej pamäte na vašej domácej jednotke. V takomto prípade sa súbor v ceste vyrovnávacej pamäte a súbor v koreňovom adresári synchronizácie navzájom klonujú apple file system (APFS), a hoci existujú dva súbory, zdieľajú rovnaké miesto na disku, kým sa nezmení jeden. Poskytovateľ súborov nevyradí súbory, ktoré majú klon, a tieto súbory sa započítavajú do použitého miesta na disku.
Ak sa cesta vyrovnávacej pamäte nachádza na externej jednotke, nie je klon, takže pripnuté súbory môžu byť vyradené z vášho koreňového adresára synchronizácie a nezapočítavajú sa do použitého miesta na domácej jednotke.
OneDrive určuje niektoré typy súborov ako nevyraditeľné, a preto sa tieto súbory započítavajú do použitého priestoru.
Budú súbory na požiadanie fungovať s indexovaním lokálnych súborov (napr. Apple Spotlight)?
Áno. Spotlight indexuje všetko, čo sa nachádza v koreňovom adresári synchronizácie, ale nesprístupní súbory bez údajov lokálne. Ak hľadáte v Spotlighte niečo, čo by sa dalo čítať iba z úplného súboru (napríklad z údajov EXIF obrázka), indexujú sa len lokálne dostupné súbory.
Spotlight neindexuje priečinok vyrovnávacej pamäte.
Mám iné problémy so súbormi na požiadanie, ktoré tu nie sú zodpovedané.
Pozrite si tento blogový príspevok , kde nájdete ďalšie aktualizácie o používateľskom prostredí Files On-Demand.
Ďalšie informácie
Otázky týkajúce sa plánu ukladacieho priestoru vo OneDrive a fakturácie
Potrebujete ďalšiu pomoc?
|
|
Kontaktovanie podpory
Ak potrebujete technickú podporu, prejdite na položku Kontaktovať podporu spoločnosti Microsoft, zadajte svoj problém a vyberte položku Získať pomoc. Ak stále potrebujete pomoc, vyberte položku Kontaktovať podporu a následne budete presmerovaní na najlepšiu možnosť podpory. |
|
|
|
Správcovia
|