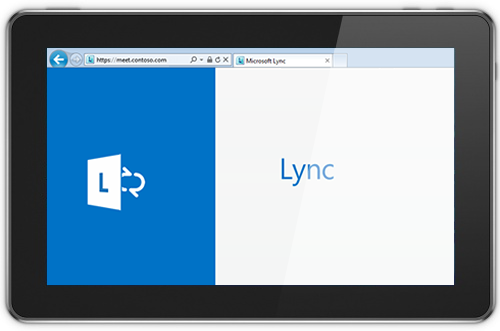Lync Basic 2013 poskytuje okamžité správy, zvukové hovory a videohovory, Lync schôdze, informácie o dostupnosti (prítomnosti) a možnosti zdieľania z jedného jednoducho použiteľného programu.
Poznámka: Hľadáte Skype for Business? Pozrite si tému Preskúmanie Skype for Business.
Lync Basic 2013 je zjednodušená verzia úplného klienta Lync 2013, ktorá poskytuje všetky základné funkcie. Inováciu na Lync 2013 treba vykonať na používanie nasledujúcich funkcií:
-
Rozšírené funkcie hovoru: zvonenie tímu, presmerovanie hovorov, súčasné zvonenie, hlasová schránka, park hovorov, delegovanie hovorov, skupiny odpovedí a vzdialené ovládanie hovorov (nie je k dispozícii vo všetkých predplatných na Microsoft 365 )
-
delegovanie kalendára,
-
zobrazenie videa galérie,
-
zdieľanie OneNotu,
-
nahrávanie.
-
Služby vzdialenej pracovnej plochy (RDS) (nie sú k dispozícii v Microsoft 365 )
-
Vyhľadávanie podľa schopností (nie je k dispozícii v Microsoft 365 )
-
Infraštruktúra virtuálnej pracovnej plochy (VDI) (nie je k dispozícii v Microsoft 365 )
Ak chcete zistiť, či používate Lync Basic, vykonajte jeden z nasledujúcich krokov:
-
Otvorte Lync. Ak používate Lync Basic, v hornej časti hlavného okna Lync sa zobrazí Lync Basic .
-
Kliknite na tlačidlo Štart > ovládací panel > programy a súčasti a vyhľadajte zoznam microsoft Lync. Ak používate Lync Basic, nájdete položku Microsoft Lync Basic 2013.
Čítajte ďalej a spoznajte o kľúčové funkcie Lyncu Basic.
Niektoré užitočné funkcie
Nasledujúce funkcie sú nové pre toto vydanie Lync.
PREHĽADNÝ VZHĽAD VĎAKA RÝCHLYM Lync
Lync používa ponuku Rýchle Lync s každým zoznamom kontaktov na poskytovanie množstva funkcií bez nepotrebných položiek. Ponuka Rýchla Lync obsahuje tlačidlá, ktoré sa zobrazia, keď podržíte ukazovateľ na obrázku kontaktu v zozname kontaktov. Jediným kliknutím môžete začať konverzáciu, zvukový hovor alebo videohovor alebo zobraziť kartu kontaktu. Ďalšie možnosti sa zobrazia, keď ukazovateľ podržíte na troch bodkách na pravej strane.
Tip:
Pomocou ikony Pridať kontakt 
OBĽÚBENÉ POLOŽKY NA DOSAH
Skupina Obľúbené položky umožňuje zostaviť zoznam používateľov, s ktorými ste najčastejšie v kontakte. Stačí kliknúť pravým tlačidlom myši na kontakt a potom kliknúť na položku rozbaľovacieho zoznamu Pridať do obľúbených položiek.
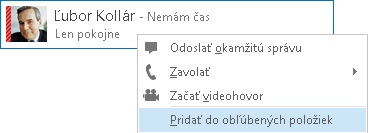
MOŽNOSTI ZOBRAZENIA
Voľby v zobrazení Kontakty umožňujú veľa možností zobrazenia.
Kliknutím na položku Skupiny zobrazíte kontakty a hovorne usporiadané podľa skupín, ktoré ste definovali. Po kliknutí na položku Stav sa zobrazia kontakty usporiadané podľa dostupnosti (Online, Som preč, Nedostupný alebo Neznámy). Kliknite na položku Vzťahy a zobrazte ich zoskupené podľa vzťahov na ochranu osobných údajov, ktoré ste pre ne definovali, alebo kliknite na položku Nové , ak chcete zobraziť zoznam ľudí, ktorí požiadali o zahrnutie do zoznamu kontaktov.
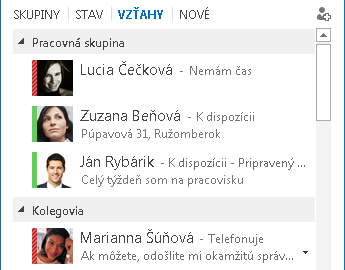
Možnosti v časti Zoznam kontaktov môžete používať na nastavenie spôsobu zoradenia a zobrazenia kontaktov. Na výber máte rozšírené dvojriadkové zobrazenie vrátane obrázkov kontaktov alebo zúžené jednoriadkové zobrazenie. Kontakty môžete zoradiť podľa abecedy alebo podľa dostupnosti.
KONVERZÁCIE NA KARTÁCH
Pomocou konverzácií na kartách môžete všetky svoje hovory, okamžité správy a hovorne uchovávať v jednom okne konverzácie. Karty na ľavej strane okna konverzácie umožňujú jednoducho prechádzať medzi všetkými aktívnymi konverzáciami. (Ak chcete mať každú konverzáciu v samostatnom okne, túto možnosť si môžete vybrať na stránke s možnosťami Zoznam kontaktov.)
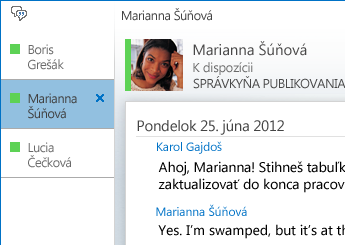
Tlačidlo na otvorenie v novom okne 

Lync si môže pamätať stav konverzácie aj vtedy, keď sa odhlásite a znova prihlásite.
Ikony v dolnej časti okna konverzácie umožňujú rýchle pridávanie ďalších používateľov do konverzácie cez okamžité správy (IM) a tiež inováciu konverzácie na zvukový hovor, videohovor alebo prezentáciu so zdieľaním súborov a nástrojmi na uskutočňovanie webových konferencií (ako sú napríklad tabuľa, poznámky zo schôdze a prílohy). Keď ukážete myšou na určitú ikonu, zobrazí sa jej režim komunikácie a dostupné možnosti. Kliknutím na danú ikonu sa výmena okamžitých správ skonvertuje do tohto režimu.

TRVALÉ HOVORNE A TEMATICKÉ INFORMAČNÉ KANÁLY
Lync obsahuje trvalé hovorne, v ktorých môžete viesť prebiehajúce diskusie s priateľmi a spolupracovníkmi, ktorých si vyberiete. Kliknutím na tlačidlo Hovorne v hlavnom okne Lync (nad vyhľadávacím poľom) môžete vyhľadávať hovorne, monitorovať aktivitu hovorne a čítať a zverejňovať správy.
Poznámka: Hovorne nie sú k dispozícii v Lyncu Basic 2013 pre Microsoft 365. Ďalšie rozdiely medzi používateľmi Microsoft 365 nájdete v téme Najčastejšie otázky o používaní Lyncu Basic s Office 365.
Pri vytváraní hovorne môžete úroveň ochrany osobných údajov nastaviť na tieto hodnoty:
-
Otvorená: ľubovoľný používateľ môže hovorňu vyhľadať, čítať v nej správy a zverejňovať ďalšie. Nevyžaduje sa členstvo.
-
Zatvorená: ľubovoľný používateľ môže hovorňu vyhľadať, no správy v nej môžu čítať a zverejňovať iba členovia. (Predvolené nastavenie.)
-
Tajná: hovorňu vidia iba členovia.
Po vstupe do hovorne podľa obrázkov v hornej časti zistíte, kto je jej členom a aký je aktuálny stav prítomnosti týchto členov. Takisto môžete zobraziť kartu kontaktu ľubovoľného člena, ak ukážete myšou na jeho obrázok a kliknete na šípku nadol.
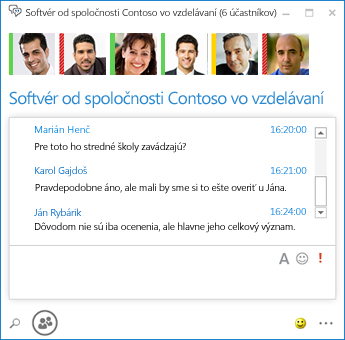
Môžete dokonca vytvoriť tematické informačné kanály, aby ste dostávali oznámenia, ak niekto v jednej z vašich hovorní pridá príspevok obsahujúci určité slová.
Na stránke s možnosťami Trvalá konverzácia môžete nastaviť upozornenia a zvuky, ktoré sa budú používať, ak iní používatelia zverejnia správy vo vašich hovorniach.
FUNKCIE VIDEA
Pomocou ponuky Rýchla Lync môžete jediným kliknutím začať videohovor s kontaktom.
Pred začatím alebo prijatím videohovoru môžete zobraziť ukážku svojho vlastného videa v pozvánke.
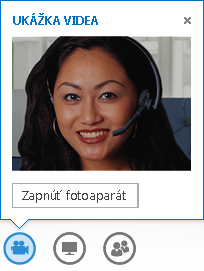
VSTAVANÉ ZJEDNODUŠENÉ OVLÁDANIE
Lync podporuje vysoké rozlíšenie DPI, vďaka čomu môžete meniť mierku textu a grafických objektov na 125 % a 150 % bodov na palec (DPI). Podpora vysokého kontrastu znamená, že Lync vyzerá dobre, aj keď sa používa s rôznymi motívmi s vysokým kontrastom Windows.
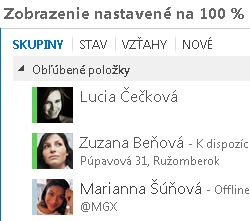
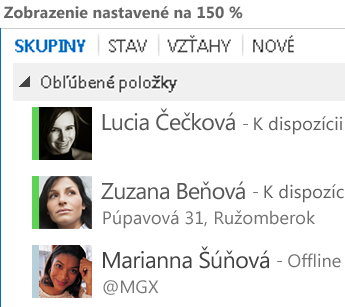
Tiež Lync ponúka viac ako 100 klávesových skratiek pre dôležité funkcie, čo vám priamy prístup bez myši. Stlačením kombinácie klávesov Alt + C môžete napríklad prijať hovor a stlačením kombinácie klávesov Alt + I hovor ignorovať, a to bez použitia kariet a myši. Pomocou klávesnice môžete tiež ukončiť hovor (Alt + Q) alebo otvoriť ponuku Nástroje (Alt + T).
Rozsiahla podpora čítačky obrazovky v Lync zabezpečuje, že všetky oznámenia, prichádzajúce požiadavky a okamžité správy sa čítajú nahlas, takže sa vždy budete držať v obraze.
Funkcie schôdze
PRIPOJENIE K SCHÔDZI Lync JEDINÝM KLIKNUTÍM
Bez ohľadu na to, či ste v kancelárii alebo na cestách, k schôdzi Lync sa môžete pripojiť jediným kliknutím. Už nie je potrebné, aby ste si zapisovali alebo pamätali telefónne čísla a prístupové kódy. Stačí kliknúť na položku Pripojiť sa Lync schôdzu z pripomenutia Outlook schôdze.
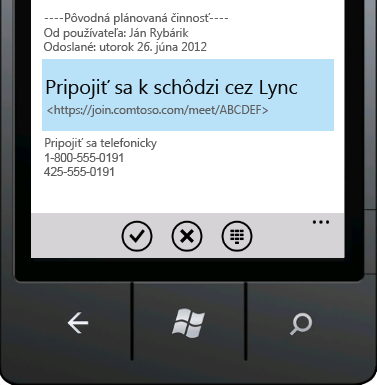
V hlavnom okne Lync sa môžete pripojiť zo zobrazenia Schôdze kliknutím na položku Pripojiť sa.
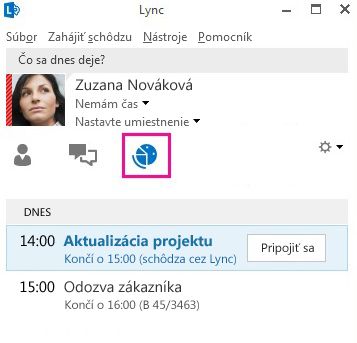
Pripojte sa k schôdzam Lync, aj keď nemáte nainštalované Lync pomocou aplikácie Lync Web App. Podrobnosti nájdete v časti Lync Web App ďalej v tejto časti.
Ak sa zobrazenie Schôdze nezobrazuje, potrebujete najnovšiu aktualizáciu Lync. Prejdite do služby Windows Update a vykonajte inštaláciu odtiaľ alebo kontaktujte oddelenie technickej podpory na pracovisku a zistite, kedy sa uskutoční aktualizácia.
MOŽNOSTI MIESTA SCHÔDZE
Pri plánovaní schôdze môžete vybrať vlastné vyhradené miesto alebo môžete vytvoriť novú miestnosť na schôdzu s novou identifikáciou a heslom. Týmto spôsobom môžete prispôsobiť možnosti schôdze, aby vyhovovali vašim potrebám, typu schôdze alebo účastníkom. Ak teda máte externých účastníkov, špecifických prezentujúcich alebo chcete prediskutovať dôverné informácie, zrejme budete chcieť vytvoriť miesto schôdze s vyššou mierou kontroly.
Poznámka: V Lyncu Basic 2013 pre Microsoft 365 nie je k dispozícii vyhradený priestor.
V závislosti od typu schôdze sa teraz môžete pri plánovaní schôdze, ak ju plánujete pomocou Outlooku, rozhodnúť, či chcete vypnúť zobrazenie okamžitých správ, stlmiť publikum a povoliť alebo zablokovať zdieľanie videa. Tieto možnosti sú k dispozícii na stránke Možnosti schôdze a ich použitie sa odporúča pri schôdzi s viac ako 20 účastníkmi.
Tip: Ak nepoužívate Outlook, môžete nastaviť Lync schôdze pomocou webového plánovača Lync, ktorý je k dispozícii na lokalite https://sched.lync.com.
Poznámka: Ak sa nezobrazuje možnosť vypnutia okamžitých správ, potrebujete najnovšiu aktualizáciu Lync. Prejdite do služby Windows Update a vykonajte inštaláciu odtiaľ alebo kontaktujte oddelenie technickej podpory na pracovisku a zistite, kedy sa uskutoční aktualizácia.
OVLÁDACIE PRVKY SCHÔDZE
Ovládacie prvky zvuku v miestnosti na schôdzu sa jednoducho používajú a umožňujú stlmiť a zrušiť stlmenie vlastného vstupu, meniť zvukové zariadenia a dokonca bez problémov prepojiť hovor na iné číslo.
Ponuka Prezentovať poskytuje prístup ku všetkému obsahu, ktorý možno prezentovať, na jednom mieste. Prezentovať možno napríklad pracovnú plochu, powerpointové prezentácie, ankety a tabule.
Vždy, keď zdieľate obsah, upozorní vás na to dobre viditeľné kontextové okno v schôdzi.
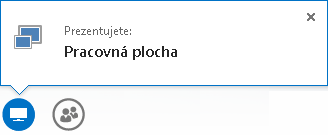
Ak pri zdieľaní potrebujete pracovať s viacerými programami, môžete ich vybrať.
Môžete nahrať prezentácie, ktoré obsahujú videoklipy. Stačí nahrať PowerPoint prezentáciu a ukázaním myšou na snímku odkryť ovládacie prvky videa na prehrávanie, pozastavenie alebo úpravu zvuku.
Zatiaľ čo iný účastník prezentuje balík powerpointových snímok, môžete si snímky prezerať aj sami, vrátiť sa do zobrazenia prezentujúceho alebo prevziať prezentáciu, ak ste spoluprezentujúcim.

Ako prezentujúci schôdze môžete s použitím možnosti Bez okamžitých správ na schôdzi zakázať okamžité správy, aby sa účastníci mohli lepšie sústrediť na schôdzu. Môžete tiež povoliť alebo zablokovať odosielanie videí. Nastavením možnosti Vypnúť video účastníkov môžete zdieľanie videa obmedziť iba na prezentujúcich. Táto možnosť je užitočná, ak máte veľkú schôdzu a potrebujete obmedziť prístup iba na prezentujúcich.
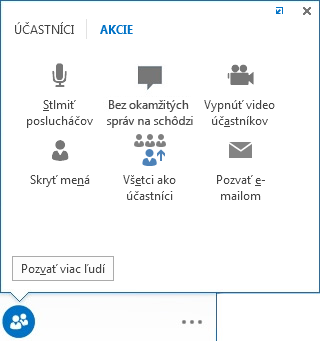
Pomocou položky Skryť mená môžete skryť mená ľudí pod ich obrázkom alebo video v galérii.
Ak chcete okamžite zmeniť prezentujúcich na účastníkov, kliknite na položku Všetci účastníci.
Poznámka: Ak sa nezobrazuje možnosť vypnutia okamžitých správ, potrebujete najnovšiu aktualizáciu Lync. Prejdite do služby Windows Update a vykonajte inštaláciu odtiaľ alebo kontaktujte oddelenie technickej podpory na pracovisku a zistite, kedy sa uskutoční aktualizácia.
VYBRAŤ ROZLOŽENIE... ĽUBOVOĽNÉ ROZLOŽENIE
V závislosti od typu schôdze môžete pomocou tlačidla Vybrať rozloženie vybrať konkrétne zobrazenie obsahu, prezentujúceho alebo účastníkov schôdze.
V zobrazení reproduktora sa zobrazuje obsah schôdze spolu s videom alebo fotografiou prezentujúceho v pravom dolnom rohu okna schôdze. V zobrazení obsahu sa zobrazuje iba obsah schôdze. Zobrazuje sa celý obsah, nie však účastníci. V kompaktnom zobrazení sa zobrazujú iba fotografie účastníkov. Ak chcete zobraziť kontaktné informácie o určitom účastníkovi, stačí podržať ukazovateľ na jeho fotografii.
Lync WEB APP
Lync Webová aplikácia umožňuje používateľom PC a Macu pripojiť sa k schôdzi Lync z webového prehliadača a poskytuje úplnú Lync schôdzu vrátane týchto:
-
HD video, ktoré prináša život a výraz do Lync, umožňuje ľuďom "vidieť, čo máte na mysli" novými spôsobmi.
-
Protokol Voice over IP (VoIP), aby ste sa mohli k schôdzi pripojiť z ľubovoľného miesta bez toho, aby vás prekvapili poplatky podľa miesta, z ktorého uskutočňujete hovor.
-
Výmena okamžitých správ, vďaka ktorej môžete v prípade potreby komunikovať bez použitia zvuku, napríklad keď ste v kaviarni alebo vo vlaku.
-
Zdieľanie pracovnej plochy, programov a PowerPoint, aby sa váš obsah zobrazil ostatným účastníkom schôdze, čo vám umožní pokračovať v spolupráci bez toho, aby vám chýbala chyba.