Tu nájdete kroky na riešenie bežných problémov s inštaláciou alebo aktiváciou balíka Microsoft 365 pre Mac. Ak tu nenájdete problém, ktorý máte, môže ísť o novovzniknutý problém. Najnovšie informácie a aktualizácie o pomoci s nedávnymi problémami nájdete v časti pre Mac v téme Opravy alebo alternatívne riešenia pre nedávne problémy s inštaláciou alebo s aktiváciou balíka Office.
Riešenie problémov s inštaláciou alebo aktiváciou balíka Microsoft 365 pre Mac:
Na dokončenie krokov uvedených nižšie budete potrebovať e-mailovú adresu a heslo priradené k aktívnemu predplatnému služieb Microsoft 365 s licenciou alebo k jednorazovému nákupu balíka Microsoft 365 pre Mac. Môže to byť konto Microsoft alebo konto, ktoré ste dostali od svojej organizácie. Okrem toho už musíte mať stiahnutý a nainštalovaný balík Office.
Office sa po inštalácii nedá aktivovať.
Chyba Nenašla sa žiadna licencia/Outlook sa nedá aktivovať.
Nedá sa prihlásiť na aktiváciu.
Bol dosiahnutý limit počtu inštalácií.
Office opakovane zobrazuje výzvu na prihlásenie/Chyba Platnosť overenia uplynula
Jednorazový nákup balíka Office bol potvrdený, no stále nemôžem aktivovať
Vykonali ste aktiváciu, no naďalej sa zobrazuje výzva na aktiváciu.
Office sa po inštalácii nedá aktivovať.
-
Uistite sa, že v Macu, do ktorého sa pokúšate inštalovať, funguje internet. Môžete to urobiť tak, že otvoríte internetový prehliadač a prejdete na stránku www.microsoft.com. Ak sa stránka načíta, internetové pripojenie funguje.
-
Obnovte svoje poverenia:
-
Otvorte Spotlight výberom zväčšovacieho skla v pravej hornej časti pracovnej plochy.
-
Vyhľadajte a otvorte kľúčenku.
-
Zadajte text Office a potom odstráňte údajový súbor s licenciou.
-
Chyba „Nenašla sa žiadna licencia“ / Outlook nemožno aktivovať
-
Používate správne konto Microsoft (MSA)? Odhláste sa a znova sa prihláste pomocou konta priradeného k vášmu predplatnému služieb Microsoft 365. Možno budete musieť vybrať možnosť Prihlásiť sa s iným kontom.
Tip: Skúste prehľadať všetky svoje e-mailové kontá a nájsť e-mail s potvrdením od spoločnosti Microsoft. To vám môže pomôcť určiť, ktorá e-mailová adresa je vaším kontom Microsoft.
-
Pokúšate sa aktivovať Outlook pomocou licencie balíka Office 2016 pre študentov a domácnosti? Licencia balíka Office pre študentov a domácnosti neobsahuje Outlook. Ak chcete používať Outlook, môžete prejsť na iné predplatné služby Microsoft 365 pre domácnosti. Ak chcete naďalej používať aktuálnu licenciu, odporúčame vám odstrániť aplikáciu Outlook jej presunutím do Koša.
-
Ak máte Školské alebo pracovné konto služieb Microsoft 365, správca systému možno nenastavil vašu licenciu. Ďalšiu pomoc vám poskytne oddelenie technickej podpory vašej organizácie.
-
Ak nemáte aktuálne predplatné, môžete sa zaregistrovať na získanie skúšobného konta.
Nedá sa prihlásiť na aktiváciu.
Používate správne konto Microsoft (MSA)? Odhláste sa a znova sa prihláste pomocou konta priradeného k vášmu predplatnému služieb Microsoft 365. Možno budete musieť vybrať možnosť Prihlásiť sa s iným kontom.
Overte, že vaše konto Microsoft má pridelenú licenciu:
-
Prihláste sa do konta Microsoft na lokalite Office.com/signin.
Dôležité: Všetky kontá Microsoft majú k službe Office Online bezplatný prístup. Ak sú na tejto stránke zobrazené aplikácie, nemusí to znamenať, že máte predplatné.
-
Na stránke kliknite na tlačidlo Inštalovať Office.
-
Ak máte licenciu na balík Office, zobrazí sa na novej stránke. Toto je konto, s ktorým sa treba prihlásiť.
Tip: Nevidíte žiadne licencie na balík Office? Skúste prehľadať všetky svoje e-mailové kontá a nájsť e-mail s potvrdením od spoločnosti Microsoft. To vám môže pomôcť určiť, ktorá e-mailová adresa je vaším kontom Microsoft.
Bol dosiahnutý limit počtu inštalácií.
Zobrazila sa táto chyba?
Bol dosiahnutý limit počtu inštalácií
Pomocou vášho konta <e-mailová adresa> sa aktivoval balík Office na maximálnom povolenom počte počítačov. Navštívte stránku svojho konta, upravte svoje nastavenia a po návrate sem skúste aktiváciu zopakovať."
Ak chcete tento problém vyriešiť, postupujte podľa krokov v téme Chybové hlásenie o dosiahnutí limitu počtu inštalácií pri aktivácii balíka Office pre Mac.
Office opakovane zobrazuje výzvu na prihlásenie/chyba Platnosť overenia uplynula
Ak sa pri spustení aplikácie balíka Microsoft 365 pre Mac opakovane zobrazuje výzva na udelenie prístupu ku kľúčenke, Office bol možno presunutý do iného umiestnenia ako predvoleného priečinka /Aplikácie. Ďalšími príznakmi môže byť, že Microsoft 365 pre Mac opakovane zobrazuje výzvu na prihlásenie do konta alebo sa zobrazí chyba "Platnosť overenia uplynula".
Ak sa u vás vyskytne niektorá zo situácií uvedených vyššie, resetujte povolenia kľúčenky postupom podľa krokov v téme Office pre Mac opakovane žiada o prístup ku kľúčenke.
Jednorazový nákup balíka Microsoft 365 pre Mac bol potvrdený, no stále nemôžem aktivovať
„Ďakujeme, že ste si zakúpili Office. Potvrdzujeme váš nákup, no na aktiváciu bude potrebné stiahnuť verziu balíka Microsoft 365 pre Mac z tohto prepojenia"
Ak sa pokúšate aktivovať jednorazový nákup balíka Office pre Mac a zobrazí sa chybové hlásenie uvedené vyššie, deje sa to preto, lebo priečinok PriviligedHelperTools je nesprávne neprístupný pre vaše používateľské konto.
Zistenie prístupnosti priečinka PriviligedHelperTools:
-
Otvorte Vyhľadávač, kliknite na položky Ísť (v paneli ponuky) > Počítač.
-
Prejdite na položky Macintosh HD > Knižnica.
-
Nájdite priečinok PriviligedHelperTools. Ak sa vedľa názvu nachádza ikona červenej bodky/stop, priečinok nie je prístupný. Problém vyriešte podľa pokynov v časti Úprava povolení pre priečinok PriviligedHelperTools nižšie.
Poznámka: Ak je priečinok PriviligedHelperTools prístupný, no prázdny, odinštalujte a znovu nainštalujte balík Office pre Mac. Potom skontrolujte, či priečinok PriviligedHelperTools už obsahuje súbory a aktivujte balík Office.
Ak tieto kroky nefungujú, skúste toto:
-
Otvorte Vyhľadávač, kliknite na položky Ísť (v paneli ponuky) > Počítač.
-
Prejdite na položky Macintosh HD > Knižnica.
-
Nájdite priečinok PriviligedHelperTools. Ak sa vedľa názvu nachádza ikona červenej bodky/stop, priečinok nie je prístupný. Problém vyriešte podľa pokynov v časti Úprava povolení pre priečinok PriviligedHelperTools nižšie.
Poznámka: Ak je priečinok PriviligedHelperTools prístupný, no prázdny, odinštalujte a znovu nainštalujte balík Office pre Mac. Potom skontrolujte, či priečinok PriviligedHelperTools už obsahuje súbory a aktivujte balík Office.
-
Kliknite pravým tlačidlom myši na súbor a vyberte položku Získať informácie.
-
Kliknite pravým tlačidlom myši na symbol zámku v časti Zdieľanie a povolenie.
-
Kliknite na symbol odomknutia a zadajte heslo správcu.
-
Zmeňte oprávnenie Všetci na možnosť Čítanie a zápis.
Úprava povolení pre priečinok PriviligedHelperTools:
-
Vo Vyhľadávaní v Spotlighte (lupa na pracovnej ploche) vyhľadajte a spustite Terminál.
-
Zadajte „Cd/Library“ a stlačte kláves Enter.
-
Zadajte „sudo-s“ a stlačte kláves Enter.
-
Zadajte heslo svojho lokálneho konta Mac a stlačte kláves Enter. Na toto budete potrebovať oprávnenia správcu.
Poznámka: Počas zadávania nebude Terminál zobrazovať znaky.
-
Zadajte „chmod 755 ./PrivilegedHelperTools“ a stlačte kláves Enter.
-
Zatvorte Terminál a aplikácie balíka Office. Znovu spustite balík Office a dokončite aktiváciu.
Kód chyby 0xD000000C
Zobrazila sa táto chyba?
„Systém vyžaduje prihlásenie do platného konta. Kód chyby je: 0xD000000C."
Ak chcete tento problém vyriešiť, pozrite si tému Chybové hlásenie 0xD000000C pri aktivácii balíka Office pre Mac.
Kód chyby 0x8A010101
Ak sa pokúšate aktivovať balík Microsoft 365 pre Mac a zobrazil sa kód chyby 0x8A010101, možno máte neplatný kód Product Key.
Pozrite si tému Chybové hlásenie 0x8A010101 pri aktivácii balíka Office pre Mac.
Kód chyby 0xD0001043.
Zobrazila sa táto chyba?
„Vyskytla sa neznáma chyba. Kód chyby je: 0xD0001043"
Ide o problém so serverom, ktorý sa vyskytuje pri pokuse o aktiváciu balíka Microsoft 365 pre Mac. Skúste reštartovať Mac a znova aktivovať. Ak sa stále zobrazuje toto chybové hlásenie, vyskúšajte tento postup:
-
Spustite Nástroj na odstránenie licencie balíka Office pre Mac
-
Odinštalujte balík Office pre Mac a potom znova nainštalujte Office z lokality Office.com/signin.
-
Znova aktivovať.
Kód chyby 0xD000001c.
Ak sa pokúšate aktivovať Microsoft 365 pre Mac a zobrazil sa kód chyby 0xD000001c, je to spôsobené tým, že váš názov Macu obsahuje pri odoslaní na server neplatné znaky. Ak chcete tento problém vyriešiť, aktualizujte názov Macu a odstráňte neplatné znaky:
-
V hornom paneli s ponukami vyberte ikonu Apple > Systémové nastavenia > Zdieľanie (tretí riadok).
-
V textovom poli Názov počítača aktualizujte názov Macu a potom zavrite okno.
-
Reštartujte Mac a potom aktivujte balík Office.
„Office pre Mac je potrebné aktivovať v rámci X dní“ po aktivácii.
Spoločnosť Microsoft o tomto probléme vie a pracuje na ňom.
Ak ste aktivovali Office pre Mac 2016, no stále sa vám zobrazuje hlásenie „Office pre Mac je potrebné aktivovať v rámci X dní“, pokúste sa problém vyriešiť pomocou nasledovných krokov:
-
Vo Vyhľadávaní v Spotlighte (lupa) v Macu vyhľadajte a otvorte kľúčenku.
-
V kľúčenku odstráňte nasledujúce súbory:
Poznámka: Na vykonanie zmien v kľúčenke budete potrebovať miestne oprávnenia správcu.
-
Microsoft Office Identities Cache 3
-
Microsoft Office Identities Settings 3
-
Microsoft Office Ticket Cache
-
-
Reštartovaním Macu a otvorením ľubovoľnej aplikácie balíka Microsoft Office vykonajte opätovnú aktiváciu.
Vykonali ste aktiváciu, no naďalej sa zobrazuje výzva na aktiváciu.
Ak ste vykonali aktiváciu, no stále sa zobrazuje výzva na aktiváciu alebo oznámenia, v ktorých sa uvádza, že máte aktivovať Office, ak chcete vytvárať alebo upravovať dokumenty:
-
Ukončite aplikáciu. Ak napríklad používate Word, v ľavom hornom roku obrazovky kliknite na položky Word > Ukončiť Word.
-
Reštartujte ľubovoľnú aplikáciu balíka Office a správa by mala zmiznúť.
-
Ak ide o pretrvávajúci problém, obnovte svoje poverenia:
-
Otvorte Spotlight výberom zväčšovacieho skla v pravej hornej časti pracovnej plochy.
-
Vyhľadajte a otvorte kľúčenku.
-
Zadajte text Office a potom odstráňte údajový súbor s licenciou.
-
Pri aktivácii bola použitá nesprávna licencia
Ak vlastníte viacero licencií a pri inštalácii ste použili nesprávnu alebo ak ste mali jednorazovú inštaláciu balíka Office pre Mac a potom ste si zakúpili Microsoft 365, možno bude potrebné odstrániť licencie priradené k balíku Office a znova vykonať aktiváciu, aby ste mohli využívať všetky výhody služieb Microsoft 365.
Pokyny na zistenie aktuálne používanej licencie a opätovnú aktiváciu nájdete v téme Odstránenie licenčných súborov Office na Macu.
Pri aktivácii Outlooku 2016 pre Mac sa zobrazí „Neznáma chyba“ alebo „Chyba hodín“
Pri aktivácii Outlooku 2016 pre Mac sa môže zobraziť niektoré z nasledovných chybových hlásení:
-
Vyskytla sa neznáma chyba. Kód chyby je: -805240834
-
Vyskytla sa neznáma chyba. Kód chyby je: -805302259
-
Vyskytla sa neznáma chyba. Kód chyby je: -8336C3H9
-
Vyskytla sa neznáma chyba. Kód chyby je: 0
-
Chyba hodín: Systémové hodiny sú nepresné, nastavte ich na aktuálny miestny čas.
Ak chcete tento problém vyriešiť automaticky, stiahnite si a spustite tento skript.
Dôležité: Skripty nie sú podporované v žiadnom štandardnom programe alebo službe podpory spoločnosti Microsoft. Skripty sa poskytujú „tak, ako sú“ a bez akejkoľvek záruky. Spoločnosť Microsoft odmieta akékoľvek záruky vrátane, bez obmedzenia, akýchkoľvek implicitných záruk obchodovateľnosti a vhodnosti na konkrétny účel. Celé riziko vyplývajúce z používania a výkonu skriptov berie používateľ na seba. Spoločnosť Microsoft ani autori, prípadne iné osoby zúčastnené na tvorbe, produkcii a dodávaní skriptov nie sú v žiadnom prípade zodpovední za akékoľvek iné škody (vrátane, bez obmedzenia, škôd vyplývajúcich zo straty zisku, prerušenia obchodu, straty obchodných informácií alebo iných peňažných strát), ktoré vzniknú pri používaní alebo neschopnosti používať skripty, a to ani za predpokladu, že spoločnosť Microsoft bola o možnostiach takýchto škôd informovaná.
Ak chcete tento problém vyriešiť bez spustenia skriptov, postupujte takto:
-
Zavrite všetky otvorené aplikácie balíka Office vrátane Outklooku a OneNote.
-
Na paneli s ponukami kliknite na položku Prejsť > Utility a potom dvakrát kliknite na položku Terminál.
-
Zadajte nasledujúci text a potom stlačte kláves Enter v okne terminálu: killall "Office365ServiceV2"
Poznámka: Ak sa zobrazí hlásenie „Nenašli sa zodpovedajúce procesy patriace vám“, služba Office365ServiceV2 nie je spustená. Prejdite na ďalší krok.
-
V termináli zadajte nasledovný text a potom stlačte kláves Enter: cd ~/Library/Group\ Containers/UBF8T346G9.Office
-
V termináli zadajte nasledovný text a potom stlačte kláves Enter: ls -a | perl -n -e 'print if m/^[e|c]\w/' | xargs rm
-
Otvorte Outlook alebo OneNote a overte, či sa môžete úspešne prihlásiť a aktivovať.
Nedá sa stiahnuť inštalátor balíka Microsoft 365 pre Mac.
-
Uistite sa, že v Macu, do ktorého sa pokúšate inštalovať, funguje pripojenie na internet. Pozastavte všetky ostatné aktívne sťahovania.
-
Ak ste spustili sťahovanie a zaseklo sa, odstráňte súbor na stiahnutie presunutím do Koša. Vyprázdnite Kôš. Potom znova spustite sťahovanie prechodom na lokalitu Office.com/signin.
Poznámka: Na aktiváciu balíka Microsoft 365 pre Mac budete potrebovať platné konto služieb Microsoft 365 s licenciou alebo konto Microsoft priradené k jednorazovému nákupu. Ak ho nemáte, nebudete môcť vytvárať ani upravovať súbory, iba ich čítať.
-
Stále to nefunguje? Otvorte prehliadač Safari, v časti Preferencie kliknite na kartu Zabezpečenie a uistite sa, že položka Aktivovať Javascript je vybratá. Potom na karte Súkromie vyberte položky Spravovať dáta webových stránok a Odstrániť všetky. Opäť spustite sťahovanie použitím prehliadača Safari.
Inštalátor alebo aplikácie balíka Office sa po stiahnutí nedajú nájsť
Ak hľadáte inštalačný program balíka Office:
Inštalačný program môže byť uložený v rôznych priečinkoch podľa toho, ktorý prehliadač ste použili na jeho stiahnutie. Na dosiahnutie najlepších výsledkov vám odporúčame použiť prehliadač Safari.
-
Vyhľadajte súbor v priečinku Stiahnuté položky, ktorý sa zvyčajne nachádza vedľa Koša.
-
Ak sa priečinok Stiahnuté položky nezobrazuje, otvorte prehliadač Safari a prejdite na položky Zobraziť > Zobraziť stiahnuté položky.
Poznámka: Ak ste zmenili umiestnenie stiahnutých položiek, ale nepamätáte si ho, môžete ho zistiť kliknutím na položky Safari > Nastavenia > Všeobecné.
Ak hľadáte aplikácie balíka Office po inštalácii:
Po nainštalovaní balíka Office ich môžete nájsť otvorením Hlavného panelu 
Môžete tiež otvoriť Finder, prejsť na položku Aplikácie a vyhľadať položku Microsoft.
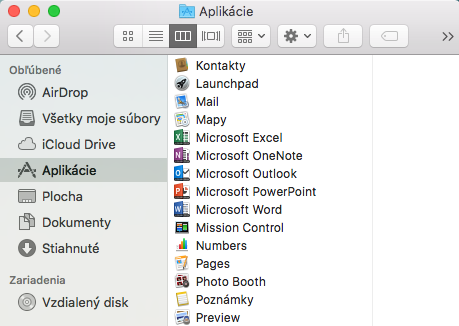
Vyskytla sa chyba. Nemožno prejsť na ďalší krok. Skúste to znova neskôr.
Toto chybové hlásenie sa môže zobraziť niektorým zákazníkom, keď kliknú na tlačidlo Inštalovať na ich stránke Moje konto:
Vyskytla sa chyba. Nemožno prejsť na ďalší krok. Skúste to znova neskôr."
Vypnite používaný prehliadač a potom to skúste ešte raz.
Súbor Installer.pkg sa stiahol, ale nedá sa spustiť
-
Počkajte na dokončenie stiahnutia. Môže to chvíľu trvať a môže sa spustiť a zastaviť. Výsledná veľkosť súboru by mala byť približne 1,5 GB.
-
Presuňte súbor inštalátora balíka Microsoft Office vo formáte .pkg z priečinka stiahnutých súborov na pracovnú plochu a potom ho dvojitým kliknutím spustite.
-
Ak stále nefunguje, odstráňte súbor installer.pkg a vyprázdnite Kôš. Potom ho znovu stiahnite pomocou prehliadača Safari z lokality Office.com/signin.
Chyba neznámeho vývojára
Zobrazila sa táto chyba?
„Microsoft Office nemožno otvoriť, pretože pochádza od neznámeho vývojára.“
-
Ak ste to ešte neurobili, inovujte svoje zariadenie na MacOS Sierra 10.12.
-
Kliknite na položku OK a počkajte 10 sekúnd. Presuňte stiahnutý súbor do stolného počítača a skúste to znova.
-
Podržte kláves Control a kliknite na súbor v počítači. Kliknite na tlačidlo Otvoriť.
Pri pokuse o inštaláciu sa zobrazí chybové hlásenie Inštalácia zlyhala
-
Stiahnutý súbor je poškodený. Odstráňte inštalačný súbor presunutím do Koša. Vyprázdnite Kôš.
-
Znova spustite sťahovanie v prehliadači Safari tak, že prejdete na lokalitu Office.com/signin.
Chyba Nepodporovaný operačný systém/kúpa nesprávnej verzie
Ak ste si jednorazovo kúpili Office 2016 pre PC namiesto pre Mac (alebo naopak), zobrazí sa pri inštalácia chyba Nepodporovaný operačný systém. V tomto prípade sa budete musieť obrátiť na technickú podporu spoločnosti Microsoft.
Poznámka: Tento problém sa netýka predplatiteľov služieb Microsoft 365.
Ďalšie informácie nájdete v téme Chyba Nepodporovaný operačný systém pri inštalácii balíka Office.
Inštalátor sa zastavil na overovaní
Chybové hlásenie, ktoré hovorí, že súbor Microsoft Office installer.pkg nie je možné otvoriť, pretože pochádza od neznámeho vývojára, je opravené v aktualizácii od Apple.
-
Kliknite na tlačidlo OK. Počkajte 10 sekúnd a skúste to znova.
-
Aktualizujte na systém macOS Sierra (10.12).
-
Reštartujte počítač a opätovne nainštalujte balík Microsoft 365 pre Mac.
Sťahovanie sa vždy zastaví po stiahnutí tej istej veľkosti.
-
Uistite sa, že v Macu, do ktorého sa pokúšate inštalovať, funguje pripojenie na internet. Môžete to urobiť tak, že otvoríte internetový prehliadač a prejdete na lokalitu www.microsoft.com. Ak sa stránka načíta, všetko je pripravené.
-
Kliknite na inštalačný súbor a presunutím do Koša ho odstráňte.
-
Použite prehliadač Safari a skúste stiahnuť inštalačný program znova.
Neboli splnené systémové požiadavky.
Najaktuálnejšie informácie o systémových požiadavkách balíka Microsoft 365 pre Mac nájdete v téme Systémové požiadavky na Office.
Pozrite si aj požiadavky na macOS pre nové aktualizácie pre Microsoft 365 pre Mac alebo Office 2019 pre Mac.
Ešte stále máte problémy? Váš názor nás zaujíma.
Tento článok sa aktualizuje na základe vašich pripomienok. Ak napriek tomu potrebujete pomoc pri inštalácii alebo aktivácii balíka Microsoft 365 pre Mac, podrobne nám opíšte svoj problém v komentári nižšie a my sa ho pokúsime v budúcnosti vyriešiť.
Môžete sa tiež obrátiť na oddelenie podpory spoločnosti Microsoft a poradiť sa s jeho pracovníkom.
Súvisiace témy
Aktivácia balíka Office pre Mac
Odinštalovanie balíka Office pre Mac
Kde sa prihlásiť do služby Microsoft 365
Opravy alebo alternatívne riešenia nedávnych problémov s inštaláciou alebo aktiváciou balíka Office











