Bežné nástroje na čítanie sú vstavané priamo do Word: prechádzanie dokumentom, pridávanie komentárov, definovanie a preklad slov a kopírovanie alebo zvýraznenie textu, ako aj ďalších praktických nástrojov na čítanie. Režim zobrazenia na celú obrazovku môžete zapnúť alebo vypnúť na páse s nástrojmi.
Ak čítate dokument, nepíšete ho ani neupravujete, kliknite alebo ťuknite na položku Zobraziť > režime čítania , čím skryjete nástroje a ponuky na písanie a ponecháte viac priestoru pre samotné strany. Režim čítania automaticky prispôsobí rozloženie strany vášmu zariadeniu pomocou stĺpcov a väčších veľkostí písma, ktoré môžete upraviť.
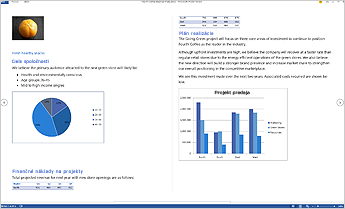
Režim čítania môžete vypnúť kliknutím alebo ťuknutím na položky Zobraziť > Upraviť dokument.
Okrem ovládacích prvkov na čítanie, ktoré pravidelne používate, môžete obrázky a iné objekty priblížiť a vzdialiť, rozbaliť alebo zbaliť sekcie alebo sledovať vložené videá. Dá sa upravovať stĺpce, farbu strany a rozloženie. Na rýchly presun v rámci dokumentu treba otvoriť navigačnú tablu.
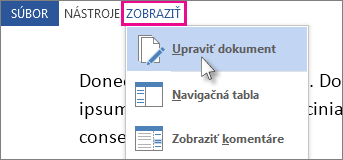
Čítanie
Na rozloženie v režime čítania môžete prepnúť kliknutím na položky Zobraziť > Režim čítania.
Strany obracajte klikaním alebo ťukaním na šípky na okrajoch obrazovky.
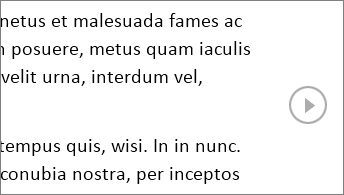
-
Dvojitým kliknutím alebo ťuknutím môžete zobrazenie priblížiť a nastaviť zobrazenie tabuliek, grafov a obrázkov na celú obrazovku.
-
Na opätovné vzdialenie zobrazenia a pokračovanie v čítaní kliknite alebo ťuknite mimo objektu.
-
Ak dokument obsahuje komentáre, na okraji sa zobrazí indikátor komentára. Ak si ho chcete prečítať, kliknite naň. Na zobrazenie všetkých komentárov kliknite na položky Zobraziť > Zobraziť komentáre.
-
Ak chcete pridať vlastné komentáre, vyberte obsah, ku ktorému chcete pridať komentár, a kliknite naň pravým tlačidlom myši. Potom kliknite na položku Nový komentár a zadajte text do zobrazenej bubliny komentára.
Tip: Ďalšie možnosti v zozname Zobraziť slúžia na otvorenie navigačnej tably, zmenu šírky stĺpca a farby pozadia a prepnutie z rozloženia stĺpcov na tradičné rozloženie.
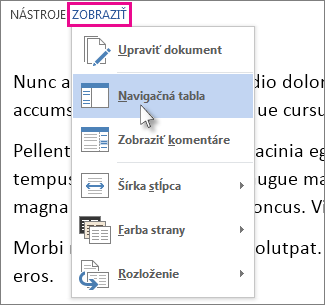
Vyberte text, ktorý chcete kopírovať, kliknite naň pravým tlačidlom myši a potom kliknite na položku Kopírovať.
Kliknite pravým tlačidlom myši na text, ktorý chcete preložiť alebo definovať, a potom použite jeden z týchto postupov:
-
Vo Worde 2016 kliknite na položku Preložiť alebo Inteligentné vyhľadávanie.
-
V Word 2013 kliknite na položku Preložiť alebo Definovať.
Vyberte text a kliknite naň pravým tlačidlom myši. Potom kliknite na položku Zvýraznenie a vyberte požadovanú farbu.
Časti dokumentu môžete zbaliť alebo rozbaliť jediným kliknutím alebo ťuknutím. Šípky určené na rozbalenie a zbalenie sa zobrazia, keď sa pozastavíte vedľa nadpisu. (V prípade dotykového zariadenia sú viditeľné vždy.)
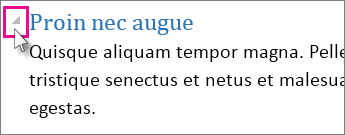
Opätovne otvorte dokument a pokračujte v čítaní tam, kde ste prestali. Word si pamätá, kde ste skončili, dokonca aj keď opätovne otvoríte online dokument v inom počítači.










