Poznámka: Tento článok už splnil svoju úlohu a čoskoro ho odstránime. S cieľom predísť hláseniam Stránka sa nenašla odstraňujeme známe prepojenia. Ak ste vytvorili prepojenia na túto stránku, odstráňte ich, spoločne tak prispejeme k prepojenému webu.
Vo Worde, PowerPointe a Exceli pre Mac môžete jednoducho zarovnať objekty, ako sú napríklad obrázky, tvary, grafické prvky SmartArt a grafy, vo vzťahu k iným objektom, okrajom strany alebo okrajom.
Word
-
Podržte stlačený kláves SHIFT, kliknite na objekty, ktoré chcete zarovnať, a potom kliknite na kartu Formát tvaru .
-
Kliknite na položku usporiadať > zarovnanie > Zarovnanie vybratých objektov.
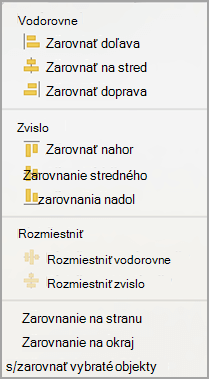
Toto nastavenie je predvolene vybraté.
Ak možnosť Zarovnať vybraté objekty nie je k dispozícii
V dokumente vyberte aspoň dva objekty. Možnosť Zarovnať vybraté objekty sa zapne.
-
Kliknite na položku usporiadať > Zarovnaťa potom kliknite na požadované zarovnanie.
-
Podržte stlačený kláves SHIFT, kliknite na objekty, ktoré chcete zarovnať, a potom kliknite na kartu Formát tvaru .
-
Kliknite na položku usporiadať > zarovnanie > zarovnanie na stranu.
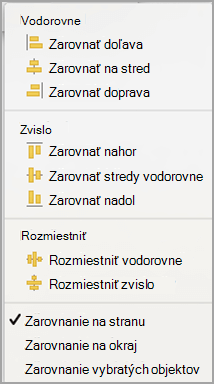
-
Kliknite na položku usporiadať > Zarovnaťa potom kliknite na požadované zarovnanie.
Ak chcete zarovnať objekty jednoduchšie, môžete použiť mriežku. Alebo môžete objekty prichytiť k mriežke, ktorá prechádza cez vodorovné okraje, zvislé okraje a stred objektov. Čiara sa zobrazí iba keď presuniete objekt blízko iného objektu.
Ak chcete použiť mriežku, musíte najskôr zapnúť možnosť mriežky.
-
V ponuke Word kliknite na položku Predvoľby.
-
V poli predvoľby programu Word kliknite v časti Nástroje tvorby a korektúryna položku Upraviť.
-
V poli Upraviť kliknite na položku možnosti mriežky.
-
V poli možnosti mriežky vyberte typ požadovaného funkcie snap-to:
-
Ak chcete Prichytiť objekty k mriežke, v časti Prichytiť objektyvyberte položku na mriežku v zobrazení Rozloženie pri tlači.
-
Ak chcete Prichytiť objekty k iným objektom, v časti Prichytiť objektyvyberte položku na iné objekty.
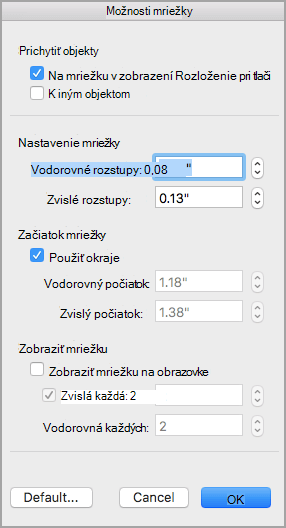
-
-
Voliteľné Môžete nastaviť ďalšie nastavenia mriežky, ako je napríklad riadkovanie.
-
Ak chcete Zobraziť mriežku, v časti Zobraziť mriežkuvyberte položku Zobraziť mriežku na obrazovke.
Poznámka: Môžete tiež zapnúť alebo vypnúť mriežku začiarknutím alebo zrušením začiarknutia políčka mriežky na karte Zobraziť alebo v ponuke Zobraziť .
-
Kliknite na tlačidlo OK.
Po výbere možnosti mriežky Zarovnajte objekty takto:
-
Podržte stlačený kláves SHIFT, kliknite na objekty, ktoré chcete zarovnať, a potom kliknite na kartu Formát tvaru .
-
Kliknite na položku usporiadať > Zarovnaniea vyberte možnosť zarovnania. Ak ste zobrazili mriežku, uvidíte, že objekty sú v mriežke zarovnané.
Tip: Ak ste vybrali nastavenie Zarovnať k mriežke, ale chcete ho na chvíľu zrušiť, kým objektom pohybujete, počas presúvania objektu podržte kláves

PowerPoint
-
Podržte stlačený kláves SHIFT, kliknite na objekty, ktoré chcete zarovnať, a potom kliknite na kartu Formát tvaru .
-
Kliknite na položku zarovnať > Zarovnať vybraté objekty.
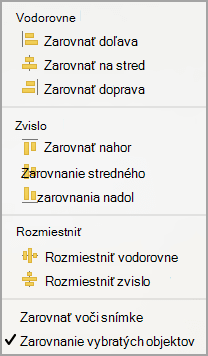
Toto nastavenie je predvolene vybraté.
Ak možnosť Zarovnať vybraté objekty nie je k dispozícii
V dokumente vyberte aspoň dva objekty. Možnosť Zarovnať vybraté objekty sa zapne.
-
Kliknite na položku Zarovnaťa potom kliknite na požadované zarovnanie.
-
Podržte stlačený kláves SHIFT, kliknite na objekty, ktoré chcete zarovnať, a potom kliknite na kartu Formát tvaru .
-
Kliknite na položku zarovnať > Zarovnať na snímku.
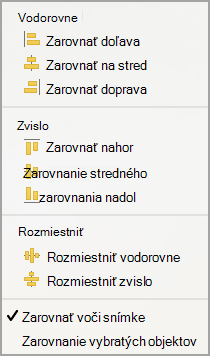
-
Kliknite na položku Zarovnaťa potom kliknite na požadované zarovnanie.
Ak chcete objekty zarovnať jednoduchšie, môžete ich prichytiť k mriežke, ktorá prechádza cez vodorovné okraje, zvislé okraje a stredy objektov. Čiara sa zobrazí iba keď presuniete objekt blízko iného objektu.
-
Kliknite na položku Zobraziťvodiace čiary > >prichytenie k mriežke.
Dynamické vodiace čiary prechádzajú stredom objektov a stredom snímky a zobrazujú sa, keď presúvate objekt. Dynamické vodiace čiary môžete použiť na zarovnanie objektu vo vzťahu k inému objektu. Alebo vám pomôžu pri zarovnaní objektu vzhľadom na stred snímky.
-
Kliknite na položky Zobraziť > Vodiace čiary > Dynamické vodiace čiary.
-
Kliknite na objekt, ktorý chcete zarovnať.
Tip: Ak chcete vybrať viacero objektov, stlačte a podržte kláves SHIFT a potom kliknite na požadované objekty.
-
Presuňte objekt do blízkosti iného objektu, s ktorým ho chcete zarovnať, alebo ho presuňte do stredu strany.
Poznámka: Ak chcete dočasne skryť dynamické vodiace čiary, počas presúvania objektu podržte stlačený kláves Command.
-
Na získanie požadovaného zarovnania použite čiary mriežky, ktoré sa zobrazia.
Excel
-
Podržte stlačený kláves SHIFT, kliknite na objekty, ktoré chcete zarovnať, a potom kliknite na kartu Formát tvaru .
-
Kliknite na položku Zarovnaťa potom kliknite na požadované zarovnanie.
Pozrite tiež
Presun, otočenie alebo zoskupenie obrázkov, textových polí alebo iných objektov
Word
-
Podržte stlačený kláves SHIFT, kliknite na objekty, ktoré chcete zarovnať, a potom kliknite na kartu Formát .
-
Kliknite na položku usporiadať > zarovnanie > Zarovnanie vybratých objektov.

Toto nastavenie je predvolene vybraté.
Ak možnosť Zarovnať vybraté objekty nie je k dispozícii
V dokumente vyberte aspoň dva objekty. Možnosť Zarovnať vybraté objekty sa zapne.
-
Kliknite na položku usporiadať > Zarovnaťa potom kliknite na požadované zarovnanie.
-
Podržte stlačený kláves SHIFT, kliknite na objekty, ktoré chcete zarovnať, a potom kliknite na kartu Formát .
-
Kliknite na položku usporiadať > zarovnanie > zarovnanie na stranu.

-
Kliknite na položku usporiadať > Zarovnaťa potom kliknite na požadované zarovnanie.
Ak chcete zarovnať objekty jednoduchšie, môžete použiť mriežku. Alebo môžete objekty prichytiť k mriežke, ktorá prechádza cez vodorovné okraje, zvislé okraje a stred objektov. Čiara sa zobrazí iba keď presuniete objekt blízko iného objektu.
-
Podržte stlačený kláves SHIFT, kliknite na objekty, ktoré chcete zarovnať, a potom kliknite na kartu Formát .
-
Kliknite na položku usporiadať > Zarovnaniemožností > mriežky.

-
Použite jeden z nasledovných postupov:
Ak chcete automaticky zarovnať objekty
Vykonajte nasledovné
na mriežke v zobrazení Publikačné rozloženie
V časti Prichytenie objektov začiarknite políčko Na mriežku v zobrazení Publikačné rozloženie.
na mriežke v zobrazení Rozloženie pri tlači
V časti Prichytenie objektov začiarknite políčko Na mriežku v zobrazení Rozloženie pri tlači.
s mriežkami, ktoré prechádzajú cez iné tvary
V časti Prichytenie objektov začiarknite políčko Na ostatné objekty.
Tip: Ak nastavíte preferencie na zarovnanie na mriežku, ale chcete toto nastavenie pozastaviť počas presúvania objektu, pri presúvaní objektu podržte stlačený kláves

Statické vodiace čiary uľahčujú manuálne zarovnanie textových polí, grafiky a iných objektov presne k určenej oblasti dokumentu.
-
V ponuke Zobraziť kliknite na položku Publikačné rozloženie.
-
V ponuke Zobraziť sa uistite, že vedľa položky Pravítko je znak začiarknutia.
-
Podržte ukazovateľ myši na modrej časti vodorovného alebo zvislého pravítka, kým sa ukazovateľ nezmení na obojstrannú šípku.
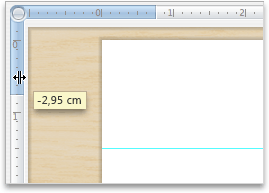
-
Presuňte vodiacu čiaru na stranu a umiestnite ju na ľubovoľné miesto.
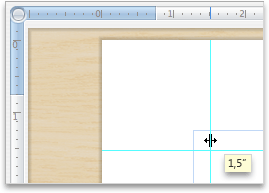
PowerPoint
-
Podržte stlačený kláves SHIFT, kliknite na objekty, ktoré chcete zarovnať, a potom kliknite na kartu Formát .
-
Kliknite na položku usporiadať > zarovnanie > Zarovnanie vybratých objektov.

Toto nastavenie je predvolene vybraté.
Ak možnosť Zarovnať vybraté objekty nie je k dispozícii
V dokumente vyberte aspoň dva objekty. Možnosť Zarovnať vybraté objekty sa zapne.
-
Kliknite na položku usporiadať > Zarovnaťa potom kliknite na požadované zarovnanie.
-
Podržte stlačený kláves SHIFT, kliknite na objekty, ktoré chcete zarovnať, a potom kliknite na kartu Formát .
-
Kliknite na položku usporiadať > zarovnanie > zarovnanie na snímku.

-
Kliknite na položku usporiadať > Zarovnaťa potom kliknite na požadované zarovnanie.
Ak chcete objekty zarovnať jednoduchšie, môžete ich prichytiť k mriežke, ktorá prechádza cez vodorovné okraje, zvislé okraje a stredy objektov. Čiara sa zobrazí iba keď presuniete objekt blízko iného objektu.
-
V ponuke Zobrazenie ukážte na položku Vodiace čiary a vyberte položku Prichytiť k mriežke.
Ak chcete objekty zarovnať jednoduchšie, môžete ich prichytiť k iným objektom na snímke. Čiara sa zobrazí iba keď presuniete objekt blízko iného objektu.
-
V ponuke Zobrazenie ukážte na položku Vodiace čiary a vyberte položku Prichytiť k tvaru.
Statické vodiace čiary uľahčujú manuálne zarovnanie textových polí, grafiky a iných objektov presne k určenej oblasti dokumentu.
-
V ponuke Zobrazenie ukážte na položku Vodiace čiary a vyberte položku Statické vodiace čiary.
-
Ak chcete pridať ďalšie vodiace čiary, podržte stlačený kláves Option a presuňte vodiacu čiaru kamkoľvek.
Dynamické vodiace čiary, ktoré sa spúšťajú cez stred ostatných objektov a stred snímky, sa zobrazia pri presúvaní objektu. Pomocou dynamických vodiacich čiar môžete zarovnať objekt vzhľadom na iný objekt. Alebo vám pomôžu pri zarovnaní objektu vzhľadom na stred snímky.
-
V ponuke Zobrazenie ukážte na položku Vodiace čiary a vyberte položku Dynamické vodiace čiary.
-
Kliknite na objekt, ktorý chcete zarovnať.
Tip: Ak chcete vybrať viacero objektov, stlačte a podržte kláves SHIFT a potom kliknite na požadované objekty.
-
Presuňte objekt do blízkosti iného objektu, s ktorým ho chcete zarovnať, alebo ho presuňte do stredu strany.
Poznámka: Ak chcete dočasne skryť dynamické vodiace čiary, počas presúvania objektu podržte stlačený kláves Command.
-
Na získanie požadovaného zarovnania použite čiary mriežky, ktoré sa zobrazia.
Excel
-
Podržte stlačený kláves SHIFT, kliknite na objekty, ktoré chcete zarovnať, a potom kliknite na kartu Formát .
-
Kliknite na položku usporiadať > Zarovnaťa potom kliknite na požadované zarovnanie.

Pozrite tiež
Presun, otočenie alebo zoskupenie obrázkov, textových polí alebo iných objektov










