Použitie rozloženia snímky
Každý motív v programe PowerPoint obsahuje množinu rozložení snímky, teda preddefinované usporiadanie obsahu snímky. Polia so zástupným objektom poskytujú miesto na zadanie obsahu, pričom nevyžadujú takmer žiadne alebo vyžadujú len minimálne manuálne formátovanie a usporadúvanie. Stačí vybrať rozloženie z ponuky v programe PowerPoint, potom vložiť slová a obrázky.
Preddefinované rozloženia obsahujú Úvodnú snímku, s ktorou môžete začať, všeobecnú snímku Nadpis a obsah, rozloženie Porovnanie s dvoma poľami vedľa seba a rozloženie Obrázok s popisom.

Ďalšie informácie o rozloženiach snímok nájdete v téme Čo je rozloženie snímky?
S použitím rôznych rozložení snímky môžete usporiadať obsah snímky podľa svojich predstáv a potrieb alebo zlepšiť prehľadnosť a čitateľnosť obsahu.
-
Vyberte snímku, ktorej rozloženie chcete zmeniť.
-
Vyberte položky Domov > Rozloženie.
-
Vyberte požadované rozloženie.
Rozloženia obsahujú zástupné objekty pre text, videá, obrázky, grafy, tvary, obrázky ClipArt, pozadie a iný obsah. Rozloženia obsahujú aj formátovanie týchto objektov, ktoré zahŕňa napríklad farby motívu, písma a efekty.
Poznámka: Ak sa vám vykonané zmeny rozloženia nepáčia a chcete sa vrátiť k pôvodnému rozloženiu, vyberte položky Domov > Vynulovať. Pri použití položky Vynulovať sa neodstráni žiadny obsah, ktorý ste pridali.
Zmena orientácie snímok
Postup prepínania medzi orientáciou na výšku a orientáciou na šírku je popísaný v samostatnom článku Pomocníka:


-
Pre PowerPoint 2013 alebo novšiu verziu si pozrite tému Zmena orientácie.
-
Pre PowerPoint 2010 alebo 2007 si pozrite tému Zmena orientácie.
Pozrite tiež
Výber štandardného rozloženia snímky
-
V zobrazení Normálne na karte Domov kliknite na položku Rozloženie.
-
Vyberte rozloženie, ktoré najlepšie vyhovuje obsahu vašej snímky.
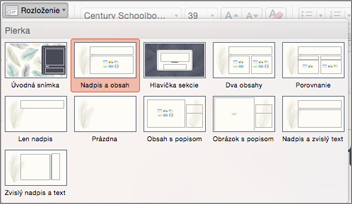
Prispôsobenie rozloženia snímky
-
Na karte Zobraziť kliknite na položku Predloha snímky.

-
Rozloženia snímok sa zobrazujú ako miniatúry na ľavej table pod predlohou snímky.
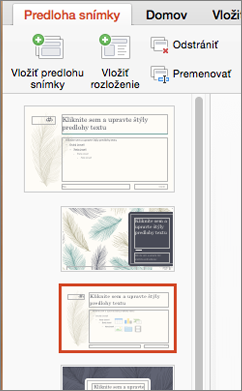
-
Použite jeden alebo oba z týchto postupov:
-
Kliknite na požadované rozloženie a prispôsobte ho. Môžete pridať, odstrániť alebo zmeniť veľkosť zástupných objektov a kartu Domov môžete použiť na zmenu písiem, farieb a iných prvkov návrhu.
-
Kliknite na položku Vložiť rozloženie, pridajte novú snímku a naformátujte ju.
-
-
Kliknite na položku Zavrieť predlohu a zastavte úpravu rozložení.
Upravené rozloženie snímky bude možné vložiť ako novú snímku do prezentácie na ľubovoľné miesto.
Uloženie zmien ako nového motívu
-
Kliknite na položku Návrh a ukážte na niektorý z motívov.
-
Kliknite na šípku nadol, ktorá sa zobrazí pod panelom motívov.
-
Kliknite na položku Uložiť aktuálny motív, pomenujte motív a kliknite na tlačidlo Uložiť. Nový motív bude obsahovať novoupravené rozloženie snímky a bude k dispozícii v galérii Motívy.
Zmena orientácie snímok
Postup prepínania medzi orientáciou na výšku a orientáciou na šírku nájdete v téme Zmena orientácie.


Súvisiace informácie
Každé rozloženie snímky obsahuje zástupný text, zástupné obrázky, grafy, tvary a iné. Výber rozloženia snímky, ktoré najviac vyhovuje jej obsahu, vás pri usporiadaní obsahu na snímkach posunie výrazne dopredu.
Výber rozloženia pri pridávaní novej snímky:
-
Na karte Domov kliknite na položku Nová snímka.
-
Vyberte rozloženie pre novú snímku a potom kliknite na položku Pridať snímku.
Rozloženie existujúcej snímke zmeníte takto:
-
Na karte Domov kliknite na položku Rozloženie.
-
Vyberte rozloženie, ktoré najlepšie vyhovuje obsahu snímky, a potom kliknite na položku Zmeniť rozloženie.
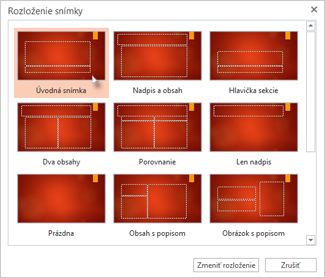
Zmena orientácie snímok
Postup prepínania medzi orientáciou na výšku a orientáciou na šírku nájdete v téme Zmena orientácie.


V telefóne alebo tablete:
-
Ťuknite na snímku, ktorej rozloženie chcete definovať.
-
Na plávajúcom paneli s nástrojmi v dolnej časti okna ťuknite na položku Domov > Layout:
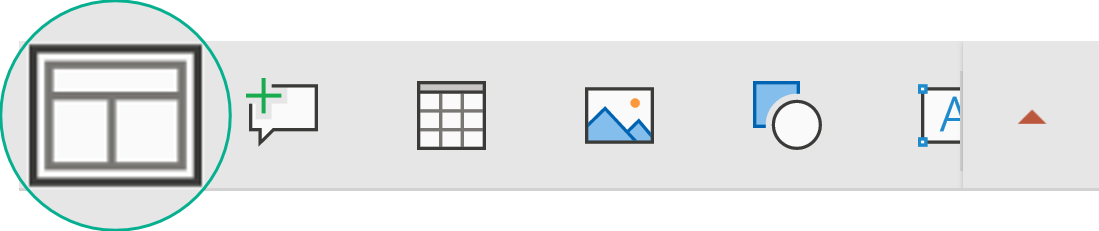
-
Ťuknutím vyberte požadované rozloženie snímky.
Rozloženie sa použije. Môžete pokračovať v úpravách snímky alebo prejdite na ďalšiu snímku.
V telefóne alebo tablete:
-
Ťuknite na snímku, ktorej rozloženie chcete definovať.
-
Na plávajúcom paneli s nástrojmi v dolnej časti okna ťuknite na položku Domov > Layout:
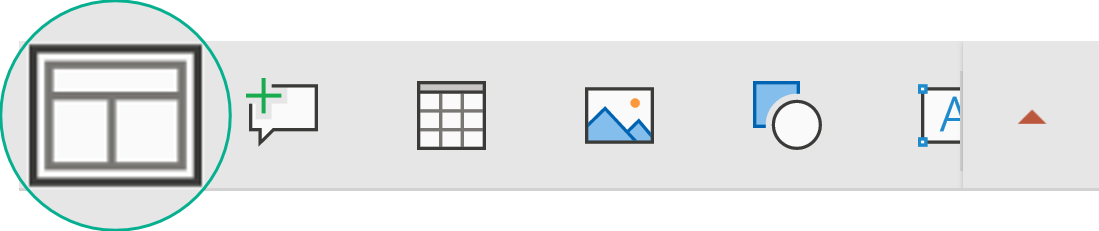
-
Ťuknutím vyberte požadované rozloženie snímky.
Rozloženie sa použije. Môžete pokračovať v úpravách snímky alebo prejdite na ďalšiu snímku.
V tablete:
-
Ťuknite na snímku, ktorej rozloženie chcete definovať.
-
Na karte Domov ťuknite na položku Rozloženie.
-
Ťuknutím vyberte požadované rozloženie snímky.
Rozloženie sa použije. Môžete pokračovať v úpravách snímky alebo prejdite na ďalšiu snímku.










