Zaznamenanie prezentácie s hovoreným komentárom a časovaním snímok
Môžete zaznamenať prezentáciu aplikácie PowerPoint alebo jednu snímku a zachytiť hlas, gestá písania rukou a video prítomnosť. Po dokončení je ako každá iná prezentácia. Môžete ju prehrať cieľovej skupine ako prezentáciu alebo ju môžete uložiť ako videosúbor. Takže namiesto toho, aby ste prezentáciu niekomu odovzdali, ľudia ju uvidia celú so všetkou vašou energiou a osobnosťou.
Na začiatku roka 2022 sa zaviedla nová funkcia pre Microsoft 365. Presný čas doručenia tejto funkcie do vašej spoločnosti závisí aj od toho, kedy váš správca nainštaluje nové funkcie v Microsoft 365.
Tento článok obsahuje postupy pre nové aj klasické prostredie:
Nové používateľské prostredie

Vyskúšajte si to!
Všetky nástroje nahrávania sa nachádzajú na karteNahrávaniena páse s nástrojmi, ale môžete začať výberom tlačidla Nahrávanie.

Nahrávanie môžete začať aj výberom niektorej z možností v časti Nahrávanie na karte Nahrávanie .

Ak máte v prezentácii poznámky, premenia sa na text v hornej časti obrazovky, takže ich môžete pri nahrávaní používať ako teleprompter.
Tip: Použite funkciu automatického posúvania v teleprompte a nastavte ju tak, aby sa posúvala požadovanou rýchlosťou.
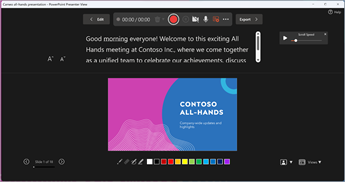
Pri nahrávaní prezentácie môžete použiť niekoľko možností. Výberom ikon v hornej časti môžete zapnúť alebo vypnúť kameru a mikrofón.
Pri nahrávaní prezentácie môžete použiť niekoľko možností. Výberom ikon v hornej časti môžete zapnúť alebo vypnúť kameru a mikrofón. Ak chcete zmeniť kameru alebo mikrofón, vyberte ikonu Vybrať ďalšie možnosti <···>.
Môžete dokonca pridať prispôsobiteľnú kameru, ktorej veľkosť možno zmeniť, premiestniť a naformátovať tak, aby smerovala k obsahu snímky. Vyberte položku Upraviť a potom položku Cameo. Upravte formátovanie kamery, potom znova vyberte položku Nahrávanie a vráťte sa do prostredia nahrávania.
V ponuke Výber režimu fotoaparátu môžete vybrať položku Zobraziť pozadie alebo Rozmazať pozadie.
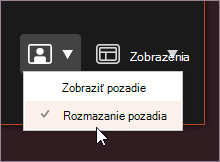
Môžete tiež zmeniť rozloženie v ponuke Zobrazenia a prepínať medzi teleprompterom, zobrazením pre prezentátoraa zobrazením snímok.
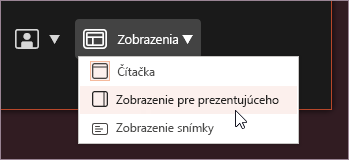

-
Keď budete pripravení, vyberte položku Spustiť nahrávanie a spustí sa odpočítavanie.
-
Použite laser na obrazovke, farebné perá alebo zvýrazňovače na paneli pod značkami a zaznamená sa to tiež.
-
Ak chcete nahrať komentár pre konkrétnu snímku, použite predchádzajúce alebo nasledujúce šípky.
Poznámka: Hovorený komentár sa počas prechodov snímok nenahrá, preto ich nechajte prehrať pred začatím rozprávania.
-
Podľa potreby pozastavte nahrávanie alebo vyberte položku Zastaviť, ak ste nahrávanie skončili.
-
Ak chcete video skontrolovať, vyberte tlačidlo Prehrať.
-
Ak chcete rýchlo odstrániť a znova nahrať video na aktuálnej snímke alebo na všetkých snímkach, vyberte položku Odstrániť. Kým vymazať odstráni zaznamenané hovorený komentár, Reset na Cameo navyše nahradí zaznamenané hovorený komentár s fotoaparátom krmivo pre jednoduché retake.
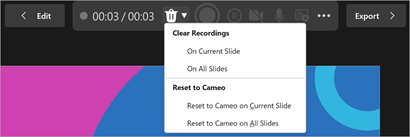
-
Po dokončení vyberte položku Exportovať> Exportovať video.
-
Po úspešnom exporte videa môžete video zobraziť výberom položky Zobraziť a zdieľať video.
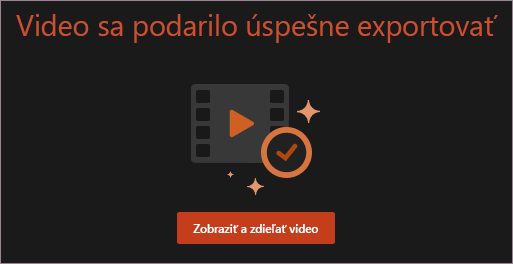
Do dokumentu sa môžete kedykoľvek vrátiť výberom tlačidla Upraviť .
Chcete viac?
Informácie o nahrávaní v aplikácii PowerPoint
Klasické rozhranie

-
Zapnite kartu Nahrávanie na páse s nástrojmi: Na karte Súbor na páse s nástrojmi kliknite na položku Možnosti. V dialógovom okne Možnosti kliknite v ľavej časti na kartu Prispôsobiť pás s nástrojmi. Potom na pravej strane v poli so zoznamom dostupných kariet začiarknite políčko Nahrávanie. Kliknite na tlačidlo OK.
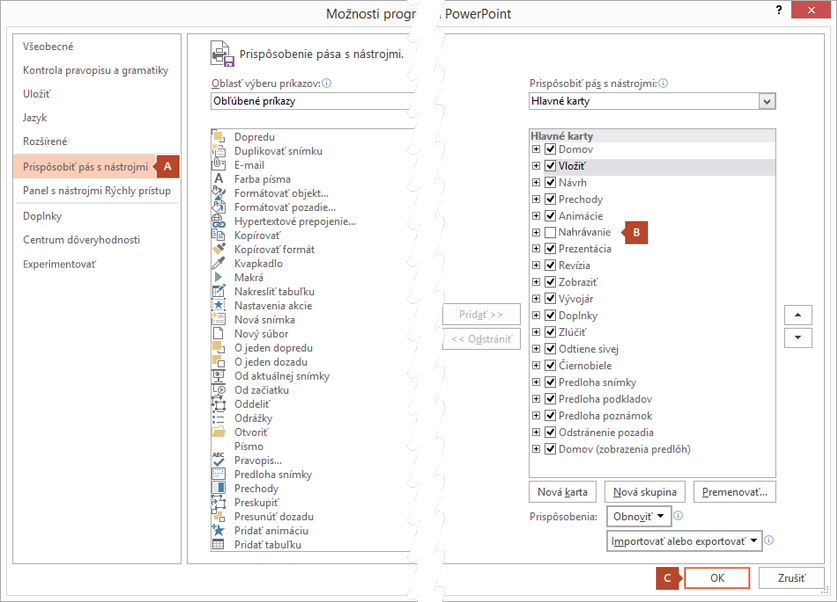
-
Ak chcete pripraviť nahrávanie, vyberte položku Zaznamenať na karte Záznam alebo na karte Prezentácia na páse s nástrojmi.
-
Kliknutím na hornú polovicu tlačidla začnete nahrávať na aktuálnej snímke.
-
Kliknutím na dolnú polovicu tlačidla môžete začať nahrávať od začiatku alebo od aktuálnej snímky.
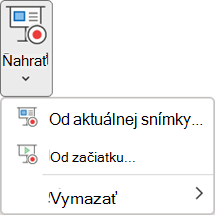
(Príkaz Vymazať odstráni hovorené komentáre a časovania, buďte pri jeho používaní opatrní. Ak ste zatiaľ nezaznamenali žiadne snímky, možnosť Vymazať je neaktívna.)
-
-
Prezentácia sa otvorí v okne nahrávania (ktoré vyzerá podobne ako zobrazenie pre prezentujúceho), v ktorom sú v ľavej hornej časti tlačidlá na spustenie, prerušenie a zastavenie nahrávania. Keď budete pripravení začať nahrávať, kliknite na okrúhle červené tlačidlo (alebo na klávesnici stlačte kláves R). Následne sa odpočítajú tri sekundy a potom sa spustí nahrávanie.
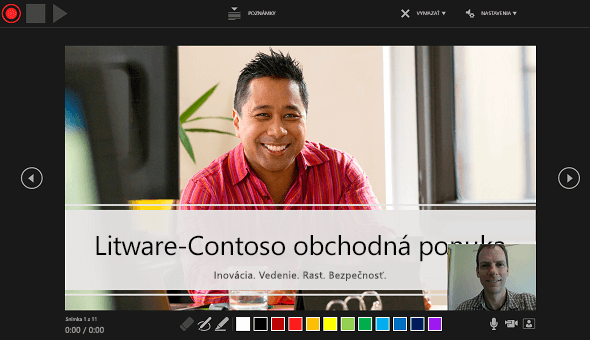
-
Aktuálna snímka sa zobrazí na hlavnej table okna nahrávania.
-
Nahrávanie môžete kedykoľvek zastaviť stlačením kombinácie klávesov Alt+S na klávesnici.
-
Navigačné šípky na oboch stranách aktuálnej snímky umožňujú presúvanie na predchádzajúce a nasledujúce snímky.
-
PowerPoint pre Microsoft 365 automaticky zaznamenáva čas, ktorý strávite na každej snímke, vrátane vykonania všetkých krokov animácie textu alebo objektov a použitia všetkých spúšťačov na jednotlivých snímkach.
-
V priebehu prezentácie môžete nahrávať zvuk alebo video s hovoreným komentárom. Tlačidlá v pravom dolnom rohu okna umožňujú zapnúť alebo vypnúť mikrofón, kameru a ukážku kamery:
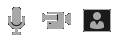
Ak používate pero, zvýrazňovač alebo gumu, PowerPoint zaznamená, aby ich bolo možné prehrať.

Ak znova spustíte nahrávanie hovoreného komentára (vrátane zvuku a písania rukou), PowerPoint pred opätovným spustením nahrávania na rovnakej snímke vymaže predchádzajúci hovorený komentár (vrátane zvuku a písania rukou).
Nahrávanie môžete opätovne spustiť aj výberom položiek Prezentácia > Zaznamenať.
-
-
V poli s nástrojmi priamo pod aktuálnou snímkou môžete vybrať ukazovateľ (pero, gumu alebo zvýrazňovač). Taktiež sa tu nachádzajú polia na výber farieb, ktorými môžete zmeniť farbu písania rukou. (Ak ste na snímky zatiaľ nepridali písanie rukou, možnosť Guma je neaktívna.)
-
Ak chcete ukončiť nahrávanie, vyberte štvorcové tlačidlo Zastaviť (alebo na klávesnici stlačte kláves S).
Po dokončení nahrávania hovoreného komentára sa v pravom dolnom rohu nahratých snímok zobrazí malý obrázok. Je to ikona zvuku alebo statický obrázok z webovej kamery v prípade, že bola počas nahrávania zapnutá webová kamera.
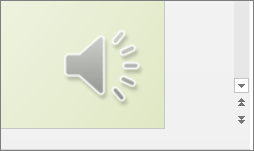
Zaznamenané časovanie prezentácie sa automaticky uloží. (V zobrazení radenia snímok sú časovania uvedené pod každou snímkou.)
Týmto spôsobom sa na každú snímku vloží všetko, čo nahráte, a nahrávku môžete prehrávať v prezentácii. Týmto procesom nahrávania sa nevytvorí videosúbor. Ak ho však potrebujete, pomocou niekoľkých ďalších krokov môžete prezentáciu uložiť ako video.
Zobrazenie ukážky zaznamenanej prezentácie
Na karte Prezentácia kliknite na položku Od začiatku alebo Od aktuálnej snímky.
Počas prehrávania sa budú synchronizovane prehrávať animácie, akcie písania rukou, zvuk a video.
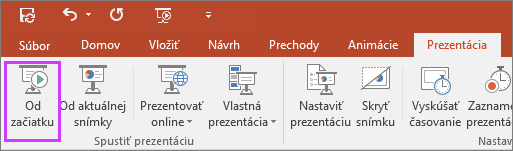
Prehrávanie ukážky nahratého zvuku
Pomocou trojuholníkového tlačidla Prehrať v ľavom hornom rohu okna nahrávania prehráte ukážku zvuku nahratého na snímke, na ktorej sa nachádza výber v okne nahrávania.
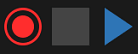
V normálnom zobrazení kliknite na ikonu zvuku alebo obrázok v pravom dolnom rohu snímky a potom kliknite na tlačidlo Prehrať. (Pri prehrávaní ukážky zvuku pre jednotlivé snímky týmto spôsobom sa nezobrazia nahraté animácie alebo písania rukou.)
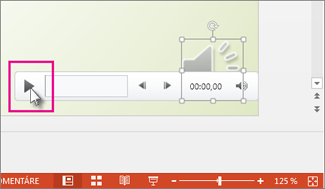
Prehrávanie môžete počas ukážky zvuku pozastaviť.
Manuálne nastavenie časovania snímok
PowerPoint pre Microsoft 365 pri pridaní hovorených komentárov automaticky zaznamená časovania snímok. Ak chcete sprevádzať hovorené komentáre, môžete časovania snímok nastaviť manuálne.
-
V normálnom zobrazení kliknite na snímku, pre ktorú chcete nastaviť časovanie.
-
Na karte Prechody v skupine Časovanie v časti Ďalšia snímka začiarknite políčko Po a zadajte dobu (v sekundách), počas ktorej sa má snímka zobrazovať na obrazovke. Tento postup použite pri každej snímke, pre ktorú chcete nastaviť časovanie.
Ak sa má ďalšia snímka zobraziť po kliknutí myšou alebo automaticky po zadanom počte sekúnd – podľa toho, ktorá z týchto podmienok sa splní ako prvá – začiarknite políčko Po kliknutí myšou aj políčko Po.
Pomocou manuálneho časovania snímok môžete orezať koniec časti nahratej snímky. Ak napríklad časť snímky končí dvoma sekundami nepotrebného zvuku, stačí nastaviť časovanie na prechod na ďalšiu snímku skôr, ako sa nepotrebný zvuk prehrá. Potom nemusíte opätovne nahrávať zvuk pre danú snímku.
Odstránenie časovania alebo hovoreného komentára
Príkaz Vymazať odstráni časovania alebo hovorený komentár z nahrávky, ktorú nechcete alebo ktorú chcete nahradiť.
Na hornom okraji okna Nahrávanie umožňuje príkaz Vymazať :
-
vymazať nahrávky z aktuálnej snímky,
-
vymazať nahrávky zo všetkých snímok.
V normálnom zobrazení existujú štyri rôzne príkazy Vymazať , ktoré umožňujú:
-
odstrániť časovania z aktuálne vybratej snímky,
-
odstrániť časovania zo všetkých snímok naraz,
-
odstrániť hovorený komentár z aktuálne vybratej snímky,
-
odstrániť hovorený komentár zo všetkých snímok naraz.
-
Ak nechcete z prezentácie odstrániť všetky časovania alebo hovorený komentár, otvorte konkrétnu snímku, na ktorej sa nachádza časovanie alebo hovorený komentár, ktorý chcete odstrániť.
-
Na karte Záznam na páse s nástrojmi v programe PowerPoint pre Microsoft 365 kliknite na šípku nadol na tlačidle Zaznamenať prezentáciu, ukážte na položku Vymazať a potom vyberte príkaz Vymazať, ktorý v danej situácii potrebujete.
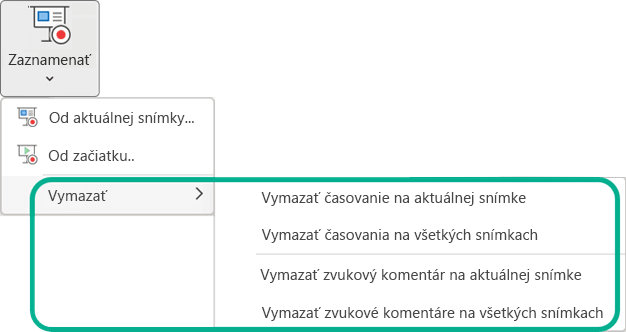
Vypnutie časovania alebo hovorených komentárov a písania rukou
Keď nahráte prezentáciu v aplikácii PowerPoint pre Microsoft 365, všetky časovania snímok, zvuk a gestá, ktoré ste vykonali, sa uložia na jednotlivých snímkach. Ak však chcete zobraziť prezentáciu bez nich, môžete ich úplne vypnúť.
-
Ak chcete vypnúť nahraté časovania snímok: na karte Prezentácia zrušte začiarknutie políčka Použiť časovania.
-
Ak chcete vypnúť nahraté hovorené komentáre a písania rukou: na karte Prezentácia zrušte začiarknutie políčka Prehrať zvukové komentáre.
Zdieľanie nahrávky s ostatnými prostredníctvom publikovania
Po vykonaní požadovaných úprav nahrávky ju môžete dať k dispozícii ostatným a publikovať ju v službe Microsoft Stream.
-
V otvorenej prezentácii vyberte na karte Nahrávanie položku Publikovať v streame.
-
Zadajte názov a popis videa.
-
Nastavte ďalšie možnosti vrátane toho, či chcete, aby mali ostatní používatelia v organizácii povolenie na zobrazenie videa.
-
Vyberte tlačidlo Publikovať.
V závislosti od dĺžky videa môže proces nahrávania trvať aj niekoľko minút. Stavový riadok v dolnej časti okna aplikácie PowerPoint sleduje priebeh a aplikácia PowerPoint po dokončení nahrávania zobrazí hlásenie:

-
Kliknutím na správu prejdete priamo na stránku prehrávania videa v službe Microsoft Stream.
Vytvorenie titulkov
Ak chcete, aby video obsahovalo titulky a bolo tak dostupnejšie, vyberte si z týchto možností popísaných v rozličných článkoch Pomocníka:
Keď máte súbor s titulkami, môžete ho pridať do videa pomocou PowerPointu.
Záznam prezentácie
-
V otvorenej prezentácii kliknite na položku Zaznamenať prezentáciu na karte Prezentácia.
-
Kliknutím na hornú polovicu tlačidla začnete nahrávať na aktuálnej snímke.
-
Kliknutím na dolnú polovicu tlačidla môžete začať nahrávať od začiatku alebo od aktuálnej snímky.
(Príkaz Vymazať odstráni hovorené komentáre a časovania, buďte pri jeho používaní opatrní. Ak ste zatiaľ nezaznamenali žiadne snímky, možnosť Vymazať je neaktívna.)
-
-
V poli Zaznamenanie prezentácie začiarknite políčka záznamu alebo zrušte ich začiarknutie a kliknite na tlačidlo Spustiť zaznamenávanie.

Ďalšie informácie o týchto možnostiach:
-
Časovania animácií a snímok: PowerPoint automaticky zaznamená čas, ktorý strávite na každej snímke, vrátane vykonania všetkých krokov animácie a použitia všetkých spúšťačov na jednotlivých snímkach.
-
Hovorené komentáre, písanie rukou a laserový ukazovateľ: V priebehu prezentácie je k dispozícii možnosť hlasového záznamu. Ak používate pero, zvýrazňovač, gumu alebo laserový ukazovateľ, PowerPoint ich ťahy tiež zaznamená, aby bolo možné ich prehrať.
Dôležité: Zaznamenávanie ťahov perom, zvýrazňovačom a gumou je k dispozícii iba v prípade, že máte nainštalovanú aktualizáciu PowerPointu 2013 zo 16. februára 2015 alebo novšiu verziu programu PowerPoint. V starších verziách programu PowerPoint sa ťahy perom a zvýrazňovačom ukladali ako tvary poznámok rukou.
-
-
Panel s nástrojmi Záznam v ľavom hornom rohu okna poskytuje tieto možnosti:
-
Prechod na ďalšiu snímku:

-
Pozastavenie nahrávania:

-
Opätovné zaznamenanie aktuálnej snímky:

Ak znova spustíte nahrávanie hovoreného komentára (vrátane zvuku, písania rukou a laserového ukazovateľa), PowerPoint pri opätovnom spustení nahrávania na rovnakej snímke vymaže predchádzajúci hovorený komentár (vrátane zvuku, písania rukou a laserového ukazovateľa).
Nahrávanie môžete opätovne spustiť aj výberom položiek Prezentácia > Zaznamenať prezentáciu.
-
-
Ak chcete v zázname používať písanie rukou, gumu alebo laserový ukazovateľ, kliknite pravým tlačidlom myši na snímku, kliknite na položku Možnosti ukazovateľa a vyberte nástroj:
-
Laserový ukazovateľ
-
Pero
-
Zvýrazňovač
-
Guma (Ak ste na snímky zatiaľ nepridali písanie rukou, táto možnosť je neaktívna.)
Ak chcete zmeniť farbu poznámok rukou, kliknite na položku Farba poznámok rukou.
-
-
Ak chcete zaznamenávanie ukončiť, kliknite pravým tlačidlom myši na poslednú snímku a potom kliknite na položku Skončiť prezentáciu.
Tip: Po dokončení nahrávania hovoreného komentára sa zobrazí ikona zvuku v pravom dolnom rohu každej snímky, ktorá obsahuje hovorený komentár.
Zaznamenané časovania prezentácie sa automaticky uložia. Časovania sa zobrazujú priamo pod každou snímkou v zobrazení radenia snímok.
Týmto spôsobom sa na každú snímku vloží všetko, čo nahráte, a nahrávku môžete prehrávať v prezentácii. Týmto procesom nahrávania sa nevytvorí videosúbor. Ak však chcete videosúbor, pomocou niekoľkých ďalších krokov môžete prezentáciu uložiť ako video.
Zobrazenie ukážky zaznamenanej prezentácie
Na karte Prezentácia kliknite na položku Od začiatku alebo Od aktuálnej snímky.
Počas prehrávania sa budú synchronizovane prehrávať animácie, akcie písania rukou, ťahy laserovým ukazovateľom, zvuk a video.
Prehrávanie ukážky nahratého zvuku
V normálnom zobrazení kliknite na ikonu zvuku v pravom dolnom rohu snímky a potom kliknite na tlačidlo Prehrať.
Manuálne nastavenie časovania snímok
Aplikácia PowerPoint pri pridaní hovorených komentárov automaticky zaznamená časovania snímok. Ak chcete sprevádzať hovorené komentáre, môžete časovania snímok nastaviť manuálne.
-
V normálnom zobrazení kliknite na snímku, pre ktorú chcete nastaviť časovanie.
-
Na karte Prechody v skupine Časovanie v časti Ďalšia snímka začiarknite políčko Po a zadajte dobu (v sekundách), počas ktorej sa má snímka zobrazovať na obrazovke. Tento postup použite pri každej snímke, pre ktorú chcete nastaviť časovanie.
Tip: Ak sa má ďalšia snímka zobraziť po kliknutí myšou alebo automaticky po zadanom počte sekúnd – podľa toho, ktorá z týchto podmienok sa splní ako prvá – začiarknite políčko Po kliknutí myšou aj políčko Po.
Odstránenie časovania alebo hovoreného komentára
Príkaz Vymazať odstráni časovania alebo hovorený komentár z nahrávky, ktorú nechcete alebo ktorú chcete nahradiť. Existujú štyri rôzne príkazy Vymazať, ktoré umožňujú:
-
odstrániť časovania z aktuálne vybratej snímky,
-
odstrániť časovania zo všetkých snímok naraz,
-
odstrániť hovorený komentár z aktuálne vybratej snímky,
-
odstrániť hovorený komentár zo všetkých snímok naraz.
-
Ak nechcete z prezentácie odstrániť všetky časovania alebo hovorený komentár, otvorte konkrétnu snímku, na ktorej sa nachádza časovanie alebo hovorený komentár, ktorý chcete odstrániť.
-
Na karte Prezentácia na páse s nástrojmi v PowerPointe kliknite na šípku nadol na tlačidle Zaznamenať prezentáciu, ukážte na položku Vymazať a potom vyberte príkaz Vymazať, ktorý v danej situácii potrebujete.
Vypnutie časovania alebo hovorených komentárov, písania rukou a laserového ukazovateľa
Po nahratí prezentácie aplikácie PowerPoint sa všetky časovania snímok, gestá a zvuk, ktoré ste vykonali, uložia na jednotlivých snímkach. Ak však chcete zobraziť prezentáciu bez nich, môžete ich úplne vypnúť.
-
Ak chcete vypnúť nahraté časovania snímok: na karte Prezentácia zrušte začiarknutie políčka Použiť časovania.
-
Ak chcete vypnúť nahraté hovorené komentáre, písania rukou a laserový ukazovateľ: na karte Prezentácia zrušte začiarknutie políčka Prehrať zvukové komentáre.
Pozrite tiež
Zaznamenanie vašej prezentácie
-
Ak chcete spustiť aplikáciu Recording Studio, vyberte tlačidlo Záznam v pravom hornom rohu alebo vyberte položku Zaznamenať > Od začiatku alebo Od aktuálnej snímky

Tip pre profesionálov: Chcete prispôsobiť informačný kanál fotoaparátu tak, aby sa zobrazoval spolu s obsahom snímky? Pred nahrávaním vytvorte snímku s portrétom. Vyberte položku Nahrávanie > Cameo a potom vyberte položku Formát fotoaparátu a nastavte štýl informačného kanála fotoaparátu.

-
Zobrazenie záznamu môžete prispôsobiť výberom zo zobrazenia teleprompteru alebo zobrazenia pre prezentujúceho. Teleprompterové zobrazenie umožňuje odkazovať na váš skript a zároveň zachovať očný kontakt s kamerou.
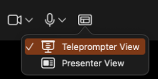
-
Prepínajte možnosti videa a zvuku v rozbaľovacích zoznamoch možností na paneli s nástrojmi na nahrávanie.
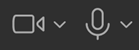
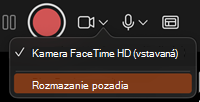
-
Ak chcete nahrať hovorené komentáre iba so zvukom, pomocou tlačidla videa


-
Pomocou tlačidiel



-
Ak chcete zobraziť, čo ste nahrali, použite tlačidlo Prehrať ukážku uprostred obrazovky.
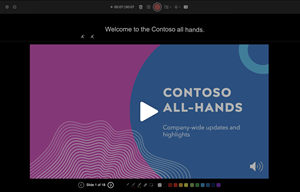
-
Ak chcete zmeniť poradie snímky, vyberte tlačidlo Koša


Poznámka: Video sa znova nahrá rovnako ako predtým.
-
Po ukončení aplikácie Recording Studio pomocou klávesu Esc (alebo kliknutím na položku Ukončiť prezentáciu) sa na snímke zobrazí hovorený komentár (zvuk alebo video) spolu s vhodným časovaním snímok a animáciami písanými rukou.
Tip: Všetky prvky zvuku, videa a písania rukou možno po nahrávaní zmeniť a premiestniť v zobrazení na úpravy.
-
Ak chcete exportovať a zdieľať video prezentácie, vyberte položku Zaznamenať > Exportovať do videa .

Obnoviť na Cameo
Ak chcete záznam odstrániť a zachovať štýl fotoaparátu, postupujte takto:
-
Na karte Záznam vyberte položku Obnoviť na Cameo.
-
Na aktuálnej snímke vyberte položku Obnoviť na Cameo alebo na položku Cameo na všetkých snímkach.
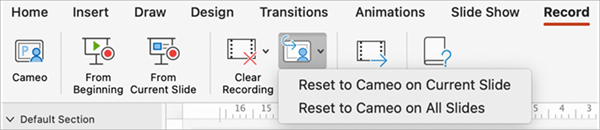
Vymazanie časovania alebo hovoreného komentára
-
On the Record tab, select Clear Recording
-
Vyberte možnosť Vymazať záznam na aktuálnej snímke alebo Vymazať záznam na všetkých snímkach.
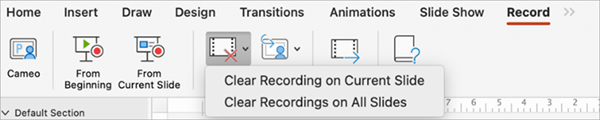
Klávesové skratky používané počas tvorby záznamu
|
Úloha |
Klávesová skratka |
|
Prechod na ďalšiu snímku alebo animáciu |
N Kliknite na položku Medzerník Šípka doprava Šípka nadol Return Page Down |
|
Návrat na predchádzajúcu snímku alebo animáciu |
P Delete Šípka doľava Šípka nahor Page Up |
|
Prepínač sčernenia obrazovky |
B . (bodka) |
|
Prepínač vybielenia obrazovky |
W ; (bodkočiarka) |
|
Ukončenie prezentácie |
Esc Command + . (bodka) |
|
Vymazanie kresby na obrazovke |
E |
|
Prechod na ďalšiu snímku, ak je skrytá |
H |
|
Zmena ukazovateľa na pero |
Command + P |
|
Zmena ukazovateľa na šípku |
Command + A |
|
Skrytie šípky pri pohybe myši |
CONTROL + H |
|
Kontextová ponuka |
CONTROL + kliknutie |
Súvisiace informácie
Uloženie prezentácie ako súboru s filmom alebo MP4
Príprava na zaznamenávanie
Ak chcete začať, otvorte požadovanú prezentáciu a kliknite na kartu Prezentácia.
Tip: Ak má prezentácia veľa snímok, môže byť pohodlnejšie pracovať v zobrazení Radenie snímok. Kliknite na položky Zobrazenie > Radenie snímok a vyskúšajte si to.
Tu je niekoľko vecí, ktoré je potrebné skontrolovať pred spustením nahrávania:
-
Ak chcete nahrať len časť vašich snímok, skôr než začnete vykonajte niektorý z týchto krokov:
-
Vyberte snímky, ktoré nechcete zahrnúť, a kliknite na položku Skryť snímku.
ALEBO
-
Kliknite na položky Vlastná prezentácia > Vlastná prezentácia > + (pridať).

-
-
Ak chcete zmeniť časovanie medzi snímkami bez ovplyvnenia hovoreného komentára alebo gest, ktoré ste už nahrali, použite tlačidloVyskúšať.

-
Skontrolujte, či je mikrofón nastavený správne. V Macu prejdite v časti Systémové nastavenia na položku Zvuk.
Zaznamenanie prezentácie
Ak chcete do prezentácie pridať hovorený komentár alebo komentár, skontrolujte, či je mikrofón nastavený a funguje.
Spustenie nahrávania:
-
Kliknite na kartu Prezentácia, vyberte snímku, na ktorej chcete začať nahrávať, a potom kliknite na položku Zaznamenať prezentáciu.

-
Počas nahrávania môžete stlačením klávesu Ctrl a kliknutím získať prístup k príkazom nahrávania, ktoré umožňujú pohyb snímkami, zmenu kurzorov alebo spustenie sčernenia alebo vybielenia obrazovky.
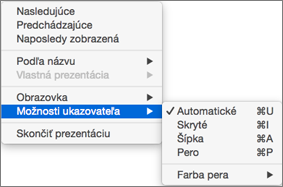
-
Ak chcete ukončiť nahrávanie, kliknite na položku Skončiť prezentáciu.
-
Zobrazí sa dialógové okno Uložiť. Ak chcete záznam uložiť, kliknite na položku Áno alebo na položku Nie, ak ho chcete nahrať znova.
Ukladanie prepíše všetko, čo ste dovtedy zaznamenali. Ak chcete nahrať inú prezentáciu obsahujúcu rovnaké snímky, uložte súbor prezentácie pod iným názvom.
-
Ak chcete zobraziť ukážku nahrávky, kliknite na položku Prehrať od začiatku.
Klávesové skratky používané počas tvorby záznamu
Zoznam klávesových skratiek si môžete vytlačiť, aby ste mali pomôcku počas nahrávania:
|
Úloha |
Klávesová skratka |
|
Prechod na ďalšiu snímku alebo animáciu |
N Kliknite na položku Medzerník Šípka doprava Šípka nadol Return Page Down |
|
Návrat na predchádzajúcu snímku alebo animáciu: |
P Delete Šípka doľava Šípka nahor Page Up |
|
Prechod na určitú snímku |
Číslo snímky + Enter |
|
Prepínač sčernenia obrazovky |
B . (bodka) |
|
Prepínač vybielenia obrazovky |
W ; (bodkočiarka) |
|
Zastavenie alebo reštartovanie automatickej prezentácie: |
S |
|
Ukončenie prezentácie |
Esc Command + . (bodka) |
|
Vymazanie kresby na obrazovke |
E |
|
Prechod na ďalšiu snímku, ak je skrytá |
H |
|
Zmena ukazovateľa na pero |
Command + P |
|
Zmena ukazovateľa na šípku |
Command + A |
|
Skrytie šípky pri pohybe myši |
CONTROL + H |
|
Kontextová ponuka |
CONTROL + kliknutie |
|
Posun vpred po kliknutí myši (iba počas skúšania) |
M |
Nastavenie možností prehrávania
Keď dokončíte nahrávanie a ste pripravení distribuovať prezentáciu, kliknite na položku Nastaviť prezentáciu a vyberte požadované možnosti, ktoré sú pre vaše publikum najvhodnejšie.
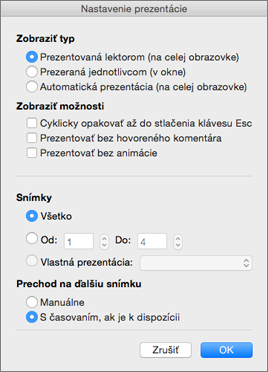
-
Zobraziť typ Zobrazenie prezentácie v režime na celú obrazovku alebo v okne.
-
Zobraziť možnosti Vypnutie hovoreného komentára alebo animácií.
-
Snímky Výber podmnožiny snímok alebo možnosti Vlastná prezentácia, ak je k dispozícii.
-
Prechod na ďalšiu snímku Nastavenie tejto verzie prezentácie tak, aby používatelia ňou mohli listovať manuálne.
Súvisiace informácie
Pridanie, zmena alebo odstránenie prechodov medzi snímkami
Spustenie prezentácie a zobrazenie poznámok v zobrazení pre prezentujúceho
Ľutujeme, PowerPoint na webe nepodporuje nahrávanie prezentácií.










