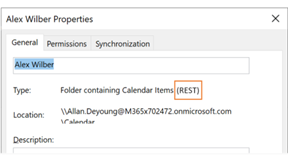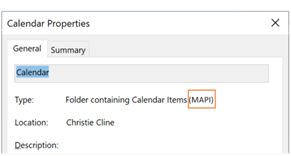Vykonali sme veľké aktualizácie na zlepšenie spôsobu, akým sa Outlook pre Windows pripája a aktualizuje zdieľané kalendáre. Tieto vylepšenia sú k dispozícii pre zákazníkov Outlooku 365 s najnovšou aktualizáciou mesačného kanála Enterprise, aktuálneho kanála alebo Semi-Annual podnikového kanála.
Poznámka: Aktualizovaná funkcia zdieľania kalendára bude aj naďalej dostávať prírastkové aktualizácie a opravy. Aktuálny kanál a mesačný kanál Enterprise sú prvé kanály, ktoré tieto aktualizácie zahrnú. Trvá dlhšie, kým sa tieto aktualizácie dostanú do kanála Semi-Annual Enterprise. Preto dôrazne odporúčame, aby používatelia, ktorí zdieľajú a otvárajú zdieľané kalendáre, prešli na aktuálny kanál alebo mesačný podnikový kanál.
Tento článok obsahuje podrobnosti o tom, ako zapnúť a vypnúť tieto vylepšenia zdieľaného kalendára v Outlooku pre Windows.
Poznámka: Vylepšenia zdieľaného kalendára sú teraz predvolene povolené v najnovších verziách Outlooku vo všetkých kanáloch aktualizácií pre Aplikácie Microsoft 365. Kanál Semi-Annual Enterprise bol kanálom poslednej aktualizácie, ktorý predvolene povolil vylepšenia zdieľaného kalendára (vo verzii 2202 vydanej 12. júla 2022).
Technické podrobnosti o tom, čo sa mení so zdieľaním kalendára v Exchange Online alebo iných aplikáciách Outlooku, nájdete v téme Zdieľanie kalendára v službe Microsoft 365.
Kalendáre už s vami niekto zdieľal
Aby ste mohli využívať výhody vylepšení, nastavenie musí byť povolené v Outlooku pre Windows a v Outlooku sa reštartuje. Potom by sa kalendáre, ktoré s vami zdieľajú, mali automaticky inovovať na novú platformu zdieľania v službe Microsoft 365.
Poznámka: Udelenie úplného prístupu k poštovej schránke sa nepočíta ako zdieľanie kalendára s delegátom. Pozrite si ďalšiu časť.
Kalendáre s vami ešte neboli zdieľané
Na to, aby ste mohli využívať vylepšenia, sú potrebné tieto tri kroky:
-
Uistite sa, že aktualizované vylepšenia zdieľania kalendára sú povolené, ako je to popísané ďalej v tomto článku. Po zapnutí vylepšení zdieľaného kalendára reštartujte Outlook.
-
Niekto iný s vami zdieľa svoj primárny alebo sekundárny kalendár podľa krokov popísaných v téme Zdieľanie outlookového kalendára s inými ľuďmi.
-
Prijmete pozvánku na zdieľanie kalendára, ktorú dostanete do priečinka Doručená pošta, čím sa zdieľaný kalendár automaticky pridá do zoznamu kalendárov Outlooku.
Podrobnosti o tom, ako skontrolovať, či kalendáre zdieľané s vami boli inovované, nájdete nižšie.
Zapnutie aktualizácií zdieľaného kalendára
Vylepšenia môžete povoliť pre jedného používateľa v Outlooku pre Windows alebo môžete použiť skupinová politika, aby ste ich povolili všetkým alebo niektorým používateľom vo vašej organizácii.
Povolenie vylepšení zdieľaného kalendára nemá vplyv na vaše skúsenosti s vlastnými kalendármi.
Povoliť pre jedného používateľa
Zaviedli sme novú možnosť v dialógovom okne Nastavenia konta Exchange: Zapnutie vylepšení zdieľaného kalendára.
Poznámka: Táto možnosť bude k dispozícii len pre ľudí, ktorí používajú Exchange Online. V zdieľaných kalendároch, ktoré má jedna osoba umiestnené lokálne v službe Exchange, nedochádza k žiadnym zmenám.
-
V Outlooku vyberte položku Nastavenie konta >súbor >nastavenia konta. Zobrazí sa zoznam vašich e-mailových kont.
-
Vyberte konto Microsoft Exchange, ktoré používate na spravovanie kalendára iného používateľa, a vyberte položku Zmeniť....
-
Vyberte položku Ďalšie nastavenia a potom kartu Rozšírené .
-
Začiarknite políčko vedľa položky: Zapnutie vylepšení zdieľaného kalendára.
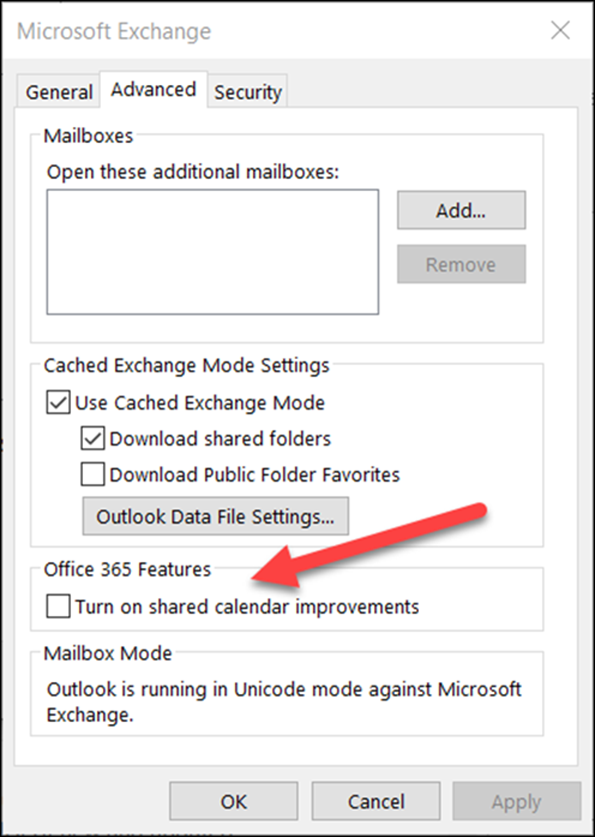
-
Zatvorte a znova spustite Outlook.
Prihlásenie sa do týchto vylepšení nemá vplyv na vaše skúsenosti s vlastnými kalendármi a môžete sa kedykoľvek vrátiť späť.
Povoliť používanie skupinová politika
Okrem novej možnosti môžu správcovia IT použiť skupinová politika na konfiguráciu spôsobu pripojenia Outlooku k zdieľaným kalendárom.
Zaviedli sme nové nastavenie skupinová politika: aktualizácie REST pre kalendáre. Toto nastavenie je k dispozícii v skupinová politika súboroch šablón na správu (ADMX/ADML).
-
Umiestnenie: HKEY_CURRENT_USER\Software\Policies\Microsoft\Office\16.0\Outlook\Options\Calendar
-
DWORD: RestUpdatesForCalendar
Hodnota: 1, ak je povolená, 0, ak je zakázaná
Keď je táto nová politika povolená:
Začiarkavacie políčko Zapnúť vylepšenia zdieľaného kalendára je povolené pre všetkých používateľov. Začiarkavacie políčko používateľského rozhrania je začiarknuté a vypnuté, takže koncoví používatelia nemôžu vylepšenia vypnúť.
Keď je táto nová politika vypnutá:
Začiarkavacie políčko Zapnúť vylepšenia zdieľaného kalendára je pre všetkých používateľov zakázané. Začiarkavacie políčko používateľského rozhrania nie je začiarknuté a vypnuté, takže koncoví používatelia nemôžu vylepšenia zapnúť.
Potvrďte, že zdieľaný kalendár používa nové vylepšenia
Ak chcete využiť vylepšenia, toto nastavenie musí byť povolené v Outlooku pre Windows a zdieľaný kalendár sa musí inovovať na novú platformu zdieľania v službe Microsoft 365.
Môžete skontrolovať, či sa zdieľaný kalendár inovuje pomocou Outlooku pre Windows alebo pomocou prostredia PowerShell.
Používanie Outlooku pre Windows
V prípade každého kalendára, v ktorom máte povolenia editora alebo delegáta, Outlook pre Windows zistí, či bol kalendár inovovaný na novú platformu zdieľania.
Po zapnutí nastavenia a reštartovaní Outlooku môžete zobraziť dialógové okno Vlastnosti kalendára a skontrolovať, či používate nové vylepšenia. Ak ste inovovali, zobrazí sa hlásenie Typ: Priečinok obsahujúci položky kalendára (REST).
|
Inovované na novú platformu zdieľania |
Ešte nie je inovované |
|---|---|
|
|
|
Nezabudnite, že komentáre REST alebo MAPI sa zobrazia iba vtedy, ak máte povolenia editora alebo delegáta kalendára.
V niektorých verziách Outlooku sa vedľa zdieľaných kalendárov, ktoré boli inovované, zobrazí aj hlásenie (preview). Toto označenie postupne ukončujeme v prospech dialógového okna Vlastnosti.
Používanie prostredia PowerShell
Ak chcete potvrdiť, či sa kalendár nachádza na novej platforme zdieľania, môžete skontrolovať vlastnosti ExtendedFolderFlags vo výstupe Get-MailboxCalendarFolder.
Ak zdieľaný kalendár používa nový model zdieľania, funkcia ExtendedFolderFlags vráti nasledujúce hodnoty pre používateľa, ktorý zdieľa kalendár, a používateľa, ktorý otvára zdieľaný kalendár:
-
Používateľ, ktorý zdieľa kalendár na novej platforme zdieľania: SharedOut
-
Používateľ, ktorý otvára zdieľaný kalendár na novej platforme zdieľania: SharedIn
Pre používateľa, ktorý zdieľa kalendár, použite nasledujúcu rutinu typu cmdlet:
-
Get-MailboxCalendarFolder -Identity <user1>:\Calendar | FL
Pre používateľa, ktorý otvára zdieľaný kalendár, použite túto rutinu typu cmdlet:
-
Get-MailboxCalendarFolder -Identity <user2>:\Calendar\<name of shared calendar>
Ďalšie informácie nájdete v referenčnom článku prostredia Exchange PowerShell o rutine typu cmdlet Get-MailboxCalendarFolder.
Ešte nemáte inovovaný zdieľaný kalendár?
Ak váš zdieľaný kalendár ešte nie je na novej platforme zdieľania v službe Microsoft 365, môžete zdieľaný kalendár inovovať manuálne. To vyžaduje, aby bol vlastník zdieľaného kalendára hosťovaný v Exchange Online a konkrétne vám udelil povolenia pre svoj kalendár. Ak sú tieto podmienky splnené, postupujte podľa nižšie uvedených pokynov na odstránenie a opätovné pridanie zdieľaného kalendára.
Nezabudnite, že vylepšenia zdieľaného kalendára sú k dispozícii len pre kalendáre zdieľané medzi ľuďmi, ktorí používajú Exchange Online.
-
Prejdite do modulu Kalendár a vyhľadajte zdieľaný kalendár, ktorý chcete inovovať.
-
Kliknite pravým tlačidlom myši na zdieľaný kalendár a vyberte položku Odstrániť kalendár.
-
Zatvorte a znova spustite Outlook.
-
Na páse s nástrojmi Domov v module Kalendár: kliknite na tlačidlo Pridať kalendár a potom na položku Otvoriť zdieľaný kalendár...
-
Zadajte meno osoby, ktorá s vami zdieľa kalendár.
-
Kliknutím na tlačidlo OK zatvoríte dialógové okno.
-
Zdieľaný kalendár sa znova zobrazí v zozname kalendárov a teraz by sa mal inovovať.
Dôležité: Ihneď po pridaní kalendára sa kalendár môže zobrazovať ako prázdny. Nastavenie nového zdieľaného kalendára a synchronizácia všetkých udalostí kalendára trvá niekoľko minút. Toto oneskorenie sa vyskytuje len pri počiatočnom nastavení nového zdieľaného kalendára a po dokončení počiatočnej synchronizácie sa už nebudú zobrazovať žiadne ďalšie oneskorenia. V prípade veľmi veľkých kalendárov môže synchronizácia všetkých udalostí kalendára trvať niekoľko hodín.
Vypnutie aktualizácií zdieľaných kalendárov
Ak ste vyskúšali vylepšenia zdieľaného kalendára, ale nepomohli vám, dajte nám o tom vedieť prostredníctvom podpory v aplikácii Outlook.
Ak chcete vylepšenia zdieľaného kalendára vypnúť, postupujte podľa pokynov uvedených vyššie a zrušte začiarknutie políčka vedľa položky: Zapnite vylepšenia zdieľaného kalendára a reštartujte Outlook.