Kódy polí sú užitočné ako zástupné objekty pre údaje, ktoré sa môžu v dokumente zmeniť, a môžete ich použiť na automatizáciu určitých aspektov dokumentu. Kódy polí sa vkladajú za vás, keď používate Word funkcie, ako sú napríklad čísla strán alebo obsah, ale kódy polí môžete vložiť manuálne pre iné úlohy, ako je vykonávanie výpočtov alebo vypĺňanie obsahu dokumentu zo zdroja údajov.
Tieto kroky fungujú na vloženie kódu poľa vo Worde. Zoznam kódov polí s podrobnými informáciami o každom z nich nájdete v téme Zoznam kódov polí vo Worde.
-
Kliknite na miesto, kam chcete vložiť pole.
Tip: Ak poznáte kód poľa poľa, ktoré chcete vložiť, môžete ho zadať priamo do dokumentu, ale nie zadaním znakov zátvorky. Stlačte kombináciu klávesov Ctrl + F9 a potom zadajte kód v zátvorkách.
-
Kliknite na položky Vložiť > Rýchle časti > Pole.
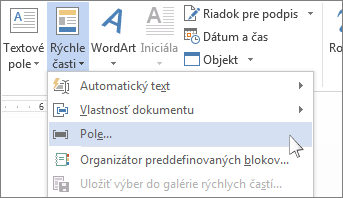
-
V zozname Názvy polí vyberte názov poľa.
Tip: Zoznam môžete filtrovať kliknutím na šípku nadol v zozname Kategórie.
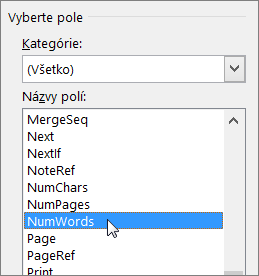
-
V časti Vlastnosti poľa vyberte požadované vlastnosti alebo možnosti a kliknite na tlačidlo OK.
Poznámky:
-
Ak chcete zobraziť kódy určitého poľa v poli Pole, kliknite na položku Kódy polí. V prípade niektorých polí sa na toto tlačidlo klikne predvolene.
-
Ak chcete do určitého poľa vnoriť ďalšie pole, najskôr vložte vonkajšie (kontajnerové) pole (kroky 1 – 4 uvedené vyššie). Potom umiestnite kurzor do kódu poľa, kde chcete vložiť vnútorné pole, a zopakujte kroky 2 – 4 uvedené vyššie.
-
Kliknite pravým tlačidlom myši na pole a potom kliknite na položku Upraviť pole.
-
Zmeňte vlastnosti a možnosti poľa. Informácie o vlastnostiach a možnostiach dostupných pre konkrétne pole nájdete v téme Zoznam kódov polí v Word.
Poznámky:
-
V prípade niektorých polí musíte zobraziť kód poľa na úpravu poľa: stlačte kombináciu klávesov Alt + F9.
-
Úprava niektorých polí sa vykonáva v ich vlastných dialógových oknách, nie v dialógovom poli Pole. Ak napríklad kliknete pravým tlačidlom myši na hypertextové prepojenie a potom kliknete na položku Upraviť hypertextové prepojenie, otvorí sa dialógové okno Úprava hypertextového prepojenia .
-
Stlačením kombinácie klávesov Alt + F9 môžete prepínať medzi zobrazením kódov polí a zobrazením výsledkov polí v dokumente. Pri zobrazení kódu poľa vyzerá syntax takto:
{ NÁZOV POĽA Vlastnosti Voliteľné prepínače }
-
NÁZOV POĽA Toto je názov, ktorý sa zobrazuje v zozname názvov polí v dialógovom okne Pole.
-
Pokyny Ľubovoľné inštrukcie alebo premenné používané v danom poli. Nie všetky polia majú pokyny. V dialógovom okne Pole sú uvedené ako vlastnosti poľa.
-
Prepínače špecifické pre dané pole Toto sú nastavenia, ktoré je možné vypnúť a zapnúť pre konkrétne pole. Nie všetky polia majú prepínače. V dialógovom okne Pole sú uvedené ako možnosti poľa.
-
Všeobecné prepínače Ide o nastavenia, ktoré riadia formát výsledkov poľa, ako je napríklad veľké písmená textu a formát dátumu a času. V dialógovom okne Pole sú uvedené ako možnosti formátu . Podrobnosti nájdete v téme Formátovanie výsledkov polí.
Informácie o syntaxi pre konkrétne pole nájdete v téme Zoznam kódov polí v Word.
Poznámka k zabezpečeniu: Kódy polí si môže zobraziť každý používateľ čítajúci dokument, takže sa uistite, že informácie, ktoré vkladáte do kódov polí, nie sú citlivé a sú určené pre ostatných používateľov.
Word predvolene zobrazuje výsledky polí plynule spolu s obsahom dokumentu tak, že človek, ktorý dokument číta, si neuvedomuje, že časť obsahu predstavuje pole. Polia však možno zobraziť aj s podfarbeným pozadím, aby boli v dokumente lepšie viditeľné.
-
Kliknite na položky Súbor > Možnosti. (V Word 2007 kliknite na tlačidlo Microsoft Office

-
Kliknite na položku Spresniť.
-
V časti Zobrazenie obsahu dokumentu vykonajte v zozname Podfarbenie polí jedno z nasledovného:
-
Ak chcete, aby pole vyniklo v rámci ostatného obsahu dokumentu, vyberte položku Vždy.
-
Ak chcete, aby sa pole bezproblémovo začlenilo do obsahu dokumentu, vyberte položku Nikdy.
-
Ak chcete, aby si boli používatelia Wordu vedomí, že klikli na pole, vyberte položku Ak je vybraté.
Ak je možnosť podfarbenia nastavená na Ak je vybraté, po kliknutí na pole sa v ňom zobrazí sivé pozadie. Sivé podfarbenie však neindikuje, že je pole vybraté. Keď vyberiete pole tým, že na neho dvakrát kliknete alebo presuniete myš, k sivému podfarbeniu sa pridá zvýraznenie indikujúce výber.
-
Word predvolene automaticky aktualizuje polia pri otvorení dokumentu. Takýmto spôsobom sú informácie neustále aktuálne. Existujú situácie, kedy však nemusíte chcieť, aby sa tak stalo. Napríklad chcete mať dátum v hlavičke k určitému dátumu, nie ho automaticky aktualizovať na aktuálny dátum pri každom otvorení dokumentu.
Polia možno aktualizovať aj tým, že na ne kliknete pravým tlačidlom myši a potom kliknete na položku Aktualizovať pole alebo kliknete do poľa a stlačíte kláves F9.
Ak chcete manuálne aktualizovať všetky polia v tele dokumentu, stlačte kombináciu klávesov Ctrl + A a potom stlačte kláves F9. Polia v hlavičkách, pätách alebo textových poliach je potrebné aktualizovať samostatne. Kliknite do hlavičky, päty alebo textového poľa, stlačte kombináciu klávesov Ctrl + A a potom stlačte kláves F9.
Ak chcete zabrániť automatickému alebo neúmyselnému aktualizovaniu poľa, môžete polia uzamknúť.
Zamknutie alebo odomknutie poľa
Použite jeden z nasledovných postupov:
-
Ak chcete uzamknúť pole tak, aby sa výsledky poľa neaktualizovali, kliknite na pole a potom stlačte kombináciu klávesov Ctrl + F11.
-
Ak chcete odomknúť pole, aby bolo možné aktualizovať výsledky poľa, kliknite na pole a potom stlačte kombináciu klávesov Ctrl + Shift + F11.
Zamknutie výsledkov polí BOOKMARK, INCLUDETEXT, a REF
Prepínač formátu na uzamknutie výsledku (\!) zabráni poľu, ktoré je zahrnuté vo výsledku poľa BOOKMARK, INCLUDETEXT alebo REF, aktualizovať sa, pokým sa výsledok poľa v pôvodnom umiestnení nezmení. Bez tohto prepínača Word aktualizuje polia, ktoré sú zahrnuté vo výsledku poľa vždy, keď sa pole BOOKMARK, INCLUDETEXT alebo REF aktualizuje.
Napríklad pole { INCLUDETEXT C:\\Predaj\Štv4 Predaj.doc \! } vloží obsah dokumentu Štv4 Predaj.doc, ktorý obsahuje pole DATE a pole EMBED. Ak aktualizujete pole INCLUDETEXT, prepínač \! zabráni Wordu aktualizovať polia DATE a EMBED v zahrnutom texte, pokým nie sú najskôr aktualizované v pôvodnom dokumente (Štv4 Predaj.doc). Tento prepínač zaistí, že text vložený poľom INCLUDETEXT zodpovedá textu v pôvodnom dokumente.
Ak chcete aktualizovať polia DATE a EMBED v oboch umiestneniach, aktualizujte polia v pôvodnom dokumente (Štv4 Predaj.doc) a potom aktualizujte pole INCLUDETEXT.










