Ak chcete napodobniť efekt animovania častí tabuľky, postupujte podľa týchto krokov. Tento proces zahŕňa zmenu tabuľky na množinu nakreslených objektov, ktoré potom môžete oddeliť a animovať samostatne.
Dôležité: Tento postup konvertuje tabuľky na nakreslené objekty a odstráni všetky efekty, ako napríklad odraz, skosenie bunky, tieň alebo výplne (prechod, obrázok a textúra), ktoré ste použili v tabuľke.
-
Duplikujte snímku obsahujúcu tabuľku, ktorú chcete animovať. Ponechajte prvú inštanciu snímky nedotknutú. Nateraz je to záloha pre prípad, že by ste mali problémy s týmto procesom alebo v prípade, že chcete tabuľku použiť neskôr v tejto alebo inej prezentácii. Ak chcete snímku duplikovať, vyberte miniatúru snímky na ľavom okraji v normálnom zobrazení. Na karte Domov na páse s nástrojmi kliknite na šípku vedľa tlačidla Kopírovať a potom kliknite na položku Duplikovať.
-
Jedna z duplikátov snímky, ktorú ste vytvorili, ukážte na orámovanie tabuľky a kliknutím vyberte celú tabuľku.
-
Na karte Domov na páse s nástrojmi kliknite v skupine Schránka na položku Kopírovať.
-
V skupine Schránka kliknite na šípku pod položkou Prilepiť a potom kliknite na položku Prilepiť špeciálne.
-
Kliknite na položku Obrázok (rozšírený metasúbor) a potom kliknite na tlačidlo OK. (Rozšírený formát metasúboru pomáha zabrániť zhoršeniu hodnoty tabuľky s obrázkom prilepenej tabuľky.)
-
V časti Nástroje obrázka na karte Formát kliknite v skupine Usporiadať na položku Zoskupiť


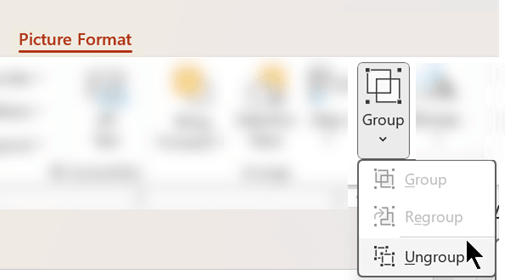
Po zobrazení výzvy na konverziu obrázka na nakreslený objekt balíka Microsoft Office kliknite na tlačidlo Áno. Ďalšie informácie o procese konverzie získate kliknutím na položku Zobraziť Pomocníka.
-
Druhýkrát zopakujte príkaz Oddeliť. Rukoväte výberu sa zobrazia vo všetkých jednotlivých bunkách v tabuľke. Kliknutím mimo tabuľky vymažete tieto výbery.
-
Stlačte a podržte kláves Ctrl a vyberte časti tabuľky, ktoré chcete animovať.
-
Na karte Animácie kliknite v skupine Rozšírené animácie na položku Pridať animáciu a otvorte ponuku možností animácie:
-
Ak chcete, aby sa tvary zadávali s efektom, ukážte na položku Na úvod a potom kliknite na efekt.
-
Ak chcete k tvarom pridať efekt (napríklad efekt otáčania), ukážte na položku Zvýraznenie a potom kliknite na efekt.
-
Ak chcete pridať efekt, ktorý umožní, aby tvary v určitom okamihu opustili snímku, ukážte na položku Skončiť a potom kliknite na efekt.
-
Ak chcete pridať efekt, ktorý umožňuje premiestňovanie tvaru v zadanom vzore, ukážte na položku Dráhy pohybu a potom kliknite na cestu.
-
-
Na karte Časovanie kliknite na ďalšie možnosti, ktoré chcete použiť, napríklad Trvanie alebo Oneskorenie.
-
Zopakujte kroky 8 až 10 pre všetky ostatné prvky tabuľky, ktoré chcete animovať samostatne.
Odstráňte pôvodnú tabuľku z duplicitnej snímky, aby duplikát snímky mal len novú rozšírenú verziu metasúboru tabuľky.
Tip: Ak nechcete skonvertovať tabuľku na obrázok a animovať ju, môžete vytvoriť samostatné tabuľky pre každú časť, ktorú chcete animovať. Ak napríklad chcete, aby údaje v tabuľke prileteli oddelene od riadka hlavičky tabuľky, prvá tabuľka by mala obsahovať informácie o riadku hlavičky a druhá tabuľka by mala obsahovať údaje. Zarovnajte ľavé strany dvoch tabuliek a dolnú časť prvej tabuľky (riadok hlavičky) s hornou časťou druhej tabuľky (údaje), aby sa zobrazili ako jedna tabuľka. Potom použite animácie samostatne na dve tabuľky, aby ste dosiahli požadovaný efekt.
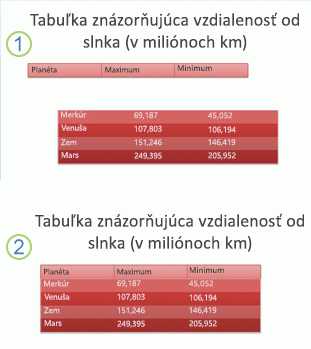
1: Dve samostatné tabuľky nie sú zarovnané
2: Dve tabuľky zarovnané tak, aby sa zobrazovali ako jedna










