Ak nemôžete otvoriť wordový dokument, ktorý bol vytvorený v staršej verzii, najprv skontrolujte, či sú nainštalované najnovšie aktualizácie balíka Office. Potom otvorte dokument pomocou ponuky Súbor. Ak sa problém nevyrieši, použite program Apple TextEdit alebo ho otvorte v staršej verzii Wordu. V programe Word 2016 pre Mac môžete otvárať aj súbory Wordu uložené vo formáte OpenDocument (.odt, .ods, .odp) a konvertovať ich na upraviteľné súbory formátu Microsoft OOXML (.docx, .xlsx, .pptx). Ak chcete otvoriť súbory ODF a konvertovať ich na súbory OOXML, musíte byť pripojení na internet. Ďalšie informácie o procese konverzie nájdete v témach Zobrazenie formátov OpenDocument Format (ODF) v Office 2016 pre Mac a Prečo na otvorenie niektorých súborov balíka Office potrebujem online služby spoločnosti Microsoft?.
Poznámka: V niektorých prípadoch sa pokúšate otvoriť dokument wordovej verzie, ktorá je príliš zastaraná. Preto Word 2016 pre Mac súbor nedokáže otvoriť.
Inštalácia najnovších aktualizácií
-
V ktoromkoľvek programe balíka Office v ponuke Pomocník kliknite na položku Vyhľadať aktualizácie.
-
V časti Ako chcete vyhľadávať aktualizácie softvéru kliknite na položku Automaticky.
-
Kliknite na tlačidlo Vyhľadať aktualizácie.
-
Nainštalujte všetky dostupné aktualizácie a pokúste sa otvoriť dokument Wordu.
Otvorte dokument pomocou ponuky Súbor
-
Vo Worde v ponuke Súbor kliknite na položku Otvoriť.
-
Kliknutím vyberte dokument.
-
V rozbaľovacej ponuke Otvoriť vyberte možnosť Obnoviť text a kliknite na položku Otvoriť.
Ak sa zobrazí upozornenie, kliknite na tlačidlo OK.
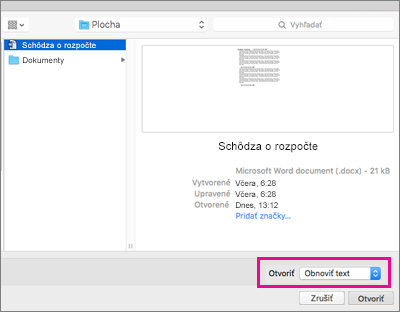
Poznámka: Niektoré prvky formátovania sa po otvorení súboru môžu zmeniť.
-
V ponuke Súbor kliknite na príkaz Uložiť ako.
-
V rozbaľovacom zozname Formát súboru vyberte možnosť Dokument programu Word (.docx) a kliknite na tlačidlo Uložiť.
Otvorenie dokumentu pomocou programu Apple TextEdit alebo staršej verzie Wordu
Ak máte staršiu verziu Wordu, napríklad Word 2011, otvorte dokument pomocou nej. Ak nemáte k dispozícii staršiu verziu Wordu, možno sa vám podarí otvoriť dokument so základným formátovaním pomocou programu Apple TextEdit.
Konvertovanie súborov pomocou OneDrivu
-
Vo webovom prehliadači sa prihláste do OneDrivu.
-
Vyberte položku Nahrať a vyberte požadovaný súbor.
-
Po nahratí súboru ho vyberte. Zobrazí sa správa, že súbor sa skonvertuje.
-
Vyberte položku Súbor.
-
Vyberte položku Uložiť ako > Stiahnuť kópiu.
-
Uložte súbor do MACu alebo PC.
Vyskúšajte tiež
Ak sa dokument stále nedá otvoriť, môže byť poškodený. Vyhľadajte inú verziu súboru v zálohách aplikácie Time Machine alebo kdekoľvek zálohujete súbory.
Informácie o práci s poškodenými súbormi nájdete v téme Riešenie problémov s poškodenými dokumentami vo Worde pre Mac.










