Ak ste predtým používali staršie verzie OneNotu na vytváranie poznámkových blokov na lokálnom pevnom disku, budete musieť vykonať migráciu týchto poznámkových blokov do cloudového konta, až potom ich bude možné používať s modernejšími verziami OneNotu.
Uchovávanie poznámkových blokov v cloude poskytuje niekoľko výhod:
-
Cloudový ukladací priestor poskytuje jednoduchý, zabezpečený a súkromný prístup k poznámkam, aj keď nie ste pri počítači. Ak ešte nemáte vlastné konto cloudového ukladacieho priestoru, OneNote môžete jednoducho a bezplatne používať so službami, ako je napríklad Microsoft OneDrive.
-
Keď sú poznámkové bloky uložené v cloude, dajú sa spravovať takmer s každého počítača alebo mobilného zariadenia na svete.
-
Môžete zdieľať poznámky s používateľmi, ktorých určíte, a pracovať spoločne s nimi kedykoľvek, dokonca aj vtedy, ak sa nachádzate na rôznych miestach.
-
Staršie verzie OneNotu pre Windows (vrátane OneNotu 2016 a starších verzií) sa už neaktualizujú. Pomocou cloudového úložiska môžete inovovať na najnovšie, najrýchlejšie a najbezpečnejšie verzie OneNotu v Windows 10, macOS, iOS, Android aOneNote pre web (webová verzia OneNotu).
Premiestnenie lokálne uložených poznámkových blokov do cloudu je potrebné vykonať iba raz a OneNote tento proces zjednodušuje.
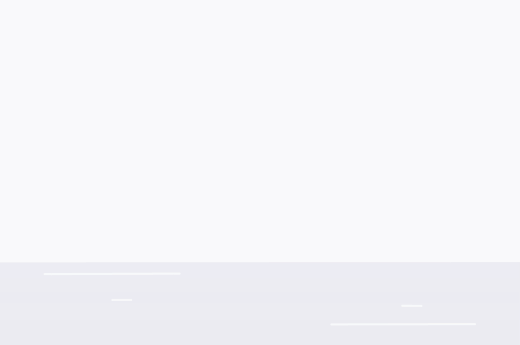
Premiestnenie lokálnych poznámkových blokov do predvoleného cloudového konta
Ak migrujete do OneNotu pre Windows 10 zo staršej verzie a OneNote zistí, že momentálne používate jeden alebo viacero poznámkových blokov na pevnom disku počítača, môžete tieto poznámkové bloky premiestniť do cloudového konta podľa vášho výberu.
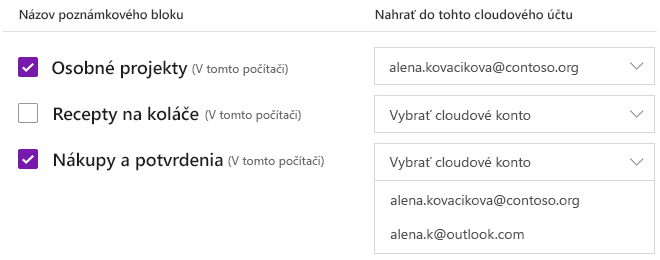
Postupujte takto:
-
V časti Názov poznámkového bloku kliknutím vyberte jeden alebo viacero poznámkových blokov, ktoré sa našli na pevnom disku.
Poznámka: Lokálne uložené poznámkové bloky sú označené dodatkom (v tomto počítači) za názvom poznámkového bloku.
-
Vedľa zoznamu poznámkových blokov v časti Nahrať do tohto cloudového konta kliknite na každú rozbaľovaciu ponuku Vyberte cloudové konto a vyberte cloudové konto, do ktorého chcete nahrať daný poznámkový blok.
Tip: Ak konto, ktoré chcete používať, nie je v zozname, môžete pridať ďalšie kontá na používanie s OneNotom. Podrobnejšie informácie sú uvedené v časti Pridanie iného cloudového konta na používanie s OneNotom ďalej v tomto článku.
-
Postup dokončite kliknutím na tlačidlo Nahrať.
Po úspešnom nahratí poznámkových blokov bude OneNote pre Windows 10 synchronizovať zmeny v poznámkových blokoch do cloudového konta tak, aby vaše poznámky boli vždy synchronizované a mali ste k nim prístup aj odinakiaľ.
Ak chcete zobraziť a upraviť cloudové poznámkové bloky v iných zariadeniach, napríklad v telefóne alebo tablete, alebo z iných počítačov alebo webového prehliadača, prihláste sa do mobilných alebo webových verzií OneNotu s tým istým cloudovým kontom, do ktorého ste nahrali poznámkové bloky. (Vyhľadajte jednotlivé verzie OneNotu v obchodoch s aplikáciami vo vašich obľúbených platformách vrátane macOS, iOS a Android alebo online na www.onenote.com.)
Pridanie iného cloudového konta na používanie s OneNotom
Ak chcete používať iné konto cloudového ukladacieho priestoru, než konto, s ktorým ste sa najskôr prihlásili do OneNotu pre Windows 10, môžete jednoducho pridať ďalšie kontá.
Postupujte takto:
-
Ak sa pozeráte na výzvu na obrazovke na premiestnenie poznámkových blokov do cloudu, kliknite na položku Pridať konto na tejto obrazovke.
Prípadne môžete na túto obrazovku prejsť kliknutím na tlačidlo nastavenia a ďalšie možnosti

-
Na obrazovke Kontá kliknite na položku + Pridať konto a potom sa prihláste pomocou existujúceho konta cloudového ukladacieho priestoru, ktoré chcete používať s OneNotom.
-
Keď ste sa prihlásili do konta, ktoré chcete používať, vráťte sa na predchádzajúcu obrazovku a vyberte nové konto cloudového ukladacieho priestoru v rozbaľovacej ponuke Vyberte cloudové konto, do ktorého chcete nahrať vybraté poznámkové bloky z pevného disku.










