Detekcia ransomwaru vás upozorní, keď boli vaše súbory OneDrive napadnuté, a prevedie vás procesom obnovenia súborov. Ransomware je typ škodlivého softvéru (malvéru) určeného na blokovanie prístupu k súborom, kým nezaplatíte peniaze.
Keď Microsoft 365 zistí ransomware útok, dostanete oznámenie vo svojom zariadení a dostanete e-mail od Microsoft 365. Ak nie ste predplatiteľ, vaše prvé oznámenie a obnovenie je bezplatné. Pozrite si dostupné plány.
-
Kliknite na prepojenie v oznámení alebo v e-maile alebo prejdite na webovú lokalitu OneDrive a prevedieme vás procesom obnovenia, ktorý zahŕňa:
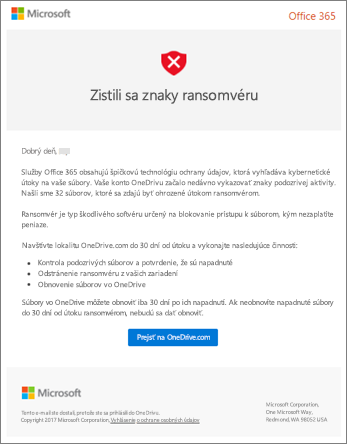
Kroky k procesu detekcie a obnovenia ransomware na webovej lokalite OneDrive
Ak Microsoft 365 zistili ransomware útok, po prechode na webovú lokalitu OneDrive sa zobrazí obrazovka Známky ransonware zistené (možno sa budete musieť najskôr prihlásiť). Začnite výberom tlačidla Začíname .
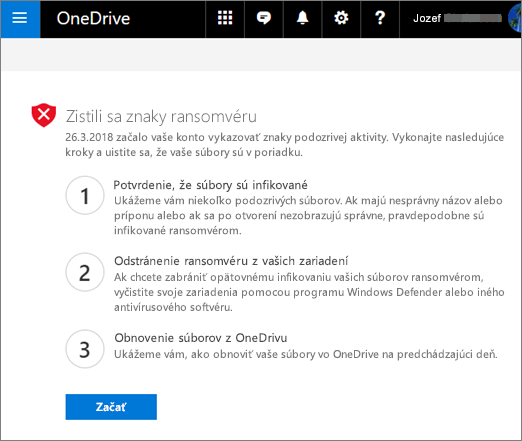
Krok 1: Potvrďte, že vaše súbory sú infikované
Na obrazovke Vyzerajú tieto súbory správne? Ukážeme vám podozrivé súbory. Ak majú nesprávne meno alebo príponu alebo sa po otvorení zo zoznamu nepozerajú správne, ransomware ich pravdepodobne zneužil.
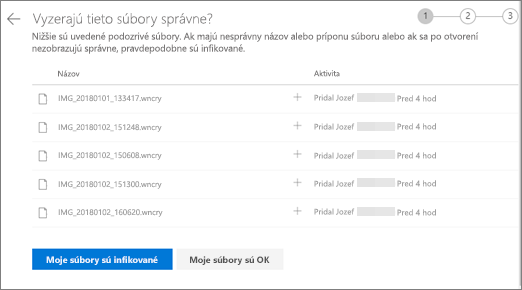
-
Vyberte súbor a otvorte ho v online zobrazovači. (Týmto sa súbor nestiahne do zariadenia.)
-
Ak sa súbor nezobrazuje, budete mať možnosť stiahnuť ho do zariadenia, aby ste ho mohli otvoriť.
-
Zopakujte kroky 1 a 2 pre ľubovoľný počet súborov, ktoré chcete zobraziť.
-
Ak sú vaše súbory infikované, vyberte moje súbory sú infikované prejsť na ďalší krok v procese obnovy ransomware. V opačnom prípade, ak vaše súbory vyzerajú dobre a ste si istí, že nie sú infikované ransomware, vyberte položku Moje súbory sú v poriadku.
Ak vyberiete možnosť Moje súbory sú v poriadku, ukončíte proces obnovy ransomvéru a vrátite sa späť na používanie OneDrive ako zvyčajne.
Krok 2: Vyčistenie všetkých zariadení
Na obrazovke Vyčistiť všetky zariadenia sa zobrazia pokyny na čistenie všetkých zariadení, v ktorých používate OneDrive. Pred obnovením súborov je dôležité použiť softvér anivírus na čistenie všetkých zariadení. V opačnom prípade sa súbory po obnovení môžu znova zašifrovať.
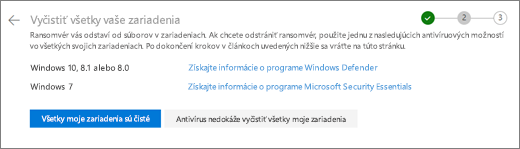
-
Vyberte prepojenie na verziu Windowsu, ktorú používate, a postupujte podľa pokynov v článku.
-
Zopakujte krok 1 pre všetky ostatné zariadenia, v ktorých používate OneDrive.
-
Po dokončení krokov v článkoch sa vráťte na stránku Vyčistenie všetkých zariadení na webovej lokalite OneDrive a vyberte niektoré z týchto tlačidiel:
-
Všetky moje zariadenia sú čisté. Po dokončení čistenia všetkých zariadení vyberte toto tlačidlo a ste pripravení prejsť na posledný krok procesu obnovenia, ktorým je obnovenie súborov z OneDrive.
-
Antivírusový program nemôže vyčistiť všetky moje zariadenia. Po vyskúšaní vyčistenia zariadení vyberte toto tlačidlo a zistíte, že z akéhokoľvek dôvodu nemôžete vyčistiť všetky svoje zariadenia. Teraz sa budete nachádzať na stránke Resetovať zariadenia , ktorá obsahuje informácie o tom, ako obnoviť výrobné nastavenia zariadení.
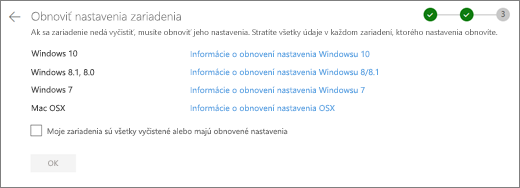
Postupujte podľa prepojení na základe operačného systému. Po vyčistení alebo resetovaní všetkých zariadení sa vráťte na webovú lokalitu OneDrive a vráťte sa na stránku Resetovať zariadenia , vyberte pole Moje zariadenia sú čisté alebo resetované a potom vyberte tlačidlo OK.
-
Krok 3: Obnovenie súborov z OneDrive
Posledným krokom po vyčistení všetkých zariadení je obnovenie OneDrivu.
Keď dosiahnete tento krok, automaticky sa vyberie čas a dátum zistenia ransomware.
Zistite viac
Vyhľadanie stratených alebo chýbajúcich súborov vo OneDrive
Zobrazenie predchádzajúcich verzií súborov balíka Office
Potrebujete ďalšiu pomoc?
|
|
Kontaktovanie podpory
Ak potrebujete technickú podporu, prejdite na položku Kontaktovať podporu spoločnosti Microsoft, zadajte svoj problém a vyberte položku Získať pomoc. Ak stále potrebujete pomoc, vyberte položku Kontaktovať podporu a následne budete presmerovaní na najlepšiu možnosť podpory. |
|
|
|
Správcovia
|












