Podľa krokov v tomto článku postupujte iba v prípade, že ste vyskúšali zvyčajný Proces odinštalovania balíka Office pre Mac a stále máte problémy s preinštalovaním alebo spustením aplikácií balíka Office.
Ak chcete balík Microsoft 365 pre Mac úplne odstrániť, musíte vykonať niekoľko krokov. V tomto článku nájdete jednotlivé kroky. Pozorne si informácie prečítajte a prihláste sa ako správca, prípadne poskytnite meno a heslo správcu.
Poznámka: Ak potrebujete pomoc s balíkom Office pre Mac 2011, pozrite si tému Riešenie problémov s odinštalovaním balíka Office pre Mac 2011.
Krok 1: Odstránenie aplikácií balíka Microsoft 365 pre Mac
-
Otvorte Finder a kliknite na položku Aplikácie.
-
Stlačte kláves Command

Poznámka: V závislosti od vašej verzie balíka Office je možné, že máte nainštalovaný Outlook alebo OneDrive.
-
So stlačeným klávesom Ctrl alebo pravým tlačidlom myši kliknite na aplikácie, ktoré ste vybrali, a vyberte možnosť Presunúť do koša.
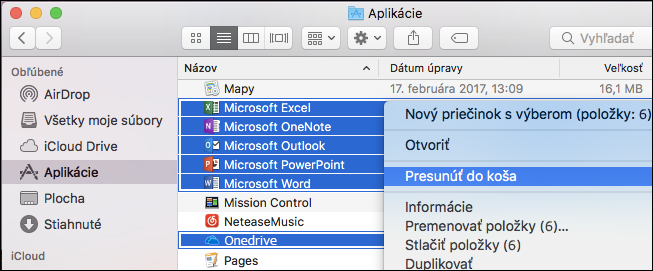
Krok 2: Odstránenie podporných súborov
Podporné súbory, ktoré je potrebné odstrániť, sa nachádzajú v priečinkoch Knižnica a Používatelia.
Odstránenie súborov z priečinka Knižnica
-
Otvorte Finder, kliknite na položku Prejsť > Počítač a potom kliknite na položku Zobraziť >Ako stĺpce.
-
Prejdite na položku Macintosh HD a otvorte priečinok Knižnica.
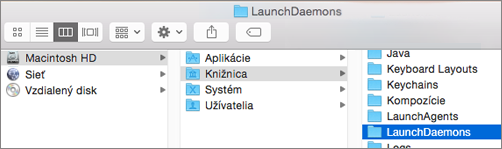
-
Vráťte sa a otvorte priečinok LaunchDaemons. Ak sa v ňom nachádzajú tieto súbory, kliknite na ne so stlačeným klávesom Ctrl alebo pravým tlačidlom myši a potom vyberte možnosť Presunúť do koša.
-
com.microsoft.office.licensingV2.helper.plist
-
com.microsoft.autoupdate.helper.plist
-
com.microsoft.onedriveupdaterdaemon.plist
-
-
Otvorte priečinok LaunchAgents, a ak sa v ňom nachádza tento súbor, kliknite naň so stlačeným klávesom Ctrl alebo pravým tlačidlom myši a vyberte možnosť Presunúť do koša.
-
com.microsoft.update.agent.plist
-
-
Vráťte sa a otvorte priečinok PrivilegedHelperTools. Ak sa v ňom nachádzajú tieto súbory, kliknite na ne so stlačeným klávesom Ctrl alebo pravým tlačidlom myši a potom vyberte možnosť Presunúť do koša.
-
com.microsoft.office.licensingV2.helper
-
com.microsoft.autoupdate.helper
-
-
Vráťte sa a otvorte priečinok Predvoľby. Ak sa v ňom nachádzajú tieto súbory, kliknite na ne so stlačeným klávesom Ctrl alebo pravým tlačidlom myši a potom vyberte možnosť Presunúť do koša.
-
com.microsoft.office.licensingV2.plist (ak sa tam nachádza)
-
Odstránenie súborov z používateľského priečinka Knižnica
Ak chcete odstrániť súbory z používateľského priečinka Knižnica, budete musieť najprv nastaviť možnosti zobrazenia Findera.
-
Vo Finderi stlačte kombináciu klávesov

-
V ponuke Findera kliknite na položky Zobraziť > Ako zoznam a potom kliknite na položky Zobrazenie > Zobraziť možnosti zobrazenia.
-
V dialógovom okne Možnosti zobrazenia vyberte položku Zobraziť priečinok knižnice.
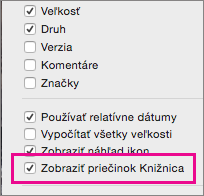
-
Potom prepnite späť na zobrazenie Stĺpec (

-
Vo svojom používateľskom priečinku knižnice kliknite na priečinok Kontajnery, a ak sa v ňom nachádzajú tieto súbory, kliknite na každý so stlačeným klávesom Ctrl alebo pravým tlačidlom myši a potom vyberte možnosť Presunúť do koša.
-
com.microsoft.errorreporting
-
com.microsoft.Excel
-
com.microsoft.netlib.shipassertprocess
-
com.microsoft.Office365ServiceV2
-
com.microsoft.onedrive.findersync
-
com.microsoft.Outlook
-
com.microsoft.Powerpoint
-
com.microsoft.RMS-XPCService
-
com.microsoft.Word
-
com.microsoft.onenote.mac
-
-
Vo svojom používateľskom priečinku knižnice kliknite na priečinok Súbory cookie, a ak sa v ňom nachádzajú tieto súbory, kliknite na každý so stlačeným klávesom Ctrl alebo pravým tlačidlom myši a potom vyberte možnosť Presunúť do koša.
Upozornenie: Ak tieto priečinky presuniete do priečinka Kôš, údaje z Outlooku sa odstránia. Tieto priečinky by ste mali pred odstránením zálohovať.
-
com.microsoft.onedrive.binarycookies
-
com.microsoft.onedriveupdater.binarycookies
-
-
Vo svojom používateľskom priečinku knižnice kliknite na priečinok Skupinové kontajnery, a ak sa v ňom nachádzajú tieto priečinky, kliknite na každý so stlačeným klávesom Ctrl alebo pravým tlačidlom myši a potom vyberte možnosť Presunúť do koša.
Upozornenie: Údaje z Outlooku sa odstránia, ak presuniete tieto priečinky do Koša. Tieto priečinky by ste mali pred odstránením zálohovať.
-
UBF8T346G9.ms
-
UBF8T346G9.Office
-
UBF8T346G9.OfficeOneDriveSyncIntegration
-
UBF8T346G9.OfficeOsfWebHost
-
UBF8T346G9.OneDriveStandaloneSuite
-
Krok 3: Stiahnutie a spustenie nástroja na odstránenie licencií
Postup použitia nástroja na odstránenie licencie nájdete v téme Odstránenie súborov licencií balíka Office v Macu. Týmto sa z Macu súbory licencie úplne odstránia.
Dôležité: Ak ich budete chcieť znovu aktivovať, budete potrebovať správne e-mailové konto a heslo priradené k vašej kópii balíka Office.
Krok 4: Odstránenie ikon balíka Microsoft 365 pre Mac z doku
Ak ste pridali ikony balíka Microsoft 365 do doku, po odinštalovaní balíka Microsoft 365 pre Mac sa môžu zmeniť na otázniky. Ak chcete tieto ikony odstrániť, so stlačeným klávesom Control alebo pravým tlačidlom myši kliknite na ikonu a potom kliknite na položku Možnosti > Odstrániť z doku.
Krok 5: Reštartovanie počítača
Keď ste odstránili všetky súbory uvedené v tejto časti, vyprázdnite Kôš a reštartujte počítač.











