Tento článok je určený pre ľudí so zrakovým alebo kognitívnym postihnutím, ktorí používajú program na čítanie obrazovky, napríklad Windows Narrator, JAWS alebo NVDA s produktmi Microsoft 365. Tento článok je súčasťou balíka obsahu podpory čítačiek obrazovky v službe Microsoft 365, kde nájdete ďalšie informácie o zjednodušení ovládania v našich aplikáciách. Ak potrebujete všeobecnú pomoc, navštívte Podporu spoločnosti Microsoft.
Na filtrovanie údajov v kontingenčnej tabuľke použite Excel pomocou klávesnice a čítačky obrazovky. Testovali sme ju s Moderátorom, NVDA a JAWS, ale môže fungovať s inými čítačkami obrazovky, pokiaľ dodržiavajú bežné normy a techniky zjednodušenia ovládania.
Pomocou kontingenčnej tabuľky môžete vytvoriť podrobné súhrny z veľkých množín údajov. Ak chcete údaje filtrovať ešte ďalej na menšiu časť kontingenčnej tabuľky, môžete vložiť jeden alebo viac rýchlych filtrov alebo použiť manuálne filtre.
Poznámky:
-
Nové funkcie služieb Microsoft 365 sa predplatiteľom služieb Microsoft 365 vydávajú postupne, preto ešte tieto funkcie nemusia byť vo vašej aplikácii k dispozícii. Ak chcete zistiť, ako môžete rýchlejšie získať nové funkcie, zapojte sa do programu Office Insider.
-
Ďalšie informácie o čítačkách obrazovky nájdete v téme Fungovanie čítačiek obrazovky so službou Microsoft 365.
Obsah tohto článku
Filtrovanie údajov pomocou rýchleho filtra
-
V kontingenčnej tabuľke vyberte ľubovoľnú bunku.
-
Stlačte kombináciu klávesov Alt + J, T, potom S a F. Otvorí sa dialógové okno Vloženie rýchlych filtrov.
-
Teraz môžete vybrať polia, ktoré chcete použiť na filtrovanie kontingenčnej tabuľky. Ak chcete prehľadávať zoznam polí, použite kláves so šípkou nadol alebo nahor. Ak chcete vybrať pole pre kontingenčnú tabuľku, stlačte medzerník. Excel vloží jeden rýchly filter pre každé vybraté pole. Ak chcete vložiť vybraté rýchle filtre, stlačte kláves Enter.
-
Zameranie sa presunie na najvyšší rýchly filter v hárku. Ak chcete prepnúť na iný rýchly filter, stláčajte kláves Tab, kým sa neozve požadovaný rýchly filter. Ozve sa názov rýchleho filtra a za ním "Slicer" (Rýchly filter).
-
Keď je zameranie na správnom filtri, stláčajte kláves Tab, kým sa neozve "Slicer item" (Položka rýchleho filtra) a potom názov položky rýchleho filtra. Stláčajte kláves so šípkou nadol, kým sa neozve názov položky rýchleho filtra, ktorú chcete použiť na filtrovanie, a stlačte kláves Enter. Kontingenčná tabuľka sa upraví podľa vášho výberu.
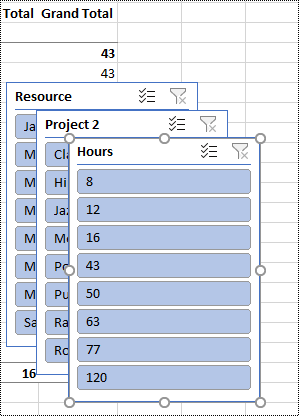
-
Ak chcete vymazať filter a zobraziť nefiltrovanú kontingenčnú tabuľku, prejdite na rýchly filter, ktorý ste použili na filtrovanie, a potom stlačte kombináciu klávesov Alt + C.
Manuálne filtrovanie údajov
-
V kontingenčnej tabuľke prejdite na hlavičku stĺpca alebo riadka, ktorý chcete použiť na filtrovanie. Ozve sa napríklad "Column label, No filter applied, dropdown button" (Označenie stĺpca, Nepoužil sa žiadny filter, tlačidlo rozbaľovacieho zoznamu).
-
Stlačením kombinácie klávesov Alt + šípka nadol rozbaľte ponuku filtra.
-
Stláčajte kláves Tab, kým sa neozve: "Manual filter, Select all" (Manuálny filter, vybrať všetko). Zameranie je na začiarkavacom poli (Vybrať všetko ). Stlačením medzerníka zrušte začiarknutie políčka.
-
Stlačením klávesu so šípkou nadol sa posuňte nadol v zozname dostupných filtrov. Ak chcete vybrať jeden alebo viac filtrov, stlačte medzerník. Po výbere filtrov použite filtre stlačením klávesu Enter. Kontingenčná tabuľka sa upraví podľa vašich výberov.
-
Ak chcete vymazať manuálne filtre, prejdite na hlavičku stĺpca alebo riadka, ktorý sa používa na filtrovanie. Ozve sa napríklad "Column label, filter applied, dropdown button" (Označenie stĺpca, použitý filter, rozbaľovacie tlačidlo). Stlačte kombináciu klávesov Alt + šípka nadol, potom stláčajte kláves Tab, kým sa neozve "Clear filter" (Vymazať filter), a stlačte medzerník. Filtre sa odstránia a zobrazí sa nefiltrovaná kontingenčná tabuľka.
Pozrite tiež
Použitie čítačky obrazovky na zoskupenie alebo oddelenie údajov v kontingenčnej tabuľke v Exceli
Vytvorenie a výber grafu v Exceli pomocou čítačky obrazovky
Základné úlohy s čítačkou obrazovky v Exceli
Nastavenie zariadenia na zjednodušené ovládanie v službe Microsoft 365
Používanie čítačky obrazovky na prehľadávanie a navigáciu v Exceli
Používajte Excel s funkciou VoiceOver, vstavanou čítačkou obrazovky v systéme macOS, na filtrovanie údajov v kontingenčnej tabuľke. Pomocou kontingenčnej tabuľky môžete vytvoriť podrobné súhrny z veľkých množín údajov. Ak chcete údaje filtrovať ešte ďalej na menšiu časť kontingenčnej tabuľky, môžete vložiť jeden alebo viac rýchlych filtrov alebo použiť manuálne filtre.
Poznámky:
-
Nové funkcie služieb Microsoft 365 sa predplatiteľom služieb Microsoft 365 vydávajú postupne, preto ešte tieto funkcie nemusia byť vo vašej aplikácii k dispozícii. Ak chcete zistiť, ako môžete rýchlejšie získať nové funkcie, zapojte sa do programu Office Insider.
-
V tejto téme sa predpokladá, že používate vstavanú čítačku obrazovky VoiceOver pre macOS. Ďalšie informácie o používaní čítačky obrazovky VoiceOver nájdete v príručke Začíname s čítačkou obrazovky VoiceOver.
Obsah tohto článku
Filtrovanie údajov pomocou rýchleho filtra
-
V kontingenčnej tabuľke umiestnite zameranie na ľubovoľnú bunku.
-
Stláčajte kláves F6, kým sa neozve názov aktuálnej karty na páse s nástrojmi, stláčajte kláves Tab, kým sa neozve "Pivot table analyze" (Analýza kontingenčnej tabuľky), a stlačte kombináciu klávesov Control + Option + medzerník.
-
Stláčajte kláves Tab, kým sa neozve "Insert Slicer, button" (Vložiť rýchly filter, tlačidlo), a stlačte kombináciu klávesov Control + Option + medzerník. Otvorí sa dialógové okno Vloženie rýchlych filtrov.
-
Teraz môžete vybrať polia, ktoré chcete použiť na filtrovanie kontingenčnej tabuľky. Ak chcete zadať tabuľku dostupných polí, stlačte kombináciu klávesov Shift + Control + Option + kláves so šípkou nadol. Polia môžete prehľadávať pomocou klávesu so šípkou nadol alebo nahor. Ak chcete vybrať pole pre kontingenčnú tabuľku, stlačte kombináciu klávesov Control + Option + medzerník. Excel vloží jeden rýchly filter pre každý výber, ktorý vykonáte. Ak chcete vložiť vybraté rýchle filtre, stlačte kláves Return.
-
Zameranie sa presunie na najvyšší rýchly filter v hárku. Ak chcete prepnúť na iný rýchly filter, stláčajte kláves Tab, kým sa neozve požadovaný rýchly filter. Ozve sa "Entering" (Zadávanie) a názov rýchleho filtra a "Slicer" (Rýchly filter).
-
Keď sa nachádzate na pravom rýchlych filtroch, stláčajte kláves Tab, kým sa neozve "Leaving" (Odchod) a potom názov aktuálneho rýchleho filtra a názov prvej položky rýchleho filtra. Stláčajte kláves so šípkou nadol, kým sa neozve položka rýchleho filtra, ktorú chcete použiť na filtrovanie, a stlačte kláves Return. Kontingenčná tabuľka sa upraví podľa vášho výberu.
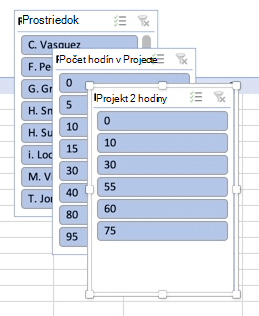
-
Ak chcete vymazať filter a zobraziť nefiltrovanú kontingenčnú tabuľku, prejdite na rýchly filter, ktorý ste použili na filtrovanie, stláčajte kláves Tab, kým sa neozve "Clear filter" (Vymazať filter), a potom stlačte kláves Return.
Manuálne filtrovanie údajov
-
V kontingenčnej tabuľke prejdite na hlavičku stĺpca alebo riadka, ktorý chcete použiť na filtrovanie.
-
Stlačením kombinácie klávesov Option + šípka nadol rozbaľte ponuku filtra. Ozve sa hodnota hlavičky a potom "Window" (Okno). Otvorí sa ponuka dostupných možností zoradenia a filtrovania.
-
Stláčajte kláves Tab, kým sa neozve: "Entering table, select all" (Zadáva sa tabuľka, vybrať všetko). Zameranie je na začiarkavacom poli (Vybrať všetko ). Stlačením medzerníka zrušte začiarknutie políčka.
-
Stlačením klávesu so šípkou nadol sa posuňte nadol v zozname dostupných filtrov. Ak chcete vybrať jeden alebo viac filtrov, stlačte medzerník. Po výbere filtrov zatvorte ponuku stlačením klávesu Esc. Kontingenčná tabuľka sa upraví podľa vašich výberov.
-
Ak chcete vymazať manuálne filtre, prejdite na hlavičku stĺpca alebo riadka, ktorý ste použili na filtrovanie. Stlačte kombináciu klávesov Option + šípka nadol a potom stláčajte kláves Tab, kým sa neozve "Leaving table, Clear filter, button" (Opustenie tabuľky, Vymazať filter, tlačidlo), a potom stlačte kombináciu klávesov Control + Option + medzerník. Filtre sa odstránia a zobrazí sa nefiltrovaná kontingenčná tabuľka. Stlačením klávesu Esc ponuku zatvoríte.
Pozrite tiež
Vytvorenie kontingenčnej tabuľky alebo kontingenčného grafu v Exceli pomocou čítačky obrazovky
Tlač excelového zošita pomocou čítačky obrazovky
Základné úlohy s čítačkou obrazovky v Exceli
Nastavenie zariadenia na zjednodušené ovládanie v službe Microsoft 365
Používanie čítačky obrazovky na prehľadávanie a navigáciu v Exceli
Na filtrovanie údajov v kontingenčnej tabuľke použite Excel pre web pomocou klávesnice a čítačky obrazovky. Otestovali sme ich s programom Moderátor v Microsoft Edge a JAWS a NVDA v prehliadači Chrome, ale môžu fungovať aj s inými čítačkami obrazovky a webovými prehliadačmi, pokiaľ sú v súlade s bežnými štandardmi a technikami zjednodušenia ovládania.
Pomocou kontingenčnej tabuľky môžete vytvoriť podrobné súhrny z veľkých množín údajov. Ak chcete údaje filtrovať ešte do menšej časti kontingenčnej tabuľky, môžete použiť rýchle filtre, ktoré ste vytvorili v úplnej počítačovej verzii Excel, alebo použiť manuálne filtre.
Poznámky:
-
Ak vo Windowse 10 Fall Creators Update používate Moderátora, musíte pred úpravou dokumentov, tabuľkových hárkov alebo prezentácií v Microsoft 365 pre web vypnúť režim skenovania. Ďalšie informácie nájdete v téme Vypnutie virtuálneho režimu alebo režimu prehľadávania v čítačkách obrazovky vo Windowse 10 Fall Creators Update.
-
Nové funkcie služieb Microsoft 365 sa predplatiteľom služieb Microsoft 365 vydávajú postupne, preto ešte tieto funkcie nemusia byť vo vašej aplikácii k dispozícii. Ak chcete zistiť, ako môžete rýchlejšie získať nové funkcie, zapojte sa do programu Office Insider.
-
Ďalšie informácie o čítačkách obrazovky nájdete v téme Fungovanie čítačiek obrazovky so službou Microsoft 365.
-
Ak používate Excel pre web, odporúča sa, aby ste ako webový prehliadač používali Microsoft Edge. Keďže Excel pre web sa používa vo webovom prehliadači, klávesové skratky sú iné ako v počítačovom programe. Na vstup do príkazov a výstup z nich sa napríklad namiesto klávesu F6 používa kombinácia klávesov Ctrl + F6. Takisto platí, že bežné klávesové skratky, ako napríklad F1 (Pomocník) a Ctrl + O (Otvoriť), sa vzťahujú na webový prehliadač, nie na Excel pre web.
Obsah tohto článku
Filtrovanie údajov pomocou rýchleho filtra
Na vloženie rýchlych filtrov, ktoré chcete použiť v kontingenčnej tabuľke, použite úplnú počítačovú verziu Excel. Nové rýchle filtre nie je možné vytvoriť vExcel pre web. Pokyny na vkladanie rýchlych filtrov nájdete v časti Používanie čítačky obrazovky na filtrovanie údajov v kontingenčnej tabuľke v Exceli.
-
VExcel pre web prepnite stlačením klávesu F11 na režim zobrazenia na celú obrazovku.
-
Stláčajte kombináciu klávesov Ctrl + F6, kým sa neozve názov rýchleho filtra. Ak chcete prepnúť na iný rýchly filter, stláčajte kláves Tab, kým sa neozve požadovaný rýchly filter. Ozve sa názov rýchleho filtra a za ním "Slicer" (Rýchly filter).
-
Keď je zameranie na správnom filtri, stláčajte kláves Tab, kým sa neozve "Slicer item" (Položka rýchleho filtra) a potom názov položky rýchleho filtra. Stláčajte kláves so šípkou nadol alebo doprava, kým sa neozve položka rýchleho filtra, ktorú chcete použiť na filtrovanie, a stlačte kláves Enter. Kontingenčná tabuľka sa upraví podľa vášho výberu.
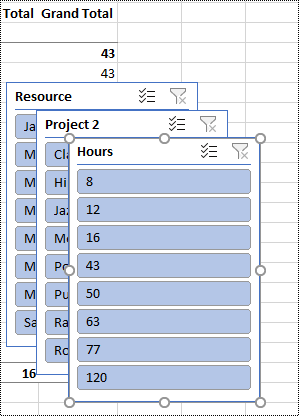
-
Ak chcete vymazať filter a zobraziť nefiltrovanú kontingenčnú tabuľku, prejdite na rýchly filter, ktorý ste použili na filtrovanie. Ozve sa názov rýchleho filtra a "Slicer, Clear filter button" (Rýchly filter, tlačidlo Vymazať filter). Stlačte medzerník.
Manuálne filtrovanie údajov
-
V kontingenčnej tabuľke prejdite na hlavičku stĺpca alebo riadka, ktorý chcete použiť na filtrovanie. Ozve sa napríklad "Column label, No filter applied, Has a sort and filter dropdown menu" (Označenie stĺpca, Nepoužil sa žiadny filter, Má rozbaľovaciu ponuku zoradenia a filtra).
-
Stlačením kombinácie klávesov Alt + šípka nadol rozbaľte ponuku filtra.
-
Stláčajte kláves so šípkou nahor, kým sa neozve "Filter" (Filter), a stlačte kláves Enter. Otvorí sa dialógové okno Filter .
-
Stláčajte kláves Tab, kým sa neozve "Select all, Checkbox checked" (Vybrať všetko, začiarknuté políčko), a stlačením medzerníka zrušte začiarknutie políčka.
-
Stlačením klávesu so šípkou nadol sa posuňte nadol v zozname dostupných filtrov. Ak chcete vybrať jeden alebo viac filtrov, stlačte medzerník. Po výbere filtrov použite filtre stlačením klávesu Enter. Kontingenčná tabuľka sa upraví podľa vašich výberov.
-
Ak chcete vymazať manuálne filtre, prejdite na hlavičku stĺpca alebo riadka, ktorý sa používa na filtrovanie. Ozve sa napríklad "Column label, Filter applied, Has a sort and filter dropdown menu" (Označenie stĺpca, Použitý filter, Má rozbaľovaciu ponuku zoradenia a filtra). Stlačte kombináciu klávesov Alt + šípka nadol, potom stláčajte kláves Tab, kým sa neozve "Clear filter" (Vymazať filter), a stlačte medzerník. Filtre sa odstránia a zobrazí sa nefiltrovaná kontingenčná tabuľka.
Pozrite tiež
Vytvorenie kontingenčnej tabuľky alebo kontingenčného grafu v Exceli pomocou čítačky obrazovky
Základné úlohy s čítačkou obrazovky v Exceli
Používanie čítačky obrazovky na prehľadávanie a navigáciu v Exceli
Technická podpora pre zákazníkov s postihnutím
Cieľom spoločnosti Microsoft je čo najviac uľahčiť prácu všetkým zákazníkom. Ak ste zdravotne postihnutí alebo máte otázky týkajúce sa zjednodušenia ovládania, technickú pomoc vám poskytne oddelenie Microsoft Disability Answer Desk. Tím podpory Disability Answer Desk je školený v používaní mnohých rozšírených pomocných technológií pre ľudí s postihnutím a dokáže poskytnúť pomoc v angličtine, francúzštine, španielčine a americkom posunkovom jazyku. Na lokalite Microsoft Disability Answer Desk nájdete kontaktné údaje pre svoju oblasť.
Ak ako používateľ pôsobíte vo verejnej správe, komerčnej alebo podnikovej sfére, obráťte sa na podnikovú službu Disability Answer Desk.











