Excel poskytuje viacero preddefinovaných štýlov tabuľky, ktoré môžete použiť na rýchle formátovanie tabuľky. Ak preddefinované štýly tabuľky nevyhovujú vašim potrebám, môžete vytvoriť a použiť vlastný štýl tabuľky. Hoci je možné odstrániť len vlastné štýly tabuľky, môžete odobrať ktorýkoľvek preddefinovaný štýl tabuľky, ktorý sa už nepoužíva v tabuľke.
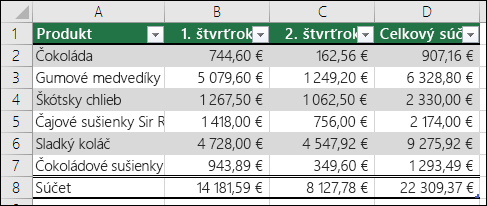
Formátovanie tabuľky môžete ďalej upraviť výberom možností rýchlych štýlov pre prvky tabuľky, ako je napríklad riadok hlavičky a súčtu, prvý a posledný stĺpec, pruhované riadky a stĺpce, ako aj automatický filter.
Poznámka: Snímky obrazovky v tomto článku boli vytvorené v Exceli 2016. Pri inej verzii sa môže zobrazenie líšiť, no ak nie je uvedené inak, funkcie zostávajú rovnaké.
Výber štýlu tabuľky
Ak máte rozsah údajov, ktorý nie je formátovaný ako tabuľka, Excel ho po výbere štýlu tabuľky automaticky skonvertuje na tabuľku. Môžete tiež zmeniť formát existujúcej tabuľky výberom iného formátu.
-
Vyberte niektorú bunku v tabuľke alebo rozsahu buniek, ktoré chcete formátovať ako tabuľku.
-
Na karte Domov kliknite na tlačidlo Formátovať ako tabuľku.
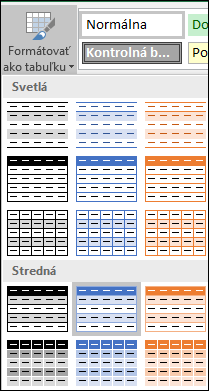
-
Kliknite na štýl tabuľky, ktorý chcete použiť.
Poznámky:
-
Automatická ukážka – Excel automaticky naformátuje rozsah údajov alebo tabuľku s použitím ukážky ľubovoľného štýlu, ktorý vyberiete, no daný štýl použije len vtedy, keď ho potvrdíte stlačením klávesu Enter alebo kliknutím myšou. Vo formátoch tabuľky sa môžete posúvať myšou alebo klávesami so šípkou na klávesnici.
-
Keď použijete možnosť Formátovať ako tabuľku, Excel automaticky skonvertuje rozsah údajov na tabuľku. Ak s údajmi nechcete pracovať v tabuľke, môžete tabuľku skonvertovať späť na bežný rozsah a zároveň zachovať použité formátovanie štýlu tabuľky. Ďalšie informácie nájdete v téme Konvertovanie tabuľky Excelu na rozsah údajov.
Dôležité:
-
Vlastné štýly tabuľky sú po vytvorení k dispozícii v galérii štýlov tabuliek v časti Vlastná.
-
Vlastné štýly tabuľky sa uložia len v aktuálnom zošite a nie sú k dispozícii v iných zošitoch.
Vytvorenie vlastného štýlu tabuľky
-
Vyberte ľubovoľnú bunku v tabuľke, ktorú chcete použiť na vytvorenie vlastného štýlu.
-
Na karte Domov kliknite na položku Formátovať ako tabuľku alebo rozbaľte galériu Štýly tabuliek z karty Nástroje tabuliek > Návrh (z karty Tabuľka v Macu).
-
Kliknite na položku Nový štýl tabuľky, čím sa spustí dialógové okno Nový štýl tabuľky.
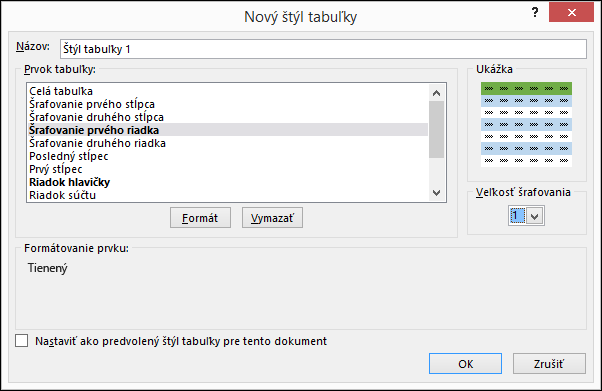
-
Do poľa Názov zadajte názov nového štýlu tabuľky.
-
V poli Prvok tabuľky vykonajte niektorý z týchto krokov:
-
Ak chcete formátovať niektorý prvok, kliknite naň, potom kliknite na tlačidlo Formát a potom na kartách Písmo, Orámovanie alebo Výplň vyberte požadované možnosti formátovania.
-
Ak chcete odstrániť existujúce formátovanie z prvku, kliknite na prvok a potom na tlačidlo Vymazať.
-
-
V časti Ukážka môžete vidieť, ako sa vykonané zmeny formátovania prejavia na tabuľke.
-
Ak chcete použiť nový štýl tabuľky ako predvolený štýl tabuľky v aktuálnom zošite, začiarknite políčko Nastaviť ako predvolený štýl tabuľky pre tento dokument.
Odstránenie vlastného štýlu tabuľky
-
Vyberte ľubovoľnú bunku v tabuľke, z ktorej chcete odstrániť vlastný štýl tabuľky.
-
Na karte Domov kliknite na položku Formátovať ako tabuľku alebo rozbaľte galériu Štýly tabuliek z karty Nástroje tabuliek > Návrh (z karty Tabuľka v Macu).
-
V časti Vlastná kliknite pravým tlačidlom myši na štýl tabuľky, ktorý chcete odstrániť, a potom v kontextovej ponuke kliknite na položku Odstrániť.
Poznámka: Všetky tabuľky v aktuálnom zošite, ktoré používajú tento štýl tabuľky, sa zobrazia v predvolenom formáte tabuľky.
-
Vyberte ľubovoľnú bunku v tabuľke, z ktorej chcete odstrániť aktuálny štýl tabuľky.
-
Na karte Domov kliknite na položku Formátovať ako tabuľku alebo rozbaľte galériu Štýly tabuliek z karty Nástroje tabuliek > Návrh (z karty Tabuľka v Macu).
-
Kliknite na tlačidlo Vymazať.
Tabuľka sa zobrazí v predvolenom formáte tabuľky.
Poznámka: Odstránením štýlu tabuľky sa neodstráni tabuľka. Ak s údajmi nechcete pracovať v tabuľke, môžete tabuľku skonvertovať na bežný rozsah. Ďalšie informácie nájdete v téme Konvertovanie tabuľky Excelu na rozsah údajov.
Existuje viacero možností štýlov tabuľky, ktoré možno zapnúť alebo vypnúť. Ak chcete použiť ktorúkoľvek z týchto možností:
-
Vyberte ľubovoľnú bunku v tabuľke.
-
Prejdite na kartu Nástroje tabuliek > Návrh alebo na kartu Tabuľka v Macu a v skupine Možnosti štýlov tabuľky začiarknite ktorúkoľvek z týchto možností alebo jej začiarknutie zrušte:
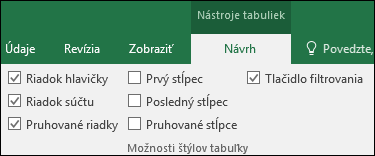
-
Riadok hlavičky – použitie formátovania na prvý riadok v tabuľke alebo odstránenie tohto formátovania.
-
Riadok súčtu – z rozbaľovacieho výberu rýchlo pridajte do tabuľky funkcie SUBTOTAL , ako napríklad SUM, AVERAGE, COUNT, MIN/MAX. Funkcie SUBTOTAL umožňujú zahrnúť alebo ignorovať skryté riadky vo výpočtoch.
-
Prvý stĺpec – použitie formátovania na prvý stĺpec v tabuľke alebo odstránenie tohto formátovania.
-
Posledný stĺpec – použitie formátovania na posledný stĺpec v tabuľke alebo odstránenie tohto formátovania.
-
Pruhované riadky – zobrazenie párnych a nepárnych riadkov so striedavým podfarbením na uľahčenie čítania.
-
Pruhované stĺpce – zobrazenie párnych a nepárnych stĺpcov so striedavým podfarbením na uľahčenie čítania.
-
Tlačidlo filtrovania – zapnutie alebo vypnutie automatického filtra.
-
V Excel pre web môžete použiť možnosti štýlu tabuľky na formátovanie prvkov tabuľky.
Výber možností štýlov tabuľky na formátovanie prvkov tabuľky
Existuje viacero možností štýlov tabuľky, ktoré možno zapnúť alebo vypnúť. Ak chcete použiť ktorúkoľvek z týchto možností:
-
Vyberte ľubovoľnú bunku v tabuľke.
-
Na karte Návrh tabuľky v časti Možnosti štýlu začiarknite alebo zrušte začiarknutie niektorého z týchto krokov:
-
Riadok hlavičky – použitie formátovania na prvý riadok v tabuľke alebo odstránenie tohto formátovania.
-
Riadok súčtu – z rozbaľovacieho výberu rýchlo pridajte do tabuľky funkcie SUBTOTAL , ako napríklad SUM, AVERAGE, COUNT, MIN/MAX. Funkcie SUBTOTAL umožňujú zahrnúť alebo ignorovať skryté riadky vo výpočtoch.
-
Pruhované riadky – zobrazí párne a nepárne riadky so striedavým podfarbením na uľahčenie čítania.
-
Prvý stĺpec – použitie formátovania na prvý stĺpec v tabuľke alebo odstránenie tohto formátovania.
-
Posledný stĺpec – použitie formátovania na posledný stĺpec v tabuľke alebo odstránenie tohto formátovania.
-
Pruhované stĺpce – zobrazenie nepárnych a párnych stĺpcov so striedavým podfarbením na uľahčenie čítania.
-
Tlačidlo filtrovania – zapnutie alebo vypnutie automatického filtra.
-
Potrebujete ďalšiu pomoc?
Vždy sa môžete opýtať odborníka v komunite Excel Tech Community alebo získať podporu v komunitách.
Pozrite tiež
Video: Vytvorenie tabuľky programu Excel
Súčet údajov v excelovej tabuľke
Zmena veľkosti tabuľky pridaním alebo odstránením riadkov a stĺpcov
Problémy kompatibilitou tabuľky programu Excel
Exportovanie excelovej tabuľky do SharePointu










