Pomocou týchto postupov môžete nastaviť formátovanie textu v tvare, textovom poli alebo na stránke kresby.
Formátovanie textu v jednom tvare
-
Dvakrát kliknite na text, ktorý chcete upraviť.
-
Pomocou textového nástroja

-
Kliknite na text, ktorý chcete formátovať. Týmto sa všetky zmeny formátu uplatnia na celý blok textu, na ktorý ste klikli.
-
Zvýraznite konkrétne časti textu, ktoré chcete formátovať. Toto sa vzťahuje na zmeny formátu iba na text, ktorý ste zvýraznili.
-
-
Použite príkazy formátu textu na karte Domov v skupine Písmo alebo v skupine Odsek . Ak chcete zobraziť ďalšie možnosti a rozšírené možnosti, kliknutím na spúšťač dialógového okna

-
Kliknutím na prázdnu oblasť na strane alebo stlačením klávesu Esc dokončite akciu.
Formátovanie celého textu vo viacerých tvaroch
Môžete vybrať viacero tvarov a potom formátovať všetok text vo všetkých tvaroch.
-
Ak chcete formátovať konkrétne tvary, najskôr vyberte tvary stlačením a podržaním klávesu CTRL a kliknutím na ne.
-
Ak chcete formátovať všetky tvary, stlačením kombinácie klávesov CTRL + A vyberte všetky tvary.
Keď vyberiete požadované tvary, upravte text pomocou príkazov (na karte Domov ) v skupine Písmo alebo v skupine Odsek . Po dokončení stlačte kláves ESC alebo kliknite na prázdnu oblasť na strane.
Použitie formátu textu na všetky použitia tvaru
Ak chcete, aby mal určitý tvar pri každom použití rovnaké formátovanie textu, najjednoduchšie je vytvoriť nadradený tvar.
-
Vytvorte tvar na strane a použite formátovanie textu, ktoré má mať daný tvar vždy k dispozícii.
-
Otvorte novú vzorkovnicu, vzorkovnicu v priečinku Obľúbené položky alebo vlastnú vzorkovnicu, ktorú ste vytvorili.
-
Ak chcete otvoriť novú vzorkovnicu, v okne Tvary ukážte na položku Ďalšie tvary a kliknite na položku Nová vzorkovnica.
-
Ak chcete otvoriť vlastnú vzorkovnicu, v okne Tvary ukážte na položku Ďalšie tvary, kliknite na položku Moje tvary a na názov požadovanej vzorkovnice.
Ak vzorkovnicu nie je možné upravovať, kliknite pravým tlačidlom myši na záhlavie okna vzorkovnice a potom kliknite na položku Upraviť vzorkovnicu. Ikona v záhlaví okna vzorkovnice sa zmení na hviezdičku (*), ktorá označuje, že vzorkovnicu je možné upravovať.
-
-
Kliknite pravým tlačidlom myši na okno vzorkovnice a potom kliknite na položku Nová predloha.
-
Pomocou nástroja Ukazovateľ presuňte tvar, ktorý chcete znova použiť, do okna vzorkovnice a vytvorte nadradený tvar.
-
Ak chcete vykonať ďalšie zmeny nového nadradeného tvaru, v okne vzorkovnice kliknite pravým tlačidlom myši na nadradený tvar, kliknite na položku Upraviť predlohu a potom kliknite na položku Upraviť nadradený tvar.
Ak chcete použiť nový nadradený tvar, presuňte ho z okna vzorkovnice do kresby. Text môžete podľa potreby upraviť a text bude mať rovnaké formátovanie.
Formátovanie textu v tvare
-
Otvorte diagram na úpravu.
-
Dvakrát kliknite na tvar s textom, ktorý chcete formátovať.
Predvolene sa vyberie celý text. Ak chcete formátovať určitú časť textu, vyberte len tú časť, ktorú chcete formátovať.
-
Vyberte položku Domov a postupujte takto:
-
Ak chcete zmeniť písmo, vyberte položku Názov písma alebo Veľkosť písma

-
Ak chcete text zvýrazniť, vyberte položku Tučné písmo, Kurzíva alebo Podčiarknutie

-
Ak chcete zmeniť farbu, vyberte položku Farba písma

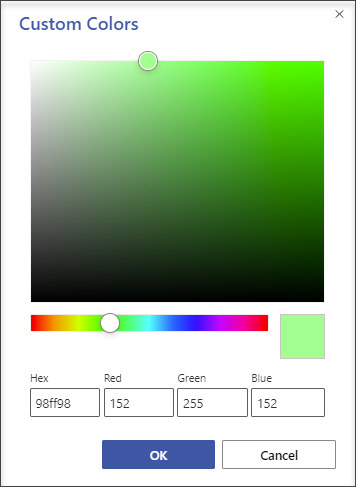
-
Ak chcete text zarovnať doľava, na stred alebo doprava, vyberte položku Zarovnať text

-
Ak chcete zväčšiť alebo zmenšiť veľkosť textu, vyberte


-
-
Po dokončení formátovania kliknite mimo tvaru alebo stlačte kláves Esc.
Formátovanie celého textu vo viacerých tvaroch
Môžete vybrať viacero tvarov a potom formátovať všetok text vo všetkých tvaroch.
-
Ak chcete formátovať konkrétne tvary, najskôr vyberte tvary stlačením a podržaním klávesu CTRL a kliknutím na ne.
-
Ak chcete formátovať všetky tvary, stlačením kombinácie klávesov CTRL + A vyberte všetky tvary.
Keď vyberiete požadované tvary, upravte text pomocou príkazov (na karte Domov ) v skupine Písmo alebo v skupine Odsek . Po dokončení stlačte kláves ESC alebo kliknite na prázdnu oblasť na strane.
Pridanie a formátovanie textového poľa
Pomocou textového poľa vysvetlite diagram pridaním názvu, komentárov, legiend, poznámok pod čiarou atď. Text v textovom poli môžete upravovať rovnako ako úpravy textu v tvare. Textové pole je tvar, takže ho možno vybrať, premiestniť, zmeniť jeho veľkosť, otočiť a odstrániť rovnako ako akýkoľvek tvar.
-
Otvorte diagram na úpravu.
-
Vyberte položky Domov > Textové pole

-
Umiestnite ukazovateľ myši na prázdne miesto v diagrame tak, aby sa zmenil na krížik (Presný výber)

-
Presuňte ukazovateľ do požadovaného obdĺžnikového tvaru. Otvorí sa textové pole na úpravu textu.
-
Vyberte položku Domov a postupujte takto:
-
Ak chcete zmeniť písmo, vyberte položku Názov písma alebo Veľkosť písma

-
Ak chcete text zvýrazniť, vyberte položku Tučné písmo, Kurzíva alebo Podčiarknutie

-
Ak chcete zmeniť farbu, vyberte položku Farba písma

-
Ak chcete text zarovnať doľava, na stred alebo doprava, vyberte položku Zarovnať text

-
Ak chcete zväčšiť alebo zmenšiť veľkosť textu, vyberte


-
-
Po dokončení formátovania kliknite mimo textového poľa alebo stlačte kláves Esc.
Tip: Ak chcete nájsť prázdne textové pole, prechádzajte ukazovateľom okolo diagramu, kým sa nezmení na kompas (Premiestniť)

Pozrite tiež
Pridávanie, upravovanie, presúvanie alebo otáčanie textu vo Visiu










