Údaje môžete prepojiť alebo importovať z databázy SQL, čo je výkonná spravovaná databáza, ktorá sa používa na kritické aplikácie. Ďalšie informácie nájdete v téme SQL Server 2016.
-
Keď vytvoríte prepojenie na údaje, Access vytvorí dvojsmerné pripojenie, ktoré synchronizuje zmeny údajov v Accesse s databázou SQL.
-
Keď importujete údaje, Access vytvorí jednorazovú kópiu údajov, a preto zmeny údajov v Accesse alebo SQL databáze nie sú synchronizované .
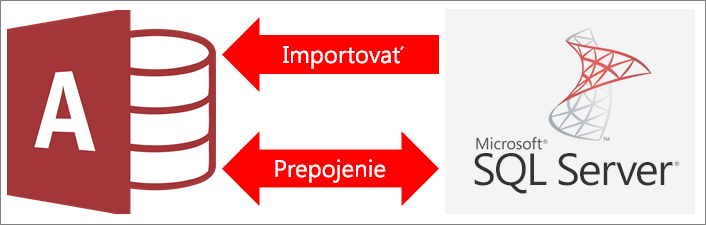
Skôr než začnete
Chcete, aby to išlo plynulejšie? Vykonajte pred prepojením alebo importovaním údajov tieto kroky:
-
Vyhľadajte názov servera databázy SQL Server, identifikujte informácie potrebné na pripojenie a vyberte spôsob overovania (Windows alebo SQL Server). Ďalšie informácie o metódach overovania nájdete v téme Pripojenie na Server (databázový stroj) a Zabezpečenie databázy.
-
Identifikujte tabuľky alebo zobrazenia, na ktoré sa chcete prepojiť alebo ktoré chcete importovať, a jedinečné hodnoty polí prepojených tabuliek. V rámci jedinej operácie môžete vytvoriť prepojenie alebo importovať viac ako jednu tabuľku alebo zobrazenie.
-
Zvážte počet stĺpcov v každej tabuľke alebo zobrazení. Access nepodporuje viac než 255 polí v tabuľke, takže Access prepojí alebo importuje len prvých 255 stĺpcov. Ako alternatívne riešenie môžete vytvoriť zobrazenie v databáze SQL Servera na prístup k stĺpcom, ktoré presahujú tento limit.
-
Určte celkové množstvo importovaných údajov. Maximálna veľkosť databázy Accessu je 2 GB, pričom treba odpočítať miesto potrebné na systémové objekty. Ak databáza SQL Servera obsahuje veľké tabuľky, možno nebudete môcť importovať všetky do jednej databázy v Accesse. V takom prípade zvážte prepojenie údajov namiesto importovania.
-
Zabezpečte databázu v Accesse a informácie o pripojení, ktoré obsahuje, pomocou dôveryhodného umiestnenia a hesla pre databázu v Accesse. Toto je dôležité najmä v prípade, že sa rozhodnete uložiť heslo SQL Servera v Accesse.
-
Plán vytvorenia ďalších relačných vzťahov. Access automaticky nevytvorí vzťahy medzi súvisiacimi tabuľkami na konci operácie importovania. Pomocou okna Vzťahy môžete manuálne vytvoriť vzťahy medzi novými a existujúcimi tabuľkami. Ďalšie informácie nájdete v témach Informácie o okne Vzťahy a Vytvorenie, úprava alebo odstránenie vzťahu.
Fáza 1: Začíname
-
Kliknite na položky Získať externé údaje > Nový zdroj údajov > Z databázy > Z SQL Servera.
-
V dialógovom okne Získať externé údaje – Databáza ODBC vykonajte niektorý z týchto krokov:
-
Ak chcete importovať údaje, vyberte položku Importovať zdrojové údaje do novej tabuľky v aktuálnej databáze.
-
Ak chcete vytvoriť prepojenie na údaje, vyberte položku Vytvoriť odkaz na zdroj údajov vytvorením prepojenej tabuľky.
-
-
Vyberte tlačidlo OK.
Fáza 2: Vytvorenie alebo opätovné použitie súboru DSN
Môžete vytvoriť súbor DSN alebo opätovne použiť existujúci. Použite súbor DSN, ak sa chcete spoliehať na rovnaké informácie o pripojení pre iné operácie prepojenia a importu alebo zdieľať s inou aplikáciou, ktorá tiež používa súbory DSN. Súbor DSN môžete vytvoriť priamo prostredníctvom správcu pripojení údajov. Ďalšie informácie nájdete v téme Správa zdrojov údajov ODBC.
Napriek tomu, že stále môžete použiť predchádzajúce verzie ovládača SQL ODBC, odporúčame vám používať verziu 13.1, ktorá obsahuje viacero vylepšení, a podporuje nové funkcie SQL Servera 2016. Ďalšie informácie nájdete v téme ovládač Microsoft ODBC pre SQL Server vo Windowse.
-
Použite jeden z nasledovných postupov:
-
Ak súbor DSN, ktorý chcete použiť, už existuje, vyberte ho v zozname.
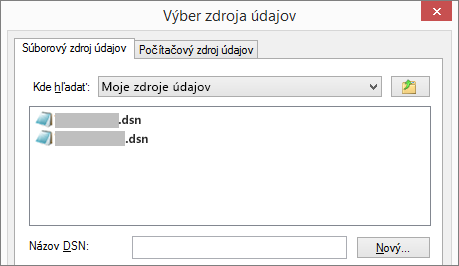
V závislosti od spôsobu overovania, ktorý ste zadali v informáciách o pripojení, budete možno musieť znova zadať heslo.
-
Vytvorenie nového súboru DSN:
-
Vyberte položku Nový.
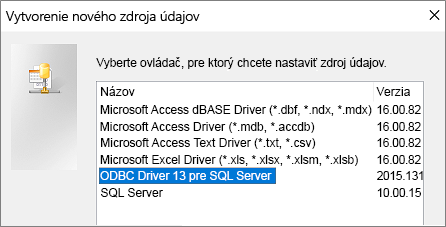
-
Vyberte položku Ovládač ODBC 13 pre SQL Server a potom vyberte položku Ďalej.
-
Zadajte názov pre súbor DSN alebo kliknite na položku Prehľadávať, ak chcete vytvoriť súbor v inom umiestnení.
-
-
-
Kliknite na tlačidlo Ďalej a skontrolujte súhrnné informácie a potom kliknite na tlačidlo Dokončiť.
Fáza 3: Použitie sprievodcu na Vytvorenie nového zdroja údajov pre SQL Server.
V sprievodcovi Vytvorenie nového zdroja údajov pre SQL Server postupujte nasledovne:
-
Na prvej strane zadajte identifikačné informácie:
-
V poli Popis voliteľne zadajte písomné informácie o súbore DSN.
-
V poli Server zadajte názov SQL Servera. Nekliknite na šípku nadol.
-
-
Na druhej strane vyberte jednu z nasledujúcich metód overovania:
-
Integrované overovanie systémom Windows Pripojenie prostredníctvom používateľského konta v systéme Windows. Voliteľne môžete zadať hlavný názov služby (SPN). Ďalšie informácie nájdete v téme Hlavné názvy služieb (SPNs) v pripojeniach klienta (ODBC).
-
S overením SQL Server... Pripojenie s povereniami, ktoré boli nastavené v databáze zadaním prihlasovacieho ID a hesla.
-
-
Na strane tri a štyri vyberte rôzne možnosti, ako môžete prispôsobiť svoje pripojenie. Ďalšie informácie o týchto možnostiach nájdete v téme ovládač Microsoft ODBC pre SQL Server.
-
Zobrazí sa okno na potvrdenie nastavení. Vyberte možnosť Test zdroja údajov na potvrdenie pripojenia.
-
Budete sa musieť prihlásiť do databázy. V dialógovom okne Prihlásenie na SQL Server zadajte prihlasovacie ID a heslo. Ak chcete zmeniť ďalšie nastavenia, vyberte položku Možnosti.
Fáza 4: Výber tabuliek a zobrazení na prepojenie alebo importovanie
-
V dialógovom okne Prepojiť tabuľky alebo Importovať objekty v časti Tabuľky vyberte každú tabuľku alebo zobrazenie, ktoré chcete prepojiť alebo importovať, a potom kliknite na položku OK.
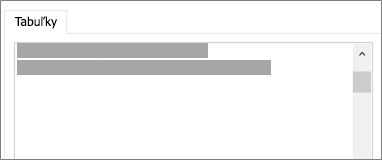
-
V rámci operácie prepojenia rozhodnite, či chcete vybrať možnosť Uložiť heslo.
Zabezpečenie Výberom tejto možnosti sa odstraňuje potreba zadávať poverenia pri každom otvorení Accessu a prístupe k údajom. Toto ale uloží nezašifrované heslo do databázy v Accesse, čo znamená, že ľudia, ktorí majú prístup k obsahu zdroja, môžu vidieť meno používateľa a heslo. Ak vyberiete túto možnosť, dôrazne odporúčame ukladanie databázy Accessu v dôveryhodnom umiestnení a vytvorenie hesla databázy Accessu. Ďalšie informácie nájdete v téme Rozhodnutie, či budete dôverovať databáze a Šifrovanie databázy pomocou hesla databázy.
Poznámka: Ak sa rozhodnete heslo neuložiť, ale potom si to rozmyslíte, musíte odstrániť a znova vytvoriť prepojenú tabuľku a potom vybrať položku Uložiť heslo.
Fáza 5: Vytvorenie špecifikácií a úloh (iba import)
-
V dialógovom okne Získanie externých údajov – Databáza ODBC môžete uložiť kroky importovania ako špecifikáciu a vytvoriť úlohu programu Outlook na automatizáciu operácie importovania v pravidelných intervaloch. Ďalšie informácie nájdete v téme Uloženie podrobností o operácii importu alebo exportu ako špecifikácie.
Výsledky
Po dokončení operácie prepojenia alebo importu sa tabuľky zobrazia na navigačnej table s rovnakým názvom ako tabuľka alebo zobrazenie SQL servera v kombinácii s menom vlastníka. Ak je názov SQL napríklad dbo.Product, názov v Accesse je dbo_Product. Ak sa tento názov už používa, program Access pripojí 1 k názvu novej tabuľky – napríklad dbo_Product1. Ak sa názov dbo_Product1 tiež používa, Access vytvorí dbo_Product2 a tak ďalej. Tabuľky však môžete premenovať na niečo zmysluplnejšie.
V rámci operácie importovania Access nikdy neprepisuje tabuľku v databáze. Hoci nie je možné priame pripojenie údajov servera SQL do existujúcej tabuľky, môžete vytvoriť pripájací dotaz na pripojenie údajov po importovaní údajov z podobných tabuliek.
Stĺpce, ktoré sú v tabuľke SQL Servera iba na čítanie, sú aj v Accesse v rámci operácie prepojenia iba na čítanie.
Tip Ak chcete zobraziť reťazec pripojenia, ukážte myšou na tabuľku na navigačnej table Accessu.
Aktualizácia návrhu prepojenej tabuľky
V prepojenej tabuľke nemôžete pridať, odstrániť ani upraviť stĺpce, ani zmeniť typ údajov. Ak chcete vykonávať zmeny v návrhu, urobte to v databáze SQL Servera. Ak chcete zobraziť zmeny návrhu v Accesse, aktualizujte prepojené tabuľky:
-
Vyberte položky Externé údaje > Správca prepojenej tabuľky.
-
Vyberte každú prepojenú tabuľku, ktorú chcete aktualizovať, vyberte možnosť OK a potom vyberte položku Zavrieť.
Porovnanie typov údajov
Typy údajov Accessu majú odlišné názvy v porovnaní s typmi údajov SQL Servera. Napríklad stĺpec SQL Servera s typom údajov bit sa importuje alebo prepojí do Accessu ako typ údajov Áno/Nie. Ďalšie informácie nájdete v téme Porovnanie typov údajov Accessu a SQL Server.
Čo ešte treba vedieť?
-
Informácie o uložení podrobností importu v podobe špecifikácie, ktorú budete môcť použiť neskôr, nájdete v článku Uloženie podrobností o operácii importu a exportu ako špecifikácie.
-
Informácie o spustení uložených špecifikácií pre import nájdete v článku Spustenie uloženej operácie importu alebo exportu.
-
Informácie o naplánovaní spustenia špecifikácie v konkrétnom čase nájdete v článku Naplánovanie operácie importu alebo exportu.
-
Informácie o zmene názvu špecifikácie, odstránení špecifikácie alebo aktualizovaní názvov zdrojových súborov v špecifikácii nájdete v článku Spravovanie úloh údajov.










