Zoznam automatického dokončovania je funkcia, ktorá zobrazuje návrhy mien a e-mailových adries, keď ich začnete zadávať. Tieto návrhy sú možné zhody zo zoznamu mien a e-mailových adries z e-mailových správ, ktoré ste odoslali.
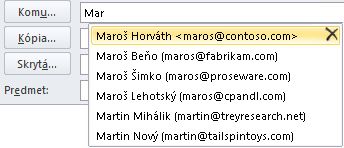
Spôsob kopírovania zoznamu automatického dokončovania z jedného počítača do druhého závisí od typu e-mailového konta, ktoré ste pridali do Outlooku. Ak máte kontoMicrosoft 365, Exchange Server konto alebo konto IMAP (toto je najbežnejší typ iného e-mailového konta), zoznam automatického dokončovania sa uloží ako skrytý súbor v údajovom súbore Outlooku. Pokyny nájdete v téme Kopírovanie zoznamu automatického dokončovania.
Ak máte konto POP3 (menej časté, ale často sa používa pre poskytovateľov e-mailových služieb tretích strán, ako napríklad Comcast, Earthlink a Verizon), zoznam automatického dokončovania je uložený v súbore uloženom vo vašom počítači. Pozrite si tému Kopírovanie a import súboru .nk2.
Ak neviete, aký typ konta používate, vyberte položku Súbor > Nastavenie konta > nastavenia konta. Typ svojho konta nájdete tu.
Kopírovanie zoznamu automatického dokončovania
Krok 1: Exportovanie správy poštovej schránky automatického dokončovania
-
Ukončite Outlook a potom zavrite Outlook na webe vo všetkých pracovných staniciach, ktoré sú pripojené k vašej poštovej schránke.
-
Stiahnite a nainštalujte MFCMAPI z http://mfcmapi.codeplex.com.
-
Spustite mfcmapi.exe.
-
V ponuke Relácia vyberte položku Prihlásiť sa.
-
Ak sa zobrazí výzva na zadanie profilu, vyberte požadovaný názov profilu a potom kliknite na tlačidlo OK.
-
Na hornej table vyhľadajte riadok, ktorý zodpovedá vašej poštovej schránke, a potom naň dvakrát kliknite.
-
Na ľavej navigačnej table rozbaľte koreňový kontajner a potom rozbaľte položku Horný priestor na ukladanie informácií alebo IPM_SUBTREE.
-
Kliknite pravým tlačidlom myši na priečinok Doručená pošta a potom vyberte položku Otvoriť priradenú tabuľku obsahu. Táto akcia otvorí nové okno MFCMAPI, ktoré obsahuje rôzne vlastnosti.
-
V stĺpci Predmet kliknite pravým tlačidlom myši na položku s predmetom IPM. Configuration.Autocomplete a potom vyberte položku Exportovať správu. Táto akcia otvorí okno Uložiť správu do súboru .
-
V rozbaľovacom zozname vyberte súbor MSG (UNICODE) a potom vyberte tlačidlo OK.
-
Vyberte umiestnenie priečinka, do ktorého chcete správu uložiť, a potom vyberte položku Uložiť. Všimnite si toto umiestnenie.
Krok 2: Importovanie správy poštovej schránky automatického dokončovania
-
Ukončite Outlook a potom zavrite Outlook na webe vo všetkých pracovných staniciach, ktoré sú pripojené k vašej poštovej schránke.
-
Stiahnite a nainštalujte MFCMAPI z http://mfcmapi.codeplex.com.
-
Spustite mfcmapi.exe.
-
V ponuke Relácia vyberte položku Prihlásiť sa.
-
Ak sa zobrazí výzva na zadanie profilu, vyberte požadovaný názov profilu a potom kliknite na tlačidlo OK.
-
Na hornej table vyhľadajte riadok, ktorý zodpovedá vašej poštovej schránke, a potom naň dvakrát kliknite.
-
Na ľavej navigačnej table rozbaľte koreňový kontajner a potom rozbaľte položku Horný priestor na ukladanie informácií alebo IPM_SUBTREE.
-
Kliknite pravým tlačidlom myši na priečinok Doručená pošta a potom vyberte položku Otvoriť priradenú tabuľku obsahu. Táto akcia otvorí nové okno MFCMAPI, ktoré obsahuje rôzne vlastnosti.
-
Ak sa chcete vyhnúť duplicitným položkám, musíte odstrániť existujúcu správu automatického dokončovania.
Poznámka: Pred odstránením modulu IPM. Správa Configuration.Autocomplete , musíte exportovať správu pomocou krokov v časti "Ako exportovať vyrovnávaciu pamäť automatického dokončovania".
Ak chcete odstrániť existujúcu správu automatického dokončovania, postupujte takto:
-
V stĺpci Predmet vyhľadajte položku s predmetom IPM. Configuration.Autocomplete.
-
Kliknite pravým tlačidlom myši na položku a potom vyberte položku Odstrániť správu. Otvorí sa okno Odstrániť položku .
-
V rozbaľovacom zozname vyberte položku Trvalé odstránenie (odstráni sa, ak je to podporované, odstráni sa uchovávanie odstránených položiek) a potom vyberte tlačidlo OK.
-
-
V ponuke Priečinok vyberte položku Importovať a potom vyberte položku Z MSG.
-
Vyhľadajte súbor .msg, ktorý ste vytvorili v kroku 11 vyššie uvedeného postupu exportu správy poštovej schránky automatického dokončovania, a potom vyberte tlačidlo OK.
-
V zobrazenom okne Načítať MSG vyberte položku Načítať správu do aktuálneho priečinka v zozname Štýl načítania a potom vyberte tlačidlo OK.
Informácie o automatickom dokončovaní sa importujú z modulu IPM. Configuration.Autocomplete_<>.msg šestnástkového kódu , kde zástupný<šestnástkový kód> predstavuje dlhý reťazec čísel a písmen.
Kopírovanie a importovanie súboru .nk2
Krok 1: Kopírovanie súboru automatického dokončovania zo starého počítača
-
Keďže predvolený priečinok je skrytý, najjednoduchším spôsobom, ako otvoriť priečinok, je použiť príkaz %APPDATA%\Microsoft\Outlook v poli Windows Search (alebo prejsť do priečinka C:\Users\username\AppData\Roaming\Microsoft\Outlook).
-
V priečinku Outlooku vyhľadajte súbor zoznamu automatického dokončovania (.nk2).
Poznámka: V predvolenom nastavení sú prípony súborov vo Windowse skryté. Nastavenie zobrazovania prípony súborov môžete zmeniť v Prieskumníkovi v ponuke Nástroje (vo Windowse 7 alebo Windowse Vista je na zobrazenie ponuky Nástroje potrebné stlačiť kláves Alt) po kliknutí na položku Možnosti priečinka. Na karte Zobrazenie začiarknite alebo zrušte začiarknutie políčka Skryť prípony známych typov súborov.
-
Skopírujte súbor do nového počítača. Súbor je malý a možno ho umiestniť na vymeniteľné médium, ako je napríklad USB kľúč.
Krok 2: Kopírovanie súboru automatického dokončovania do nového počítača
-
V novom počítači v ovládací panel vyberte alebo dvakrát kliknite na položku Pošta.
Pošta sa zobrazuje v rôznych ovládací panel umiestneniach v závislosti od verzie operačného systému Microsoft Windows, vybratého zobrazenia ovládací panel a toho, či je nainštalovaný 32-bitový alebo 64-bitový operačný systém alebo verzia Outlooku 2010.
Najjednoduchším spôsobom, ako nájsť položku Pošta, je otvoriť ovládací panel Windowsu a zadať text Pošta do poľa Hľadať v hornej časti okna. V ovládacom paneli Windowsu XP zadajte text Pošta do poľa Adresa.
Poznámka: Ikona Pošta sa zobrazí po tom, ako prvý raz spustíte program Outlook.
-
Vyberte položku Zobraziť profily.
-
Poznačte si názov profilu. Názov súboru .nk2 budete musieť neskôr zmeniť tak, aby zodpovedal tomuto názvu.
-
Skopírujte súbor .nk2 do nového počítača v priečinku, v ktorom sú uložené konfigurácie Outlooku. Keďže predvolený priečinok je skrytý, najjednoduchším spôsobom, ako otvoriť priečinok, je použiť príkaz %APPDATA%\Microsoft\Outlook v poli Windows Search (alebo prejsť do priečinka C:\Users\username\AppData\Roaming\Microsoft\Outlook).
-
Po skopírovaní súboru do priečinka kliknite pravým tlačidlom myši na súbor, kliknite na položku Premenovať a zmeňte názov tak, aby zodpovedal názvu profilu, ktorý ste si poznamenali v kroku 3.
Krok 3: Importovanie zoznamu automatického dokončovania
Teraz môžete spustiť Outlook a importovať súbor, ale Outlook musíte spustiť pomocou špeciálneho jednorazového príkazu.
-
Do poľa Windows Search zadajte výraz outlook /importnk2 a potom stlačte kláves Enter.
Zoznam automatického dokončovania by teraz mal obsahovať položky z druhého počítača pri vytváraní správy a začať písať do polí Komu, Kópia alebo Skrytá .
V Outlooku 2007 môžete skopírovať mená a e-mailové adresy zo zoznamu automatického dokončovania z jedného počítača do druhého. Ak napríklad inovujete na nový počítač a nechcete prísť o všetky informácie uložené v zozname automatického dokončovania, môžete skopírovať mená a e-mailové adresy zo starého počítača do nového počítača.
Dôležité: Pred spustením nasledujúceho postupu musíte ukončiť Microsoft Outlook. Po reštartovaní Outlooku sa mená zahrnú do zoznamu automatického dokončovania.
Kopírovanie súboru automatického dokončovanie zo starého počítača
-
V starom počítači prejdite na jednotku:\user\AppData\Local\Microsoft\Outlook.
Poznámka: V závislosti od nastavení súboru môže byť tento priečinok skrytý.
-
Kliknite pravým tlačidlom myši na položku názov profilu.nk2 a potom kliknite na položku Kopírovať.
Tip: Súbor môžete skopírovať do vymeniteľného média, ako je napríklad USB kľúč, a potom ho skopírovať do správneho umiestnenia v novom počítači. Prípadne môžete súbor priložiť k e-mailovej správe a odoslať si ju. V novom počítači otvorte prílohu v Outlooku a uložte ju do správneho umiestnenia.
-
V počítači, v ktorom chcete vyplniť zoznam automatického dokončovania, kliknite pravým tlačidlom myši na ľubovoľné miesto v jednotke:\používateľ\AppData\Local\Microsoft\Outlook a potom kliknutím na položku Prilepiť uložte názov profilu.nk2.
-
Ak sa názov používateľského profilu Outlooku líši v počítači, do ktorého premiestňujete súbor .nk2, po skopírovaní súboru do správneho priečinka je potrebné premenovať súbor s názvom používateľského profilu Outlooku, ktorý sa používa v novom počítači. Ak napríklad presuniete Kim Akers.nk2 z pôvodného počítača s menom Kim Akers z používateľského profilu Outlooku a skopírujete súbor Kim Akers.nk2 do nového počítača, musíte premenovať súbor s názvom profilu Outlooku, ktorý sa používa v novom počítači.
-
Po zobrazení výzvy na nahradenie existujúceho súboru kliknite na tlačidlo Áno.
-
Otvorte Outlook a zobrazte zmeny zoznamu automatického dokončovania.










